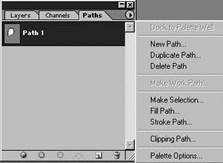Заглавная страница Избранные статьи Случайная статья Познавательные статьи Новые добавления Обратная связь FAQ Написать работу КАТЕГОРИИ: ТОП 10 на сайте Приготовление дезинфицирующих растворов различной концентрацииТехника нижней прямой подачи мяча. Франко-прусская война (причины и последствия) Организация работы процедурного кабинета Смысловое и механическое запоминание, их место и роль в усвоении знаний Коммуникативные барьеры и пути их преодоления Обработка изделий медицинского назначения многократного применения Образцы текста публицистического стиля Четыре типа изменения баланса Задачи с ответами для Всероссийской олимпиады по праву 
Мы поможем в написании ваших работ! ЗНАЕТЕ ЛИ ВЫ?
Влияние общества на человека
Приготовление дезинфицирующих растворов различной концентрации Практические работы по географии для 6 класса Организация работы процедурного кабинета Изменения в неживой природе осенью Уборка процедурного кабинета Сольфеджио. Все правила по сольфеджио Балочные системы. Определение реакций опор и моментов защемления |
Створення виокремлених ділянок та контурівСодержание книги
Поиск на нашем сайте
Розділ 5 Створення виокремлених ділянок та контурів
Програму Photoshop використовують для роботи зі сканованими зображеннями, створення колажів, поліпшення та ретушування невдалих фотографій, створення фантастичних ефектів тощо Під час створення таких спецефектів неможливо обійтися без виокремлення ділянок на зображенні. Річ у тім, що перш ніж почати редагувати будь-який фрагмент, його необхідно виокремити. Для цього фрагмент треба оточити рухомою штриховою лінією. Інколи зробити це дуже легко, а інколи – дуже складно. Тут немає загальних приписів. До кожного зображення повинен бути індивідуальний підхід. Для цього Photoshop надає не тільки низку Іструментів, а й багато різних способів, які поєднують використання всіх ресурсів програми. З кожною виокремленою ділянкою Photoshop працює за тими ж правилами. Після вибору фрагмента Photoshop «переводить свою увагу» лише на нього.
Створення виокремлених ділянок за допомогою головних інструментів виокремлення
У Photoshop передбачено досить багато інструментів для створення виокремлених ділянок правильної та довільної форми.
Створення прямокутних та еліптичних виокремлень Такого типу виокремлення створюють переліченою нижче групою інструментів.
· Rectangular marquee (Прямокутна ділянка). Дає змогу виокремити прямокутні або квадратні фрагменти зображення. Для створення квадратного фрагмента утримують натиснутою клавішу Shift; для виокремлення прямокутника з центра назовні – клавішу Alt. З метою створення прямокутників із фіксованою висотою і шириною, вибирають зі списку в полі Style на панелі параметрів Fixed Size і вводять потрібні значення Width (Ширина) і Height (Висота). Параметр Fixed Aspect Ratio зі списку Style вибирають, у випадку задання спів відношень довжини і ширини. · Elliptical marquee (Еліптична ділянка). Дає змогу виокремити еліптичні або кругові фрагменти зображення. Для створення ідеального кола утримують натиснутою клавішу Shift; для виокремлення еліпса з центра назовні – клавішу Alt. Параметри Fixed Size і Fixed Aspect Ratio діють аналогічно, як у попередньому випадку. Параметр Anti-aliased (Згладжування) згладжує краї еліпса, забирає кострубатість. · Single-row і Single-column (Горизонтальний рядок і Вертикальний стовпець). Дають змогу виокремити окремий рядок або стовпець пікселів, розташованих горизонтально або вертикально в зображенні.
Розглянемо роботу кожного з головних інструментів на окремих прикладах. Після того, як вибрано інструмент Rectangular marquee (Прямокутна ділянка), панель параметрів набуде вигляду, як на рисунку
Параметр Feather (Розмивання) розмиває краї виокремленої ділянки.
Вправа1. Створення прямокутної виокремлено ділянки 1. Відкрийте фотографію дюн з папки Samples і виберіть інструмент Rectangular marquee. Курсор мишки набуде вигляду хрестика.
2. На панелі параметрів у списку Style (Стиль) виберіть пункт Normal. 3. Клацніть мишкою в ділянці рисунка і перетягніть курсор униз по діагоналі до нижнього правого кута, а після цього відпустіть клавішу мишки. 4. Виокремлений прямокутник можна змінити, зафарбувати основним або фоновим кольором, перемістити в інше місце. Помістіть курсор у центр виокремленої ділянки, він зміниться і набуде вигляду стрілки з прямокутником.
5. Коли курсор має вигляд стрілки з прямокутником, клацніть мишкою і перетягніть прямокутник трохи праворуч і донизу. Як наслідок, зміниться тільки контур. 6. Виберіть на панелі інструментів поряд з інструментом Rectangular marquee інструмент 7. Якщо клацнути мишкою поза контуром виокремленої ділянки, то виокремлення зникне.
Вправа 5. Подорож до замків За допомогою групи інструментів Ласо виокремте вартового з Ватикану і переніть його на терени Підгорецького замку. 1. Відкрийте дві фотографії на робочому столі Photoshop. Спробуйте виокремити вартового спершу за допомогою Lasso і Polygon Lasso. Це не дуже просте завдання. Щоб його полегшити, використайте палітру Navigator (Навігатор). Якщо цієї палітри на робочому столі нема, то відкрийте її командою Window\Navigator. Збільшіть масштаб зображення, рухаючи повзунком, що розташований внизу палітри. Виділіть вартового за допомогою перелічених вище інструментів.
2. Тепер спробуйте виконати це ж завдання за допомогою інструмента Magnetic Lasso. Для цього спочатку проаналізуйте зображення. Оскільки межі ділянки не гладкі і не контрастні, то введіть у поля Width – 3 і Edge Contrast – 5%, Frequency – 50%. 3. Створіть виокремлену ділянку. Для цього клацніть мишкою в першій точці виокремлення і далі рухайтеся вздовж периметра ділянки, не натискаючи на ліву кнопку мишки. Як тільки відчуєте, що контур відхиляється від заданої траєкторії, поверніться трохи назад і клацніть мишкою, задаючи цим наступну початкову точку. Після завершення обведень, клацніть по першому вузлі для замикання ділянки (якщо клацнути мишкою двічі, це призведе до замикання контуру прямою лінією). 4. Перенесіть вартового до Підгорецького замку. Він потрапить на окремий шар, розташований над зображенням замку. 5. Поверніться ще раз до першої фотографії. Зауважте, виокремлення все ще є активним (рухомим). Виберіть команду Edit\Copy (Редагування\ Копіювання). Photoshop скопіює вартового. 6. Поверніться знову до фотографії Підгорецького замку. Виберіть команду Edit\Paste (Редагування\Уставляння). Photoshop додасть ще одного вартового, який буде розташований на новішому шарі. 7. Виберіть команду Image\Rotate Canvas\Flip Horizontal (Зображення\Повернути канву\Повернути по горизонталі). Другий вартовий повернеться лицем до свого колеги.
Вправа 8. Олеський замок 1. Відкрийте скановану фотографію Олеського замку. Вилучте слово “Львів” з лівого нижнього кута. 2. Створіть латку з трави, використовуючи інструмент Ласо. 3. Виберіть команду Select\Feather (Виокремлення\Розташування), задайте радіус 6.
4. Виберіть інструмент Move і перетягніть трав’яну латку на слово “Львів”. Перетягайте за натиснутої клавіші Alt, щоб не пошкодити рисунок. Слово “Львів” зникне. 5. А тепер створіть більшу латку і закрийте нею скульптуру.
Створення контурів Не треба плутати поняття контур і рухомі межі виокремленої ділянки. Контур, який створюють за допомогою інструмента Pen (Перо), буде незалежно від пікселів екрана на окремому об’єктно-орієнтованому шарі і тому не впливатиме на зображення. Його створюють за допомогою кривих Без’є, які є основою багатьох програм векторної графіки. Криві Без’є складаються з сегментів і вузлів. Сегменти можуть бути прямолінійні та криволінійні, вузли – гострі і згладжені. Кожен вузол має одну або дві напрямні – відрізки з маркерами. За допомогою керування напрямними та змінювання їх можна змінювати загальну форму. Після створення контуру його можна перетворити в рухоме виокремлення.
Фігури Програма Photoshop дає змогу креслити контури геометричних фігур та фігур заданої форми. Група інструментів фігур є на панелі інструментів і одночасно на панелі параметрів.
· Rectangular (Прямокутник). За допомогою цього інструмента, можна малювати контур прямокутника. Для отримання квадрата утримують натиснутою клавішу Shift; для креслення з центра назовні – клавішу Alt. · Round Rectangular (Прямокутник з заокругленими кутами). Після вибору цього інструмента на панелі параметрів з’явиться опція Radius, у якій можна задати радіус заокруглення. · Ellips (Еліпс). Створює овальні контури. Для отримання кола утримують натиснутою клавішу Shift; для креслення з центра назовні – клавішу Alt. · Poligon (Багатокутник). Цей інструмент створює багатокутники з радіальною симетрією. Після вибору цього інструмента на панелі параметрів з’явиться параметр Sides (Сторони), де задають кількість сторін багатокутника.
· Line (Лінія). Інструмент малює лінії визначеної товщини, яку задають параметром Weight (товщина). · Custom Shape (Задана форма). На панелі параметрів зі списку Shape (Форма) вибирють потрібну фігуру.
Палітра Paths Перед початком роботи потрібно відкрити палітру Paths з меню Window та ознайомитись з нею і з меню, що розкриється. Після відкриття діалогового вікна Palette Options (Параметри палітри) треба переконатись, що вибране перше зображення морської зірки. Це означає, що буде зображена мініатюрна версія контуру в палітрі Paths. Унаслідок вибору в меню команди New Path (Новий контур) відкриється діалогове вікно, в якому новому контуру автоматично буде надано ім’я Path1. Наступний контур називатиметься Path2 і т.д. (можна надавати й інші імена).
Команди Duplicate Path (Дублювання контуру) та Delete Path (Знищення контуру) дають змогу копіювати та знищувати контури. Після вибору команди Make Selection (Перетворити у виокремлення) з’являється діалогове вікно Make Selection. Якщо ввести в ньому значення Feather Radius (Радіус розмивання) і натиснути на ОК, то контур перетвориться в рухому виокремлену ділянку. Команда Fill Path зафарбовує ділянку, оточену контуром, у основний колір. Команда Stroke Path обрамлює контур основним кольором.
Розділ 5 Створення виокремлених ділянок та контурів
Програму Photoshop використовують для роботи зі сканованими зображеннями, створення колажів, поліпшення та ретушування невдалих фотографій, створення фантастичних ефектів тощо Під час створення таких спецефектів неможливо обійтися без виокремлення ділянок на зображенні. Річ у тім, що перш ніж почати редагувати будь-який фрагмент, його необхідно виокремити. Для цього фрагмент треба оточити рухомою штриховою лінією. Інколи зробити це дуже легко, а інколи – дуже складно. Тут немає загальних приписів. До кожного зображення повинен бути індивідуальний підхід. Для цього Photoshop надає не тільки низку Іструментів, а й багато різних способів, які поєднують використання всіх ресурсів програми. З кожною виокремленою ділянкою Photoshop працює за тими ж правилами. Після вибору фрагмента Photoshop «переводить свою увагу» лише на нього.
|
|||||||
|
Последнее изменение этой страницы: 2016-07-14; просмотров: 291; Нарушение авторского права страницы; Мы поможем в написании вашей работы! infopedia.su Все материалы представленные на сайте исключительно с целью ознакомления читателями и не преследуют коммерческих целей или нарушение авторских прав. Обратная связь - 18.119.113.26 (0.011 с.) |

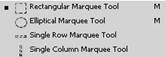



 Move (Переміщення). Тепер курсор у виокремленій ділянці набуде вигляду стрілочки з ножицями. Клацніть мишкою і перетягніть прямокутник трохи праворуч і донизу. Увесь зафарбований прямокутник з’їде зі свого попереднього положення.
Move (Переміщення). Тепер курсор у виокремленій ділянці набуде вигляду стрілочки з ножицями. Клацніть мишкою і перетягніть прямокутник трохи праворуч і донизу. Увесь зафарбований прямокутник з’їде зі свого попереднього положення.