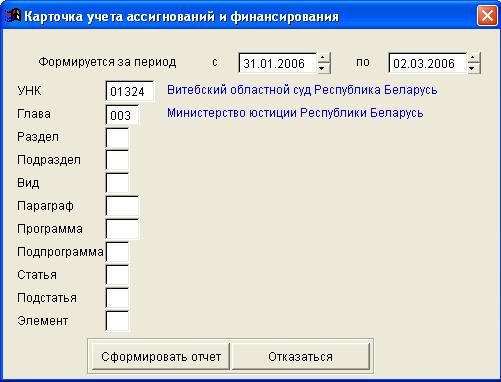Заглавная страница Избранные статьи Случайная статья Познавательные статьи Новые добавления Обратная связь FAQ Написать работу КАТЕГОРИИ: ТОП 10 на сайте Приготовление дезинфицирующих растворов различной концентрацииТехника нижней прямой подачи мяча. Франко-прусская война (причины и последствия) Организация работы процедурного кабинета Смысловое и механическое запоминание, их место и роль в усвоении знаний Коммуникативные барьеры и пути их преодоления Обработка изделий медицинского назначения многократного применения Образцы текста публицистического стиля Четыре типа изменения баланса Задачи с ответами для Всероссийской олимпиады по праву 
Мы поможем в написании ваших работ! ЗНАЕТЕ ЛИ ВЫ?
Влияние общества на человека
Приготовление дезинфицирующих растворов различной концентрации Практические работы по географии для 6 класса Организация работы процедурного кабинета Изменения в неживой природе осенью Уборка процедурного кабинета Сольфеджио. Все правила по сольфеджио Балочные системы. Определение реакций опор и моментов защемления |
Повторная выгрузка почты из архива в почтовый директорий без подписиСодержание книги
Поиск на нашем сайте
При повторной отправке на экран выводится тоже видеокадр 28, но отображается архив отправленных текстовых файлов. Для повторной отправки требуется в таблице слева установить указатель на нужном файле и нажать кнопку «Отправить». При этом из архива восстанавливается и помещается в директорий для отправки выбранный текстовый файл.
Видеокадр 28. Повторный прием и отправка фалов из архива. Подписать В случае выгрузки документов в почтовый директорий без подписи или из архива при необходимости их можно подписать электронной подписью и зашифровать, выполнив данный пункт. Прием почты от бухгалтерии Для того, чтобы принять документы, подготовленные в бухгалтерии, нужно в подменю «Почта» выбрать пункт «Прием почты от бухгалтерии». Программа из почтового директория выбирает все файлы, название которых удовлетворяет шаблону: ХППП№№№№.000, где Х –L,M,D,A-в зависимости от типа бюджета (республиканский, областной, районный, городской соответственно), ППП - трехзначный код БО в системе «Клиент-ТК», №№№№ - четырехзначный порядковый номер файла. Далее записи этих файлов преобразуются и помещаются в файл базы данных (платежные документы). Подготовка запроса При необходимости получить данные от казначейства, можно сформировать запрос, выбрав данный пункт. Необходимо отметить нужное (видеокадр 29) и нажать клавишу ВЫПОЛНИТЬ, либо отказаться от выполнения. Сформированный запрос помещается в директорий на отправку в казначейство и в реестр запросов.
Видеокадр 29.Задание условий для формирование запроса для казначейства.
Просмотр реестра запросов Реестр запросов содержит следующую информацию: -имя текстового файла с запросом; -номер запроса; -дату отправки; - состояние -01 если ответ не получен, 02 если ответ получен; -дата получения ответа.
Видеокадр 30.Реестр запросов. Отчеты Данный пункт меню состоит из следующих подпунктов: - выписка со счета; - отчет о финансировании; - карточка учета ассигнований. Выписка со счета Для формирования выписки из лицевого счета необходимо выбрать пункт меню «Выписка со счета». Для получения информации нужно указать период, за который формируется документ, УНК (значение подставляется по умолчанию и контролируется на наличие в плане) и отметить, отображать ли детальные строки (видеокадр 31). При необходимости передать выписку в бухгалтерию отметить пункт формировать текстовый файл для бухгалтерии. Структура текстового файла приведена в пункте 8 данного документа: Обмен информацией с бухгалтерией.
Видеокадр31. Задание условий для формирования выписки со счета Отчет о финасировании С помощью данного пункта меню можно получить отчет о финансировании. При выборе этого пункта на экране появится видеокадр:
Видеокадр 32. Задание условий для формирования отчета о финансировании Для формирования отчета о финансировании нужно указать дату, за которую формируется документ и УНК (значение подставляется по умолчанию и контролируется на наличие в плане) (видеокадр 32).
Карточка учета ассигнований Для формирования карточки учета ассигнований и финансирования нужно указать период, за который формируется документ, УНК, главу, раздел, подраздел, статью, подстатью и элемент (значения контролируются на наличие в плане) (видеокадр 33).
Видеокадр 33. Карточка учета ассигнований Сервис Подменю «Сервис» включает в себя пункты: - установка даты; - страховое копирование базы данных; - восстановление базы данных из архива; - настройка на объект; - очистка базы данных; - проверка корректности базы; - республиканский/ областной режим. Установка даты При выборе опции «Установка даты» на экран выводится форма установки операционной даты (видеокадр 34).
Видеокадр 34.Установка операционной даты По умолчанию операционная дата равна системной дате, установленной на компьютере. Значение операционной даты проставляется при вводе платежных документов как дата создания документа. Если пользователь введет операционную дату, отличную от системной, а затем нажмет кнопку «Установить системную дату», то в качестве операционной даты установится системная дата. При нажатии кнопки «Установить операционную дату» устанавливается операционная дата.
|
||||||||
|
Последнее изменение этой страницы: 2016-06-29; просмотров: 181; Нарушение авторского права страницы; Мы поможем в написании вашей работы! infopedia.su Все материалы представленные на сайте исключительно с целью ознакомления читателями и не преследуют коммерческих целей или нарушение авторских прав. Обратная связь - 3.139.58.206 (0.007 с.) |