
Заглавная страница Избранные статьи Случайная статья Познавательные статьи Новые добавления Обратная связь FAQ Написать работу КАТЕГОРИИ: ТОП 10 на сайте Приготовление дезинфицирующих растворов различной концентрацииТехника нижней прямой подачи мяча. Франко-прусская война (причины и последствия) Организация работы процедурного кабинета Смысловое и механическое запоминание, их место и роль в усвоении знаний Коммуникативные барьеры и пути их преодоления Обработка изделий медицинского назначения многократного применения Образцы текста публицистического стиля Четыре типа изменения баланса Задачи с ответами для Всероссийской олимпиады по праву 
Мы поможем в написании ваших работ! ЗНАЕТЕ ЛИ ВЫ?
Влияние общества на человека
Приготовление дезинфицирующих растворов различной концентрации Практические работы по географии для 6 класса Организация работы процедурного кабинета Изменения в неживой природе осенью Уборка процедурного кабинета Сольфеджио. Все правила по сольфеджио Балочные системы. Определение реакций опор и моментов защемления |
Включение платежного документа в отправкуСодержание книги
Поиск на нашем сайте
Документы, которые на закладке «Движение» выделены черным жирным шрифтом, можно включать в почту. Для включения нужно щелкнуть мышью на пиктограмме Вторая страница формы «Платежные документы» изображена на видеокадре 15.
На второй странице отображается каждый платежный документ в режиме просмотра (все поля серого цвета – недоступны для редактирования). Просматривать можно все документы в базе и отправленные, и не отправленные. Кнопки перемещения по записям базы данных позволяют просматривать поочередно все документы. Для документов, отправленных или прошедших по банку, становятся недоступными кнопки редактирования, удаления. Документы, которые в «Движении» выделены жирным шрифтом, можно удалять. Для удаления нужно выбрать документ и левой клавишей мыши нажать кнопку «Удалить» Для выхода из формы «Платежные документы» надо щелкнуть мышью на пиктограмме Описание приема платежных документов от бухгалтерии приведено в пункте 8 данного документа: Обмен информацией с бухгалтерией. Возвраты При выборе данного пункта меню на экране появится следующий видеокадр:
Видеокадр 16. Форма «Возвраты» С помощью данной экранной формы пользователь сможет только просмотреть информацию о возвратах. Для выхода из формы надо щелкнуть мышью на кнопке «Выход» в правом нижнем углу экрана.
Исправительные проводки При выборе данного пункта меню на экране появится следующий видеокадр:
Видеокадр 17. Форма «Исправительные проводки» С помощью данной экранной формы пользователь сможет только просмотреть информацию об исправительных проводках. Для выхода из формы надо щелкнуть мышью на кнопке «Выход» в правом нижнем углу экрана.
Финансирование, взаимозачет При выборе данного пункта меню на экране появится видеокадр 18. С помощью данной экранной формы пользователь сможет только просмотреть информацию о взаимозачетах, аннулированных взаимозачетах, финансировании. Для выхода из формы надо щелкнуть мышью на кнопке «Выход» в правом нижнем углу экрана.
Видеокадр 18. Форма «Финансирование,взаимозачет»
Планы, остатки, финансирование При выборе данного пункта меню на экране появится следующий видеокадр:
С помощью данного пункта меню пользователь может увидеть смету на какую-либо организацию по каким-либо позициям бюджетной классификации. Данный видеокадр состоит из двух закладок: «Планы» и «Статистика». На закладке «Планы» список предоставления информации можно фильтровать. Для этого нужно левой кнопкой мыши выбрать нужный разрез информации (Планы, Остатки, Финансирование) и в зависимости от этого будет предоставляться информация В верхней левой части этой формы пользователь может ввести данные для поиска (все реквизиты задавать необязательно, только те, которые требуется найти) и нажав на Также информацию можно распечатать. Информация в разрезе «Остатки» может изменяться из-за возвратов и исправительных проводок. Остаток= план - кассовый расход На закладке «Статистика» пользователь может получить общую информацию по текущей позиции курсора на закладке «Планы». Справочники Данный пункт меню содержит подпункты: - бюджетный организации; - поставщики; - главы; - разделы, подразделы; - статьи, подстатьи, элементы; - банки; - программы, подпрограммы; - коды платежей в бюджет.
Видеокадр 20. Справочник разделов
Справочники банков, глав, разделов, статей, организаций и планы в БО не ведутся. Это значит, что их пользователь может принять по почте, просматривать, но не корректировать (добавлять, править и удалять записи в этих файлах пользователь не может). После того, как приняты справочники и планы, их можно посмотреть. Для этого в подменю «Справочники» выбрать наименование соответствующего справочника. Формы просмотра справочников глав, разделов, статей и банков одинаковы (видеокадр 20). Перемещаться вверх и вниз по строкам можно с помощью клавиш со стрелками, с помощью мыши, а также нажимая на кнопки в нижней части формы. Если кнопка перехода к первой (предыдущей) строке недоступна (как на видеокадре 19), значит, указатель стоит на первой записи и двигаться выше нельзя. Если недоступны кнопки перехода к последней (следующей) строке, значит, указатель стоит на последней строке. Для выхода из формы служит пиктограмма
Формы просмотра справочника организаций и поставщиков имеют две страницы, так как вся информация об одной организации не вмещается на одной строке таблицы.
Видеокадр 21. Первая страница справочника организаций Первая страница («Список») справочника организаций, представленная на видеокадре 21, похожа на формы ведения остальных справочников, а вторая страница представляет собой развернутую детальную информацию по каждой строке справочника (видеокадр 22). Для того, чтобы просмотреть детальную информацию по выбранной организации, можно в списке выбрать нужную организацию, а затем перейти на вторую страницу или, находясь на странице «Детальная информация», с помощью кнопок перемещения по записям перейти к нужной записи (информации по интересующей организации). Детальная информация по каждой организации включает также главы и счета каждой организации. Глав может быть несколько. Таблица со счетами имеет следующие колонки: код банка, счет, тип счета, наименование счета. Если тип счета равен 1, то это основной счет и эти значения кода банка и счета проставляются по умолчанию для данной организации при вводе платежных документов (чек и требование).
Видеокадр 22. Вторая страница справочника организаций Форма ведения справочника поставщиков товаров и услуг также двухстраничная (видеокадры 23 и 24). Она отличается от форм справочника организаций тем, что дает пользователю возможность корректировать (добавлять, удалять, редактировать) записи о поставщиках. В этой форме есть кнопки, обеспечивающие эту возможность.
Видеокадр 23. Форма справочника поставщиков
Видеокадр 24. Форма справочника поставщиков. Детальная информация. При вводе нового поставщика активной становится страница «Детальная информация», поля изменяют цвет с серого на белый. Это означает, что они доступны для ввода информации. Но код поставщика по-прежнему недоступен, потому что он формируется программой автоматически (наращивается на 1 максимальный номер, который есть в справочнике). При нажатии кнопки «Корректировать» поля наименование, УНН и таблица счетов становятся доступными для правки имеющейся информации. Код поставщика корректировать нельзя. На видеокадре 25 изображена форма в режиме редактирования.
Видеокадр 25. Форма справочника поставщиков. Режим редактирования. Обратите внимание ! В режиме редактирования изменяются назначение и рисунок кнопок. Доступны только две кнопки –«Сохранить» и «Отменить изменения». После того, как пользователь отредактировал запись, он должен сохранить ее, либо отказаться от внесенных изменений. В случае отказа от изменений при вставке новой записи эта новая запись не создается, а при редактировании – внесенные изменения не сохраняются. Кнопка удаления позволяет удалить ненужные записи. При этом требуется подтверждение пользователя на удаление записи. Почта Даннй пункт меню содержит следующие подпункты: - просмотр почтовых директориев; - принять; - запуск командного файла приема почты; - принять из почтового директория; - повторный прием почты из архива; - выгрузить в почтовый директорий с подписью; - выгрузить в почтовый директорий без подписи; - повторная выгрузка почты из архива в почтовый директорий(без подписи); - подписать; - запуск командного файла отправки почты; - прием почты от бухгалтерии; - подготовка запроса; - просмотр реестра запросов.
|
|||||||||||||
|
Последнее изменение этой страницы: 2016-06-29; просмотров: 221; Нарушение авторского права страницы; Мы поможем в написании вашей работы! infopedia.su Все материалы представленные на сайте исключительно с целью ознакомления читателями и не преследуют коммерческих целей или нарушение авторских прав. Обратная связь - 18.116.13.192 (0.006 с.) |

 либо правой клавишей мыши активизировать контекстное меню таблицы на странице «Движение». В меню выбрать пункт «Включить текущий документ в отправку» или «Включить в отправку все подготовленные документы». Включенные в отправку документы изменяют свой статус на «подготовлено к отправке» и в таблице отображаются красным жирным шрифтом. Включенные в отправку документы можно с помощью этого же контекстного меню исключить из отправки все или по одному.
либо правой клавишей мыши активизировать контекстное меню таблицы на странице «Движение». В меню выбрать пункт «Включить текущий документ в отправку» или «Включить в отправку все подготовленные документы». Включенные в отправку документы изменяют свой статус на «подготовлено к отправке» и в таблице отображаются красным жирным шрифтом. Включенные в отправку документы можно с помощью этого же контекстного меню исключить из отправки все или по одному. Видеокадр 15. Форма «Платежные документы». Детальная информация в режиме просмотра
Видеокадр 15. Форма «Платежные документы». Детальная информация в режиме просмотра в панели кнопок внизу экрана. Прежде, чем удалить, программа потребует подтверждения.
в панели кнопок внизу экрана. Прежде, чем удалить, программа потребует подтверждения. .
.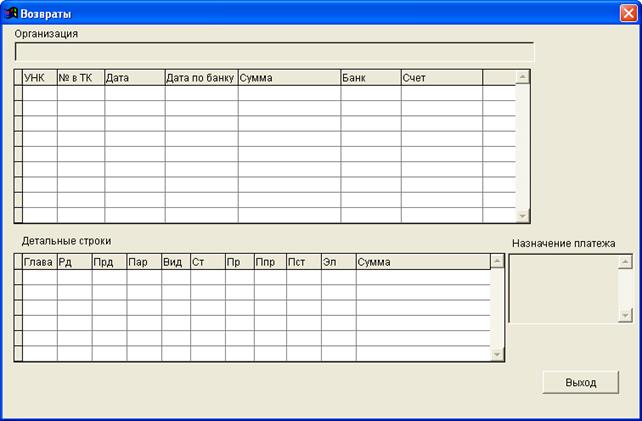


 Видеокадр 19. Форма «Планы, остатки, финансирование»
Видеокадр 19. Форма «Планы, остатки, финансирование» получить на экране искомую информацию.
получить на экране искомую информацию.
 . Для поиска в справочнике нужной информации пользователь должен щелкнуть левой кнопкой мыши на пиктограмме
. Для поиска в справочнике нужной информации пользователь должен щелкнуть левой кнопкой мыши на пиктограмме  , после чего появится экранная форма для задания условия поиска (подробно об этой форме можно прочитать в пункте 1.1). Если над любой кнопкой задержать указатель мыши, появляется подсказка о назначении каждой кнопки.
, после чего появится экранная форма для задания условия поиска (подробно об этой форме можно прочитать в пункте 1.1). Если над любой кнопкой задержать указатель мыши, появляется подсказка о назначении каждой кнопки.







