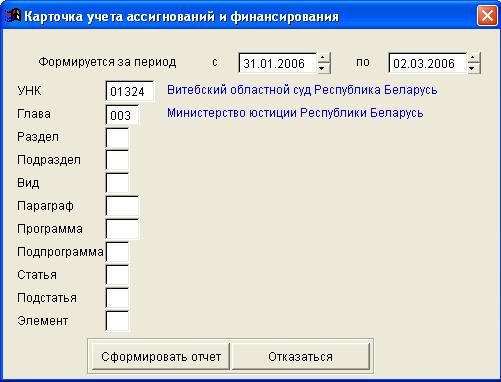Заглавная страница Избранные статьи Случайная статья Познавательные статьи Новые добавления Обратная связь FAQ Написать работу КАТЕГОРИИ: ТОП 10 на сайте Приготовление дезинфицирующих растворов различной концентрацииТехника нижней прямой подачи мяча. Франко-прусская война (причины и последствия) Организация работы процедурного кабинета Смысловое и механическое запоминание, их место и роль в усвоении знаний Коммуникативные барьеры и пути их преодоления Обработка изделий медицинского назначения многократного применения Образцы текста публицистического стиля Четыре типа изменения баланса Задачи с ответами для Всероссийской олимпиады по праву 
Мы поможем в написании ваших работ! ЗНАЕТЕ ЛИ ВЫ?
Влияние общества на человека
Приготовление дезинфицирующих растворов различной концентрации Практические работы по географии для 6 класса Организация работы процедурного кабинета Изменения в неживой природе осенью Уборка процедурного кабинета Сольфеджио. Все правила по сольфеджио Балочные системы. Определение реакций опор и моментов защемления |
Корректировать текущий документСодержание книги Поиск на нашем сайте
Содержание
Аннотация........................................................................................................... 4 Запуск программы.............................................................................................. 5 1 Платежные документы..................................................................................... 7 1.1 Платежные документы.................................................................................. 7 1.1.1 Искать документ по условию.............................................................. 8 1.1.2 Создать новый документ.................................................................... 9 1.1.3 Корректировать текущий документ............................................... 13 1.1.4 Печатать текущий документ........................................................... 14 1.1.5 Включение платежного документа в отправку................................ 16 1.2 Возвраты..................................................................................................... 17 1.3 Исправительные проводки......................................................................... 18 1.4 Финансирование, взаимозачет................................................................... 18 2 Планы, остатки, финансирование.................................................................. 19 3 Справочники.................................................................................................. 20 4 Почта.............................................................................................................. 24 4.1 Просмотр почтовых директориев.............................................................. 25 4.2 Принять и принять из почтового директория........................................... 25 4.3 Выгрузить в почтовый директорий с подписью (без подписи)................ 26 4.4 Повторный прием почты из архива........................................................... 27 4.5 Повторная выгрузка почты из архива в почтовый директорий без подписи 27 4.6 Подписать................................................................................................... 28 4.7 Прием почты от бухгалтерии..................................................................... 28 4.8 Подготовка запроса.................................................................................... 28 4.9 Просмотр реестра запросов....................................................................... 29 5 Отчеты............................................................................................................ 29 5.1 Выписка со счета......................................................................................... 30 5.2 Отчет о финасировании.............................................................................. 30 5.3 Карточка учета ассигнований.................................................................... 30 6 Сервис............................................................................................................. 31 6.1 Установка даты........................................................................................... 31 6.2 Страховое копирование базы данных....................................................... 32 6.3 Восстановление базы данных из архива.................................................... 32
6.4 Настройка на объект................................................................................... 32 6.5 Очистка базы данных................................................................................. 34 6.6 Проверка корректности базы..................................................................... 35 6.7 Изменение типа бюджета............................................................................ 35 7 Справка.......................................................................................................... 36 8 Обмен информацией с бухгалтерией............................................................ 36 9 Выход............................................................................................................. 43
Настоящий документ содержит описание условий выполнения программы и описание технологического процесса решения задач «Клиент-ТК». Функционирование комплекса задач предполагает использование ПЭВМ со следующими техническими характеристиками: Процессор Pentium Оперативная память от 16 Мб (рекомендуется 32 или 64 Mb) НГМД 3.5дюйма/1.44Мб Дисковая память от 600 Mб Клавиатура (русская/английская) Манипулятор «мышь» WINDOWS 95 или выше Запуск программы
Задача «Клиент-ТК» запускается двойным щелчком мыши на ярлыке «Клиент-ТК» (видеокадр 1) или из меню Пуск Программы Клиент-ТК. Видеокадр 1. Ярлык для задачи Клиент-ТК При запуске задачи «Клиент-ТК» на экран выводится заставка (видеокадр 2):
Видеокадр 2. Заставка для задачи Клиент-ТК
После запуска задачи на экран выводится меню, с помощью которого необходимо выбрать режим работы (видеокадр 3):
Видеокадр 3. Выбор режима работы
После этого на экране пользователь увидит меню данной задачи: Видеоакадр 4. Меню задачи Меню включает следующие функции: «Платежные документы» - платежные документы; - возвраты; - исправительные проводки; - финансирование, взаимозачеты; - платежные документы от Бухгалтерии; «Планы» - планы, остатки, финансирование; «Справочники» - бюджетные организации; - поставщики; - главы; - разделы, подразделы; - статьи, подстатьи, элементы; - банки; - программы, подпрограммы; - коды платежей в бюджет; «Почта» - просмотр почтовых директориев; - принять; - запуск командного файла приема почты; - принять из почтового директория; - повторный прием почты из архива;
- выгрузить в почтовый директорий с подписью; - выгрузить в почтовый директорий без подписи; - повторная выгрузка почты из архива в почтовый директорий(без подписи); - подписать; - запуск командного файла отправки почты; - прием почты от бухгалтерии; - подготовка запросов; - просмотр реестра запросов;
«Отчеты» - выписка со счета; - отчет о финансировании; - карточка учета ассигнований; «Сервис» - установка даты; - страховое копирование базы данных; - восстановление базы данных из архива; - настройка на объект; - очистка базы данных; - проверка корректности базы; - изменение типа бюджета; «Справка»; «Выход». Активизировать меню можно с помощью клавиши «F10» или нажатием мыши на выбранной опции. Платежные документы Платежные документы Форма ведения платежных документов имеет две страницы. На видеокадре 5 изображена первая страница «Движение (список)».
Видеокадр 5. Форма ведения платежных документов. Движение (список) На первой странице отображаются все платежные документы по данной бюджетной организации (БО). В зависимости от состояния, строки окрашены разными цветами: синий – прошло по банку, красный – отправлено в ТК, коричневый – отправлено в ГГК, сиреневый – не подтверждено, зеленый – ошибочные. Жирным шрифтом отображаются строки, которые можно корректировать (ошибочные, не отправленные, подготовленные к отправке). Обычным шрифтом напечатаны документы, которые нельзя редактировать: Список можно фильтровать. Для этого в верхней части страницы нужно отметить состояния и тип, которые интересуют. Список можно упорядочить, если нажать левой кнопкой мыши на заголовке соответствующей колонки. Фон колонки, по значениям которой отсортирован список, выделится неярким цветом. Если курсор мыши установлен на детальных строках, то появляется всплывающая подсказка: «Нажмите правую кнопку мыши для вызова контекстного меню» При нажатии правой клавиши мыши на таблице, на экран выводится контекстное меню, дублирующее кнопки в нижней части экрана (видеокадр 6). Причем, в зависимости от состояния текущего документа некоторые команды могут быть недоступны.
Видеокадр 6. Контекстное меню списка платежных документов. Рассмотрим пункты контекстного меню. Искать документ по условию Данный пункт меню также дублируется кнопкой После нажатия мышью на данном пункте меню на экране появится видеокадр:
Видеокадр 7. Форма «поиск» контекстного меню. В данном окне задаются условия поиска необходимой информации: - название поля, которое необходимо выбрать из списка; - оператор (выбирается из списка), где задается отношение к искомому значению (например, если из списка поля «Название поля» выбрать УНК, из списка поля «Оператор» больше чем, а в поле «Значение» задать число, например,100, то пользователь на экране увидит информацию об УНК, номера которых превышают (больше чем) цифру 100); - значение, нужно задать значение для поиска (вводить можно цифры либо даты, в зависимости от того, какое название поля выбрал пользователь). Можно задать условия поиска по каким-либо двум полям (И), по одному полю или по другому (Или). Для этого необходимо щелкнуть мышью на необходимом условии (или нажать на клавиатуре букву «и», если условие поиска «по одному полю и по другому»; если условие «по одному полю или по другому», то необходимо нажать на клавиатуре букву «л»).
После задания условий надо нажать мышью на кнопке «Искать», после чего на экране пользователь увидит искомые данные. Если пользователь передумал что-либо искать надо нажать на кнопку «Выйти» (или на клавиатуре нажать на кнопку «В»). Чтобы показать все платежные поручения надо нажать на кнопку «Все».
Создать новый документ При выборе из контекстного меню пункта «Создать новый документ» или нажатии соответствующий кнопки внизу формы
Нумерация документов ведется отдельно по базе БО, по ТК, по бюджетной организации. Номер в базе БО формируется автоматически - создается первый неиспользуемый номер. Например, ввели документы №1, №2, №3, затем №2 удалили. При создании нового документа ему присвоится №2. При создании нового документа номер в ТК присваивается 000000. Номера документа в базе БО и в ТК недоступны для редактирования. При создании нового платежного документа сначала необходимо ввести УНК и только после этого заполнять все остальные реквизиты! По умолчанию программа сама подставляет УНК организации. При вводе значения УНК (ведущие нули набирать необязательно) программа контролирует наличие этого УНК в плане. Если пользователь ввел неправильное УНК, то выдается сообщение об ошибке. После ввода УНК на экране появляется название организации. Тип документа следует выбрать из списка (чек, требование, поручение). Если пользователь отмечает поле «Налог», то фокус ввода (курсор) попадает на поле «Код назначения платежа», т.е. это поле не должно быть пустым, если есть налог.
Автоматически ставится дата создания документа (по умолчанию системная, или операционная, если такова была установлена при помощи меню Сервис Установка даты). При попадании курсора (или мыши) в поле «Назначение платежа» автоматически проставляется УНК и наименование организации. Поле «Вид операции» по умолчанию имеет значение 01, которое можно изменить. Информация о плательщике не корректируется. Она подсвечивается из настройки. Информация о получателе заполняется следующим образом. Если тип документа чек или требование, то в роли получателя выступает сама бюджетная организация. Нажав кнопку с многоточием, пользователь может выбрать один из счетов данной организации (видеокадр 9).
Видеокадр 9. Выбор счета для бюджетной организации. Если тип документа – поручение, то в роли получателя выступает поставщик (т.е. не данная бюджетная организация). Для него нужно указать значения банка и счета: их можно ввести или выбрать из списка, нажав кнопку с изображением трех точек, находящуюся возле поля ввода счета получателя (видеокадр 9.a.).
Видеокадр 9.a. Выбор банка и счета поставщика. Значение банка можно вводить полностью или по последним трем цифрам, оно контролируется на наличие в справочнике банков. При вводе счета проверяется контрольная сумма счета. При корректных значениях банка и счета в отдельности проверяется, существует ли поставщик с такими реквизитами. Если поставщик в справочнике поставщиков найден, то проставляются его код и наименование в документе, а иначе (такого поставщика в справочнике поставщиков не найдено), пользователю предлагается ввести наименование поставщика, при утвердительном ответе становится доступным для ввода наименование поставщика (видеокадр 10). Если наименование поставщика вводится (непустое), то в справочнике поставщиков создается новая запись с уникальным кодом поставщика, наименованием, которое ввел пользователь при вводе платежного документа и значениями банка и счета. Если пользователь отказался заводить нового поставщика (случайно ввел не те значения) или оставил незаполненным наименование поставщика при заведении новой записи в справочнике поставщиков, то очищаются значения банка, счета, кода и наименования получателя. Такой платежный документ можно будет сохранить как ошибочный.
Видеокадр 10. Заведение нового поставщика при вводе платежного документа. Следующим заполняется поле «Дата получения товара, оказания услуг», которое никак не контролируется. Далее вводятся статьи расхода. Для ввода новой строки в статьи расхода нужно левой кнопкой мыши нажать кнопку «Добавить». Станут доступными для ввода поля бюджетной классификации внизу экрана (видеокадр 11).
Видеокадр 11. Ввод статей расхода Значения элементов бюджетной классификации форматируются (дополняются ведущими нулями) и контролируются по плану (например, для подраздела в плане ищется строка УНК + Глава + Раздел + Подраздел = введенным значениям по данному документу и т.д.). Выйти из режима ввода одной строки статей расхода можно, нажав клавишу «ESC» или кнопку «Отмена» рядом с полями ввода. Такая строка не добавится. Если значения элементов бюджетной классификации введены корректно, проверяется, нет ли в данном документе двух строк с одинаковой бюджетной классификацией. При наличии такой строки в документе новая строка не добавится, а на экран выведется сообщение об ошибке. Когда курсор попадает в поле ввода суммы, в правой части экрана подсвечиваются значения полей «По плану», «Возвраты», «Исправительные проводки», «Прошло по банку», «Отправлено», «Не отправлено», «Остаток» (видеокадр 12). Эти суммы формируются для комбинации УНК + Глава + Раздел + Подраздел + Статья + Подстатья + Элемент. Остаток вычисляется следующим образом:
«Остаток»= «По плану» + «Возвраты» - «Исправительные проводки» - - «Прошло по банку» - «Отправлено» - «Не отправлено» - «Финансирование,взаимозачет»
Видеокадр 12. В правой части экрана формируются суммы для контроля Значение, введенное в строке статьи расхода должно быть не нулевым и меньше остатка. Если сумма введена правильно (прошла контроль), нужно нажать кнопку Введенные строки статей расхода можно править и удалять. Для этого вначале в таблице со статьями расхода следует выбрать нужную строку (щелкнуть по ней левой кнопкой мыши – она станет текущей), а затем мышью нажать кнопку “Удалить” или ”Править” соответственно. В случае удаления программа попросит подтверждения, а в случае правки – в полях для ввода детальной строки подсветится требуемая строка для корректировки. После ввода документа пользователь должен его сохранить (нажать кнопку «Сохранить» на панели кнопок внизу экрана) или отказаться от сохранения (кнопка «Отказаться»). При сохранении документа проверяется: заполнены ли реквизиты получателя и имеет ли данный документ детальные строки (статьи расхода). Если контроль не проходит, программа предлагает сохранить этот документ как ошибочный. Если документ без ошибок, то ему присваивается состояние «Не отправлен», и на первой странице формы («Движение») запись об этом документе будет выведена черным жирным шрифтом.
Печатать текущий документ При выборе данного пункта меню на экране пользователь увидит платежное поручение, на котором стоял курсор на закладке «Движение» (видеокадр 13).
Видеоакадр 13. Печать текущего документа В левом верхнем углу пользователь может увидеть дополнительное меню, с помощью которого задаются параметры печати.
Для печати документа необходимо выбрать пиктограмму  и щелкнуть на ней левой клавишей мыши. После чего на экране появится следующий видеокадр: и щелкнуть на ней левой клавишей мыши. После чего на экране появится следующий видеокадр:
Видеокадр 14. Задание параметров печати Данная экранная форма используется для задания: - названия модели принтера (Name). Если к вашему компьютеру подключено несколько принтеров, то вы можете выбрать нужный принтер из списка, который появляется после нажатия стрелочки; - количества страниц, которое надо напечатать. Все-All, с (from) этой страницы по (to) какую-то (например, с3 по 5); - количества копий печати (Number of copies). После задания условий надо нажать на кнопку “Ok” либо, если пользователь передумал печатать, на кнопку “Cancel”. Также распечатать текущий документ (т.е. документ на котором установлен курсор) пользователь может с помощью клавиши внизу экрана на закладке “Движение” Для удобства просмотра документа пользователь может изменять размеры его просмотра на экране. Для этого необходимо щелкнуть на стрелочке и из выпадающего списка выбрать нужный размер Если документ состоит из нескольких страниц, то для быстрого перехода на нужную страницу необходимо щелкнуть левой клавишей мыши на пиктограмме Для возврата на закладку “Движение” пользователь должен щелкнуть левой клавишей мыши на пиктограмме . Возвраты При выборе данного пункта меню на экране появится следующий видеокадр:
Видеокадр 16. Форма «Возвраты» С помощью данной экранной формы пользователь сможет только просмотреть информацию о возвратах. Для выхода из формы надо щелкнуть мышью на кнопке «Выход» в правом нижнем углу экрана.
Исправительные проводки При выборе данного пункта меню на экране появится следующий видеокадр:
Видеокадр 17. Форма «Исправительные проводки» С помощью данной экранной формы пользователь сможет только просмотреть информацию об исправительных проводках. Для выхода из формы надо щелкнуть мышью на кнопке «Выход» в правом нижнем углу экрана.
Финансирование, взаимозачет При выборе данного пункта меню на экране появится видеокадр 18. С помощью данной экранной формы пользователь сможет только просмотреть информацию о взаимозачетах, аннулированных взаимозачетах, финансировании. Для выхода из формы надо щелкнуть мышью на кнопке «Выход» в правом нижнем углу экрана.
Видеокадр 18. Форма «Финансирование,взаимозачет»
Планы, остатки, финансирование При выборе данного пункта меню на экране появится следующий видеокадр:
С помощью данного пункта меню пользователь может увидеть смету на какую-либо организацию по каким-либо позициям бюджетной классификации. Данный видеокадр состоит из двух закладок: «Планы» и «Статистика». На закладке «Планы» список предоставления информации можно фильтровать. Для этого нужно левой кнопкой мыши выбрать нужный разрез информации (Планы, Остатки, Финансирование) и в зависимости от этого будет предоставляться информация В верхней левой части этой формы пользователь может ввести данные для поиска (все реквизиты задавать необязательно, только те, которые требуется найти) и нажав на Также информацию можно распечатать. Информация в разрезе «Остатки» может изменяться из-за возвратов и исправительных проводок. Остаток= план - кассовый расход На закладке «Статистика» пользователь может получить общую информацию по текущей позиции курсора на закладке «Планы». Справочники Данный пункт меню содержит подпункты: - бюджетный организации; - поставщики; - главы; - разделы, подразделы; - статьи, подстатьи, элементы; - банки; - программы, подпрограммы; - коды платежей в бюджет.
Видеокадр 20. Справочник разделов
Справочники банков, глав, разделов, статей, организаций и планы в БО не ведутся. Это значит, что их пользователь может принять по почте, просматривать, но не корректировать (добавлять, править и удалять записи в этих файлах пользователь не может). После того, как приняты справочники и планы, их можно посмотреть. Для этого в подменю «Справочники» выбрать наименование соответствующего справочника. Формы просмотра справочников глав, разделов, статей и банков одинаковы (видеокадр 20). Перемещаться вверх и вниз по строкам можно с помощью клавиш со стрелками, с помощью мыши, а также нажимая на кнопки в нижней части формы. Если кнопка перехода к первой (предыдущей) строке недоступна (как на видеокадре 19), значит, указатель стоит на первой записи и двигаться выше нельзя. Если недоступны кнопки перехода к последней (следующей) строке, значит, указатель стоит на последней строке. Для выхода из формы служит пиктограмма
Формы просмотра справочника организаций и поставщиков имеют две страницы, так как вся информация об одной организации не вмещается на одной строке таблицы.
Видеокадр 21. Первая страница справочника организаций Первая страница («Список») справочника организаций, представленная на видеокадре 21, похожа на формы ведения остальных справочников, а вторая страница представляет собой развернутую детальную информацию по каждой строке справочника (видеокадр 22). Для того, чтобы просмотреть детальную информацию по выбранной организации, можно в списке выбрать нужную организацию, а затем перейти на вторую страницу или, находясь на странице «Детальная информация», с помощью кнопок перемещения по записям перейти к нужной записи (информации по интересующей организации). Детальная информация по каждой организации включает также главы и счета каждой организации. Глав может быть несколько. Таблица со счетами имеет следующие колонки: код банка, счет, тип счета, наименование счета. Если тип счета равен 1, то это основной счет и эти значения кода банка и счета проставляются по умолчанию для данной организации при вводе платежных документов (чек и требование).
Видеокадр 22. Вторая страница справочника организаций Форма ведения справочника поставщиков товаров и услуг также двухстраничная (видеокадры 23 и 24). Она отличается от форм справочника организаций тем, что дает пользователю возможность корректировать (добавлять, удалять, редактировать) записи о поставщиках. В этой форме есть кнопки, обеспечивающие эту возможность.
Видеокадр 23. Форма справочника поставщиков
Видеокадр 24. Форма справочника поставщиков. Детальная информация. При вводе нового поставщика активной становится страница «Детальная информация», поля изменяют цвет с серого на белый. Это означает, что они доступны для ввода информации. Но код поставщика по-прежнему недоступен, потому что он формируется программой автоматически (наращивается на 1 максимальный номер, который есть в справочнике). При нажатии кнопки «Корректировать» поля наименование, УНН и таблица счетов становятся доступными для правки имеющейся информации. Код поставщика корректировать нельзя. На видеокадре 25 изображена форма в режиме редактирования.
Видеокадр 25. Форма справочника поставщиков. Режим редактирования. Обратите внимание ! В режиме редактирования изменяются назначение и рисунок кнопок. Доступны только две кнопки –«Сохранить» и «Отменить изменения». После того, как пользователь отредактировал запись, он должен сохранить ее, либо отказаться от внесенных изменений. В случае отказа от изменений при вставке новой записи эта новая запись не создается, а при редактировании – внесенные изменения не сохраняются. Кнопка удаления позволяет удалить ненужные записи. При этом требуется подтверждение пользователя на удаление записи. Почта Даннй пункт меню содержит следующие подпункты: - просмотр почтовых директориев; - принять; - запуск командного файла приема почты; - принять из почтового директория; - повторный прием почты из архива; - выгрузить в почтовый директорий с подписью; - выгрузить в почтовый директорий без подписи; - повторная выгрузка почты из архива в почтовый директорий(без подписи); - подписать; - запуск командного файла отправки почты; - прием почты от бухгалтерии; - подготовка запроса; - просмотр реестра запросов. Подписать В случае выгрузки документов в почтовый директорий без подписи или из архива при необходимости их можно подписать электронной подписью и зашифровать, выполнив данный пункт. Прием почты от бухгалтерии Для того, чтобы принять документы, подготовленные в бухгалтерии, нужно в подменю «Почта» выбрать пункт «Прием почты от бухгалтерии». Программа из почтового директория выбирает все файлы, название которых удовлетворяет шаблону: ХППП№№№№.000, где Х –L,M,D,A-в зависимости от типа бюджета (республиканский, областной, районный, городской соответственно), ППП - трехзначный код БО в системе «Клиент-ТК», №№№№ - четырехзначный порядковый номер файла. Далее записи этих файлов преобразуются и помещаются в файл базы данных (платежные документы). Подготовка запроса При необходимости получить данные от казначейства, можно сформировать запрос, выбрав данный пункт. Необходимо отметить нужное (видеокадр 29) и нажать клавишу ВЫПОЛНИТЬ, либо отказаться от выполнения. Сформированный запрос помещается в директорий на отправку в казначейство и в реестр запросов.
Видеокадр 29.Задание условий для формирование запроса для казначейства.
Просмотр реестра запросов Реестр запросов содержит следующую информацию: -имя текстового файла с запросом; -номер запроса; -дату отправки; - состояние -01 если ответ не получен, 02 если ответ получен; -дата получения ответа.
Видеокадр 30.Реестр запросов. Отчеты Данный пункт меню состоит из следующих подпунктов: - выписка со счета; - отчет о финансировании; - карточка учета ассигнований. Выписка со счета Для формирования выписки из лицевого счета необходимо выбрать пункт меню «Выписка со счета». Для получения информации нужно указать период, за который формируется документ, УНК (значение подставляется по умолчанию и контролируется на наличие в плане) и отметить, отображать ли детальные строки (видеокадр 31). При необходимости передать выписку в бухгалтерию отметить пункт формировать текстовый файл для бухгалтерии. Структура текстового файла приведена в пункте 8 данного документа: Обмен информацией с бухгалтерией.
Видеокадр31. Задание условий для формирования выписки со счета Отчет о финасировании С помощью данного пункта меню можно получить отчет о финансировании. При выборе этого пункта на экране появится видеокадр:
Видеокадр 32. Задание условий для формирования отчета о финансировании Для формирования отчета о финансировании нужно указать дату, за которую формируется документ и УНК (значение подставляется по умолчанию и контролируется на наличие в плане) (видеокадр 32).
Карточка учета ассигнований Для формирования карточки учета ассигнований и финансирования нужно указать период, за который формируется документ, УНК, главу, раздел, подраздел, статью, подстатью и элемент (значения контролируются на наличие в плане) (видеокадр 33).
Видеокадр 33. Карточка учета ассигнований Сервис Подменю «Сервис» включает в себя пункты: - установка даты; - страховое копирование базы данных; - восстановление базы данных из архива; - настройка на объект; - очистка базы данных; - проверка корректности базы; - республиканский/ областной режим. Установка даты При выборе опции «Установка даты» на экран выводится форма установки операционной даты (видеокадр 34).
Видеокадр 34.Установка операционной даты По умолчанию операционная дата равна системной дате, установленной на компьютере. Значение операционной даты проставляется при вводе платежных документов как дата создания документа. Если пользователь введет операционную дату, отличную от системной, а затем нажмет кнопку «Установить системную дату», то в качестве операционной даты установится системная дата. При нажатии кнопки «Установить операционную дату» устанавливается операционная дата. Настройка на объект Для работы с задачей пользователь должен установить параметры настройки. Для этого в меню следует выбрать опцию «Сервис», а в подменю – «Настройка на объект». После чего на экране появится видеокадр 36.
Видеокадр 36. Настройка на объект Настройка на объект представляет собой трехстраничную форму. Первая страница отображает настройки БО, а вторая страница – настройки программы, третья страница – настройки типа бюджета. Для перехода с одной страницы на другую нужно левой кнопкой мыши щелкнуть на выбранной странице. На странице «Настройка БО» пользователь должен указать код БО в системе «Клиент-ТК», код ТК, их наименования, код банка и счет ТК, затем перейти на вкладу «Настройки программы» и указать почтовые директории (желательно, чтобы это делал программист). Без кодов ТК и БО не будет работать почта, так как в именах файлов, передаваемых по почте, есть коды ТК и БО, чтобы обмен почтой был корректным. Если используется стандартная программа приема/отправки почты, то командные строки для приема/отправки почты в ТК указывать не нужно.
Видекадр 37. Настройка программы После того, как установлены почтовые директории, коды ТК и ПТК, пользователь должен принять по почте справочники и планы от ТК. Для этого следует в меню «Почта» выбрать опцию «Принять» или «Принять из почтового директория». При выборе опции «Принять из почтового директория» в базу данных БО будут заноситься данные из файлов в почтовом директории, указанном в настройке, без использования командного файла. Если командная строка для приема почты в настройке не заполнена, то опция «Принять» аналогична опции «Принять из почтового директория», за исключением того, что в этом случае будет выдано соответствующее сообщение. Если командная строка заполнена, то при выборе опции «Принять» прием почты будет осуществляться согласно командам заданного файла. После приема почты данные из файлов почтового директория будут занесены в базу данных БО. Во время приема почты на экране будут отображаться названия справочников, которые в данный момент принимаются. Очистка базы данных Этот пункт меню позволяет очистить на физическом уровне файлы базы данных. При выборе этого пункта выводится подменю, предлагающее пользователю выбрать, какой именно файл он хочет очистить. Программа трижды (!!!) переспросит, настаивает ли пользователь на удалении. При утвердительном ответе соответствующий файл очищается на физическом уровне. Восстановить удаленную иформацию будет невозможно! Замечание: после очистки базы платежных документов, всю необходимую информацию можно принять по почте из ТК, но поле № в организации будет пустым, т.к. этот номер в ТК не ведется и по почте не передается. Проверка корректности базы
Если при выборе данного пункта меню выдается сообщение «База данных некорректна», то это значит, что целостность базы данных нарушена или разрушен какой-либо из структурных индексов. В этом случае базу данных можно восстановить
|
|||||||||||||||||||||||||||||||||||||||||||||||||||||
|
Последнее изменение этой страницы: 2016-06-29; просмотров: 526; Нарушение авторского права страницы; Мы поможем в написании вашей работы! infopedia.su Все материалы представленные на сайте исключительно с целью ознакомления читателями и не преследуют коммерческих целей или нарушение авторских прав. Обратная связь - 3.137.172.105 (0.041 с.) |









 в нижней части экрана.
в нижней части экрана.
 активной становится страница «Детальная информация» для ввода нового документа (видеокадр 8).
активной становится страница «Детальная информация» для ввода нового документа (видеокадр 8). Видеокадр 8. Режим ввода платежных документов
Видеокадр 8. Режим ввода платежных документов






 для подтверждения ввода или
для подтверждения ввода или  для отмены введенных значений. После нажатия
для отмены введенных значений. После нажатия 

 . Но!!! Если пользователь печатает из контекстного меню, то на листе у него напечатается 2 копии платежного поручения. А если пользователь будет печатать, нажав на пиктограмму внизу экранной формы, то на листе у него напечатается 1 копия документа.
. Но!!! Если пользователь печатает из контекстного меню, то на листе у него напечатается 2 копии платежного поручения. А если пользователь будет печатать, нажав на пиктограмму внизу экранной формы, то на листе у него напечатается 1 копия документа. .
. , после чего на экране появится окно, с помощью которого надо задать № страницы, на которую необходимо перейти и нажать на кнопку “Ok”. После чего пользователь перейдет на заданную им страницу. Для отмены необходимо нажать клавишу “Cancel”.
, после чего на экране появится окно, с помощью которого надо задать № страницы, на которую необходимо перейти и нажать на кнопку “Ok”. После чего пользователь перейдет на заданную им страницу. Для отмены необходимо нажать клавишу “Cancel”.
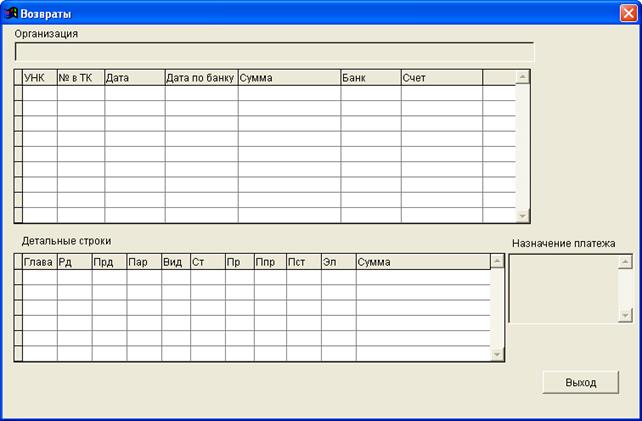


 Видеокадр 19. Форма «Планы, остатки, финансирование»
Видеокадр 19. Форма «Планы, остатки, финансирование»
 . Информацию из выбранного справочника можно распечатать, щелкнув мышью на пиктограмме
. Информацию из выбранного справочника можно распечатать, щелкнув мышью на пиктограмме  . Для поиска в справочнике нужной информации пользователь должен щелкнуть левой кнопкой мыши на пиктограмме
. Для поиска в справочнике нужной информации пользователь должен щелкнуть левой кнопкой мыши на пиктограмме