
Заглавная страница Избранные статьи Случайная статья Познавательные статьи Новые добавления Обратная связь FAQ Написать работу КАТЕГОРИИ: ТОП 10 на сайте Приготовление дезинфицирующих растворов различной концентрацииТехника нижней прямой подачи мяча. Франко-прусская война (причины и последствия) Организация работы процедурного кабинета Смысловое и механическое запоминание, их место и роль в усвоении знаний Коммуникативные барьеры и пути их преодоления Обработка изделий медицинского назначения многократного применения Образцы текста публицистического стиля Четыре типа изменения баланса Задачи с ответами для Всероссийской олимпиады по праву 
Мы поможем в написании ваших работ! ЗНАЕТЕ ЛИ ВЫ?
Влияние общества на человека
Приготовление дезинфицирующих растворов различной концентрации Практические работы по географии для 6 класса Организация работы процедурного кабинета Изменения в неживой природе осенью Уборка процедурного кабинета Сольфеджио. Все правила по сольфеджио Балочные системы. Определение реакций опор и моментов защемления |
Разработка интерфейса пользователя.Содержание книги Поиск на нашем сайте
Цель работы: изучение и закрепление на практике методов формирования и использования формуляров для занесения, просмотра и/или модификации данных в таблицах. Теоретические сведения.
В предыдущих лабораторных работах содержимое БД отображалось в режиме таблицы, т.е. в виде совокупности строк-записей и столбцов-полей. Наряду с режимом таблицы современные СУБД позволяют работать с содержимым БД в режиме формуляра (формы), который характеризуется следующими достоинствами: * возможностью отображения содержимого БД в более естественном для человека виде; * возможностью отображения результатов вычисления по каждой записи; * возможностью скрытия при просмотре части данных БД; * возможностью раскрытия полных названий полей; * возможностью разрешения на модификацию данных только у части полей. Формуляр - это форма представления содержимого таблицы в виде бланка (рис. 7.1). Обычно формуляр отображает содержимое только одной записи. Для перемещения по всему множеству записей таблицы можно использовать кнопки клавиатуры (PgUp -переход к следующей записи, PgDn -возврат к предыдущей записи, Home -переход к 1-йзаписи таблицы, End -переход к последней записи таблицы) или кнопки навигации внизу формуляра (рис. 7.2), запускаемые левой клавишей мыши. Назначение каждой клавиши указано на рисунке. Переход к записи с конкретным номером можно выполнить путем установки мышью курсора в окно номера текущей записи, стирания текущего номера и набора требуемого. После нажатия клавиши Enter СУБД укажет в формуляре содержимое требуемой записи. Существует несколько вариантов перехода к созданию нового формуляра: * Запуск последовательности команд главного меню Вставка ® Автоформа (внимание: курсор должен быть установлен на названии таблицы для которой вы собираетесь создать автоформу);
Рис. 7.1. Пример автоформы.
Рис. 7.2. Навигация формуляра.
* Нажатие кнопки Новый объект * Переход на вкладку БД Формы и нажатие кнопки Создать. Два первых варианта требуют предварительного выделения целевой таблцы на вкладке БД Таблицы и приводят к быстрому созданию формуляра в столбец, в котором СУБД размещает поля целевой таблицы вертикально с копированием их имен. Третий вариант также требует выбора целевой таблицы и предлагает несколько механизмов работы с формуляром. Наиболее универсальным средством создания и/или модификации формы формуляра является конструктор, который оперирует с формуляром как совокупностью объектов. Объекты, в свою очередь, характеризуются набором определенных свойств и действий.
Рис. 7.3. Структура бланка формуляра.
Рис. 7.4. Пример формуляра.
Как видно из рисунка, бланк формуляра включает несколько областей, главной из которых является область данных, содержащая поля целевой таблицы. В заголовке и примечании отображается служебная и/или пояснительная информация. Области заголовка и примечания могут быть удалены/восстановлены в бланке командами главного меню Вид ® Заголовок/примечание. Дополнительно в бланк могут быть введены области верхнего и нижнего колонтитулов, содержимое которых отображается только при печати формуляра. Установка/удаление данных областей производится командами главного меню Вид ® Колонтитулы.
Размер самого бланка формуляра также может быть изменен мышью путем перетаскивания его границ. Набор инструментов, доступных в режиме конструктора, показан на рис. 7.5.
Рис. 7.5. Панель инструментов формуляра. В данной лабораторной работе будет рассмотрено назначение следующих кнопок-инструментов: * Выбор объектов - используется для выделения нескольких объектов формуляра в группу путем протягивания по диагонали мыши с нажатой левой клавишей. С выделенной группой можно проводить общие операции: перемещать, изменять параметры шрифта, удалять и т.д.; * Надпись -используется для введения в бланк формуляра дополнительных надписей путем щелка мышью по полю бланка в месте размещения текста и дальнейшего его набора; * Линия - позволяет разместить на поле формуляра линию для отделения одной группы данных от другой. Создается путем протягивания в требуемом месте мыши с нажатой левой клавишей; * Прямоугольник - позволяет разместить на поле формуляра прямоугольник для выделения в группу логически связанных объектов. Создается путем протягивания в требуемом месте по диагонали мыши с нажатой левой клавишей. Все объекты формуляра характеризуются свойствами, которые можно изменять, и событиями, которые можно к объектам приписывать. Доступ к ним реализуется по одному из следующих путей: 1. Щелчком левой клавиши мыши выделяется требуемый объект и запускаются следующие команды главного меню Вид ® Свойства 2. Щелчком левой клавиши мыши выделяется требуемый объект. Щелчком правой клавиши вызывается контекстное меню и выбирается опция Свойства. 3. Щелчком левой клавиши мыши выделяется требуемый объект, а затем в панели инструментов нажимается кнопка Свойства Свойства перечислены на пяти карточках: 1. Макет - содержит перечень свойств, связанных с оформлением объекта; 2. Данные - содержит перечень свойств, связанных с источником данных; 3. События -содержит перечень доступных для объекта событий; 4. Другие -содержит перечень свойств, не вошедших в три первых карточки; 5. Все -содержит перечень всех событий и свойств в алфавитном порядке.
* путем ввода с клавиатуры новых значений в окно; * выбора из списка t; * настройкой в диалоговом окне ¼. Все объекты в процессе настройки формуляра можно: - перемещать; - удалять; - менять в размерах. Как указывалось выше, одиночный объект выделяется однократным щелчком левой клавиши мыши, а группа объектов - через кнопку Выбор объектов. Размер объекта можно менять путем:
2. Точной установкой размеров объекта в полях Ширина и Высота окна свойств. Перемещение объекта реализуется путем его выделения и перетаскивания мышью, когда ее указатель приобретает вид В формуляре поле ввода и надпись к нему связаны, т.е. они перемещаются вместе. Для раздельного перемещения каждой из составляющих необходимо установить мышь на маркер перемещения (большой маркер в левом верхнем углу рамки), что приводит к следующему виду указателя мыши Удаляется объект с бланка формуляра путем выделения и: * нажатия клавиши Delete клавиатуры; * или выбора команд главного меню Правка ® Удалить; * или нажатия кнопки Удалить в буфер Объекты формуляра могут быть выровнены по положению или размеру, для чего используется команда главного меню Формат. Для выравнивания группы выделенных объектов по размеру выбирается последовательность команд Формат ® Размер, что приводит к отображению следующего перечня опций: - по размеру данных; - по узлам сетки; - по самому высокому; - по самому низкому; - по самому широкому; - по самому узкому. Все пространство формуляра для удобства позиционирования объектов размечено сеткой. Для размещения объектов точно в узлах сетки необходимо выполнить последовательность команд главного меню Формат ® Привязать к сетке. СУБД позволяет выбрать один из уже готовых стилей оформления бланка формуляра. Для реализации данного подхода необходимо выполнить команды главного меню Формат ® Автоформат или нажать клавишу панели инструментов Автоформат Для каждого формуляра можно устанавливать набор допустимых кнопок работы с его окном, расположенных в правом верхнем углу. Для этого вкладка Макет свойств всего формуляра содержит опции Кнопка оконного меню, Кнопка размеров окна и Кнопка закрытия. По умолчанию они характеризуются значением Да. Для исключения конкретной кнопки необходимо установить соответствующую ей опцию в значение Нет. Для текстовых объектов формуляра доступны изменения следующих параметров: - размера; - цвета; - цвета фона; - толщины; - наклона; - подчеркивания. Три последних параметра устанавливаются путем нажатия/отжатия мышью кнопок Ж, К, Ч на панеи инструментов. Там же находится окно измененияразмеров шрифта. Цвет самого шрифта выбирается из палитры, раскрывающейся при нажатии на кнопку Для графических объектов доступны следующие параметры: цвет линии/границы; толщина линии/границы; вид рамки. Палитра доступных цветов линии/рамки раскрывается при нажатии на панели инструментов кнопки Задание к лабораторной работе.
1. Для таблицы Сотрудник БД Фирма создать в режиме Автоформа формуляр в столбец. 2. В режиме Конструктор формуляр модифицировать: а) разделить пространство формуляра горизонтальной линией на две области. Установить толщину линии 3, цвет - коричневый; б) в первой области с названием ОБЩИЕ ДАННЫЕ разместить поля: - ФИО; - Дата рождения; - Пол; - Отдел; - Должность, в) во второй области с название ЛИЧНЫЕ ДАННЫЕ разместить поля: - Оклад; - Семейное положение; - Количество детей. г) ввести полные названия полей; д) цвет фона формуляра - Глобус; е) задать названия полей и содержимое полей разного цвета; ж) размер шрифта названий первой области 12 пунктов, второй - 14. Шрифт первой области толстый, второй - курсив. з) установить шрифт полей обоих областей 13 пунктов и толстый курсив; и) устранить в формуляре кнопку изменения размеров окна. 3. Показать выполненное задание преподавателю. Лабораторная работа № 8
|
|||||||||||||||||||||||||||||||||||||||
|
Последнее изменение этой страницы: 2016-06-26; просмотров: 392; Нарушение авторского права страницы; Мы поможем в написании вашей работы! infopedia.su Все материалы представленные на сайте исключительно с целью ознакомления читателями и не преследуют коммерческих целей или нарушение авторских прав. Обратная связь - 3.138.137.244 (0.007 с.) |



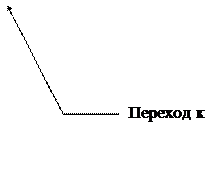





 на панели инструментов и выбор опции Автоформа;
на панели инструментов и выбор опции Автоформа; Окно конструктора содержит бланк формуляра и панель инструментов (рис. 7.3, 7.4, и 7.5).
Окно конструктора содержит бланк формуляра и панель инструментов (рис. 7.3, 7.4, и 7.5).

 Размер каждой области может быть изменен путем установки мыши на ее границу (указатель мыши приобретает вид), захвата границы левой клавишей мыши и перетаскивания её на новое место.
Размер каждой области может быть изменен путем установки мыши на ее границу (указатель мыши приобретает вид), захвата границы левой клавишей мыши и перетаскивания её на новое место.


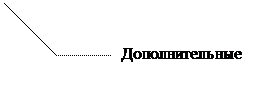













 .
. Значения свойств можно изменять:
Значения свойств можно изменять: 1. Выделения объекта, что приводит к появлению по его периметру рамки с маркерами изменения размера. При установке на один из таких маркеров указатель мыши приобретает вид двунаправленной стрелки. Захват мышью маркера и его перемещение приводят к изменению размера объекта;
1. Выделения объекта, что приводит к появлению по его периметру рамки с маркерами изменения размера. При установке на один из таких маркеров указатель мыши приобретает вид двунаправленной стрелки. Захват мышью маркера и его перемещение приводят к изменению размера объекта; .
. . Далее маркер захватывается путем нажатия левой клавиши мыши и перетаскивается в новое место.
. Далее маркер захватывается путем нажатия левой клавиши мыши и перетаскивается в новое место. на панели инструментов.
на панели инструментов. . Далее из появившегося списка выбирается готовый стиль оформления и нажимается клавиша ОК.
. Далее из появившегося списка выбирается готовый стиль оформления и нажимается клавиша ОК. . Аналогично, цвет фона выбирается из палитры, раскрывающейся при нажатии на кнопку
. Аналогично, цвет фона выбирается из палитры, раскрывающейся при нажатии на кнопку  .
. . Кнопка
. Кнопка  позволяет выбрать толщину данного объекта, а кнопка
позволяет выбрать толщину данного объекта, а кнопка  - вид рамки вокруг текста.
- вид рамки вокруг текста.


