
Заглавная страница Избранные статьи Случайная статья Познавательные статьи Новые добавления Обратная связь FAQ Написать работу КАТЕГОРИИ: ТОП 10 на сайте Приготовление дезинфицирующих растворов различной концентрацииТехника нижней прямой подачи мяча. Франко-прусская война (причины и последствия) Организация работы процедурного кабинета Смысловое и механическое запоминание, их место и роль в усвоении знаний Коммуникативные барьеры и пути их преодоления Обработка изделий медицинского назначения многократного применения Образцы текста публицистического стиля Четыре типа изменения баланса Задачи с ответами для Всероссийской олимпиады по праву 
Мы поможем в написании ваших работ! ЗНАЕТЕ ЛИ ВЫ?
Влияние общества на человека
Приготовление дезинфицирующих растворов различной концентрации Практические работы по географии для 6 класса Организация работы процедурного кабинета Изменения в неживой природе осенью Уборка процедурного кабинета Сольфеджио. Все правила по сольфеджио Балочные системы. Определение реакций опор и моментов защемления |
Загальна характеристика видавничої системи Microsoft Office Publisher 2007Содержание книги
Поиск на нашем сайте
Настільна видавнича система Microsoft Office Publisher 2007 (далі Publisher 2007), як уже зазначалось, призначена для створення комп’ютерних публікацій малими тиражами у невеликих підприємствах та організаціях, а також для особистих потреб користувача. Програма Publisher 2007 має спрощену в порівнянні з професійними видавничими системами функціональність. Вона забезпечує акцидентну верстку публікацій на основі різноманітних шаблонів змісту і може працювати в двох основних режимах – створення і редагування друкованої та електронної публікації. Стандартним форматом файлів для збереження публікацій, підготовлених з використанням Publisher 2007, є формат PUB. Слід зважати, що збереження публікацій у файлах попередніх версій програми Publisher (1998 та 2000 року) може привести до того, що ряд функцій, які працюють у версії програми 2007 року, можуть не працювати у програмах попередніх версій. Більш детальний опис форматів файлів, у яких може бути збережена публікація, підготовлена у Publisher 2007, подано в таблиці 4.4. Таблиця 4.4. Формати файлів, у яких можуть бути збережені публікації Publisher 2007
Основним об’єктом у Publisher 2007 є публікація як сукупність сторінок. На сторінках друкованих публікацій можуть розміщуватись текстові та графічні об’єкти, а на сторінках електронних публікацій ще і звукові, відео об’єкти та гіперпосилання. Властивості об’єктів публікацій практично не відрізняються від властивостей подібних об’єктів, розглянутих у Word 2007 та PowerPoint 2007. Над кожним з об’єктів видавнича система може виконувати певний набір операцій по редагуванню і форматуванню. Запуск Publisher 2007 та інтерфейс вікна програми
Програму Publisher 2007 можна запустити на виконання кількома способами. Наведемо найбільш поширені з них: · виконати Пуск Þ Усі програми Þ Microsoft Office Þ Microsoft Office Publisher 2007; · використати ярлик програми на Робочому столі або Панелі швидкого запуску; · двічі клацнути на значку файлу публікації Publisher (див. таблицю 4.4), наприклад такому – У разі якщо вибрано один з перших двох варіантів запуску програми, на екрані з’явиться початкове вікно програми, розділене на три частини (рис. 4.32) У лівій частині вікна розміщено список типів публікацій (рис. 4.32, 1), які можна створити в Publisher 2007. При виборі у цьому списку одного з об’єктів, наприклад, Буклети, у центральній частині відображаються ескізи шаблонів публікації цього типу. При цьому в лівій частині замість панелі Останні публікації відобразиться панель з елементами керування, використовуючи які встановлюють значення властивостей обраного шаблона публікації. Пошук потрібних шаблонів публікацій можна здійснити, використовуючи поле Пошук шаблонів та список, в якому можна вибрати місце пошуку: на цьому комп’ютері, на сайті Microsoft Office Online або в обох цих місцях (Усі шаблони). Створення нової публікації Створення нової публікації можна розпочати з початкового вікна програми, яке описано вище.
Після вибору типу публікації і одного із шаблонів, на панелі настроювання значень властивостей (рис. 4.33) можна змінити колірну схему, схему шрифтів (або залишити ці властивості зі значеннями з шаблону за замовчуванням), вказати службові відомості (дані про організацію або особу) які будуть автоматично вставлені до шаблонів публікацій та обрати форму для здійснення реєстрації, проведення опитування тощо. Після вибору кнопки Створити програма перейде у режим редагування та форматування публікації.
У основному вікні програми, використовуючи елементи керування панелі інструментів Об’єкти, панелі Форматування публікації Області задач та інших панелей, користувач може самостійно розробити макет майбутньої публікації. Він, також, може повернутись до створення публікації на основі шаблонів, виконавши Файл Þ Створити або вибравши у списку на панелі Форматування публікації Області задач кнопку Змінити шаблон. Як і в PowerPoint 2007, у Publisher 2007 можна створювати публікації на основі вже існуючих. Для цього в початковому вікні програми слід вибрати кнопку З файлу
|
||||||||||||||||||||||||||||||||||||||||||||||||||||||||||||||||||||||||||||
|
Последнее изменение этой страницы: 2016-06-26; просмотров: 127; Нарушение авторского права страницы; Мы поможем в написании вашей работы! infopedia.su Все материалы представленные на сайте исключительно с целью ознакомления читателями и не преследуют коммерческих целей или нарушение авторских прав. Обратная связь - 3.149.24.49 (0.008 с.) |










 .
.
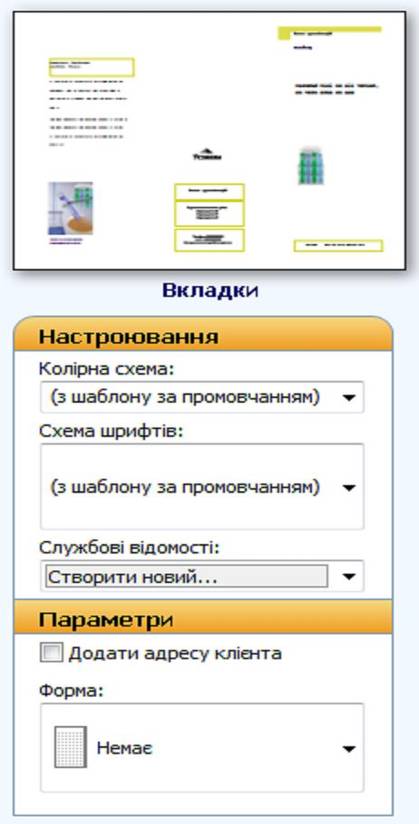
 і вказати файл, на основі якого буде створено нову публікацію. Цю ж дію можна виконати в основному вікні: Файл Þ Відкрити або Файл Þ Створити Þ З файлу.
і вказати файл, на основі якого буде створено нову публікацію. Цю ж дію можна виконати в основному вікні: Файл Þ Відкрити або Файл Þ Створити Þ З файлу.


