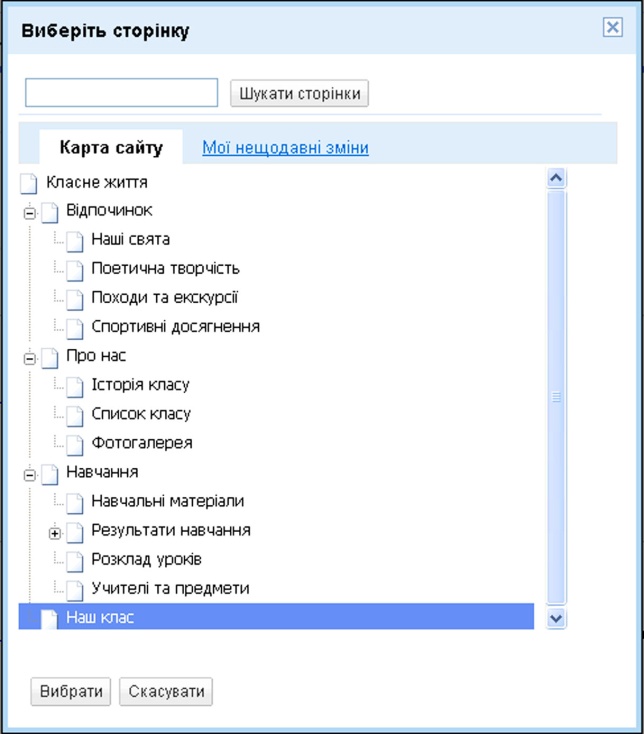Заглавная страница Избранные статьи Случайная статья Познавательные статьи Новые добавления Обратная связь FAQ Написать работу КАТЕГОРИИ: ТОП 10 на сайте Приготовление дезинфицирующих растворов различной концентрацииТехника нижней прямой подачи мяча. Франко-прусская война (причины и последствия) Организация работы процедурного кабинета Смысловое и механическое запоминание, их место и роль в усвоении знаний Коммуникативные барьеры и пути их преодоления Обработка изделий медицинского назначения многократного применения Образцы текста публицистического стиля Четыре типа изменения баланса Задачи с ответами для Всероссийской олимпиады по праву 
Мы поможем в написании ваших работ! ЗНАЕТЕ ЛИ ВЫ?
Влияние общества на человека
Приготовление дезинфицирующих растворов различной концентрации Практические работы по географии для 6 класса Организация работы процедурного кабинета Изменения в неживой природе осенью Уборка процедурного кабинета Сольфеджио. Все правила по сольфеджио Балочные системы. Определение реакций опор и моментов защемления |
Збереження і друк публікаціїСодержание книги Поиск на нашем сайте
Для збереження публікації у файлі слід виконати Файл Þ Зберегти і у вікні Збереження документа вказати папку для збереження, ім'я файлу, його формат і вибрати кнопку Зберегти. Налаштування параметрів та сам процес друку практично не відрізняється від аналогічної операції у Word 2007. Для встановлення значень властивостей друку можна попередньо відкрити вікно Настроювання друку (Файл Þ Настроювання друку). Такі ж налаштуванняможна встановити і у вікні Друк (Файл Þ Друк) (рис. 4.38). Відмінності у налаштуваннях вікон Друк у програмах Word 2007 і Publisher 2007 полягають у наявності поля попереднього перегляду і змінених елементах керування для встановлення друку різної кількості сторінок на аркуші. Враховуючи, що як і PowerPoint 2007 програма Publisher 2007 має засоби зв’язування об’єктів, які розміщені в окремих файлах, при перенесенні на інші комп’ютери ці об’єкти можуть не відтворюватись Для коректного перенесення публікації на інші комп’ютери для подальшого перегляду або друку використовується засіб упаковки публікації. Для його використання слід виконати Файл Þ Запакувати Þ Для іншого комп’ютера/ Для друку. В обох випадках відкриється вікно Майстер пакування. Послідовно вказуючи значення властивостей пакування (місце збереження, об’єкти, які слід включити і зв’язати) на кожному кроці роботи майстра для пакування, користувач створює архівний файл формату ZIP. Різниця у пакуванні для іншого комп’ютера і для друку полягає в тому, що при пакуванні для іншого комп’ютера не пропонується включати до архівного файлу шрифти і файли зв’язаних об’єктів.
1. ○ Що таке публікація? 2. ○ Що таке друкована публікація? Наведіть приклади друкованих публікацій. 3. ○ Що таке електронна публікація? Наведіть приклади електронних публікацій. 4. • Яка роль у створенні публікацій відводиться підприємствам поліграфії; видавництву? 5. ○ Що таке настільна видавнича система? 6. • Що входить до складу настільної видавничої системи? Для чого призначена кожна складова? 7. ○ Що таке верстка? 8. • Які існують види верстки за призначенням? Де вони використовуються? 9. ○ Що таке комп’ютерна публікація? Наведіть приклади комп’ютерних публікацій.
10. • Які існують види публікацій за конструкцією? Де вони застосовуються? 11. • Опишіть можливості настільних видавничих систем. 12. • Поясніть призначення програми Publisher 2007. 13. • Опишіть формати файлів, в яких можуть зберігатися публікації. Чим вони відрізняються один від одного? 14. ○ Опишіть інтерфейс початкового вікна програми Publisher 2007 15. • Опишіть інтерфейс основного вікна програми PowerPoint 2007. 16. • Опишіть послідовність створення нової публікації у початковому вікні Publisher 2007. 17. * Порівняйте операції вставлення текстових і графічних об’єктів у PowerPoint 2007 та Publisher 2007. Що в них спільного і чим вони відрізняються? 18. ○ Для чого використовується кнопка 19. ○ Наведіть послідовність дій для збереження публікації у стандартному для Publisher 2007 форматі. 20. ○ Як роздрукувати публікацію? 21. • Для чого використовується пакування публікацій? Чим відрізняється пакування Для іншого комп’ютера і Для друку?
Виконайте завдання 1. º Запустіть на виконання програму Publisher 2007. Використовуючи початкове вікно програми, створіть нову публікацію на основі шаблона Оголошення - Маркер. Встановіть колірну схему Бузок. Збережіть публікацію у власній папці у файлі з іменем вправа 4.4.1.pub. 2. • Створіть у програмі Publisher 2007 на основі шаблона Грамота нову публікацію для нагородження переможців першості вашої школи з настільного тенісу. Доберіть самостійно колірну схему, введіть дані про вашу школу, підписи директора і учителя фізичного виховання. Збережіть публікацію у власній папці у файлі з іменем вправа 4.4.2.pub. 3. • (ДЗ) Створіть у програмі Publisher 2007 на основі шаблона Меню Особливі страви нову публікацію – меню святкової вечері до дня народження. Доберіть самостійно колірну схему, уведіть назви 5-6 страв та їх короткий опис. Збережіть публікацію у папці Мої документи у файлі з іменем вправа 4.4.3.pub. 4. • (ДЗ) Створіть у програмі Publisher 2007 на основі одного із шаблонів власну візитну картку. Включіть до картки власне фото і дані про місце навчання. Роздрукуйте візитні картки, розмістивши на одному аркуші 10 копій. Збережіть публікацію у папці Мої документи у файлі з іменем вправа 4.4. 4.pub. 5. * Розробіть фірмовий бланк вашої школи на основі шаблону Бланк Геометрична. Включіть до бланку назву школи, її адресу і телефони, емблему (герб). Кольорову гаму доберіть у відповідності з кольоровою гамою прапора школи або прапора регіону. Збережіть публікацію у власній папці у файлі з іменем вправа 4.4. 5.pub.
4.5. Особливості роботи з текстовими та графічними об’єктами у Пригадайте! 1. Що є основою дизайну? 2. Яки вимоги до кольорового оформлення ви знаєте? 3. Поясніть, що таке стилі? 4. Як створити нову публікацію в Publisher 2007?
Створення інформаційного бюлетеня Як вже зазначалося в публікаціях можуть розміщуватися два типи об’єктів – текстові написи та графічні зображення. Розглянемо особливості роботи з ними при створенні публікацій у Publisher 2007. Зробимо це на прикладі створення інформаційного бюлетеня. Запам’ятайте! Бюлетень (франц. bulletin – записка, листок, документ) – коротке офіційне повідомлення, збірка офіційних актів або періодичне видання, яке містить відомості з певного кола питань. Особливості структури бюлетеня У Publisher 2007 під бюлетенем розуміють публікацію з однієї чи кількох сторінок, яка містить відомості з певного кола питань: наприклад, аналіз економічного чи фінансового стану підприємства за певний період, добірка нормативних актів з певного питання або за певний період, аналітична записка з перспектив розвитку галузі, збірка статей з певного питання тощо. Бюлетень має титульну і заключну сторінку, між якими може знаходитись кілька внутрішніх сторінок. На кожній сторінці може бути кілька статей. Матеріал статей розміщується в кілька колонок. Кожна колонка – це напис, який в Publisher 2007 ще називають текстовим полем. Текстові поля однієї статті зв’язані між собою. Статті можуть починатися на одній сторінці і закінчуватися на іншій. Один з головних об’єктів публікації – заголовок бюлетеня. За своєю структурою заголовок бюлетеня схожий до газетного. Він містить текст заголовка і назву видавця, може містити девіз, емблему, для періодичних видань – номер і дату випуску. Основне місце на титульній сторінці займає перша або головна стаття. У бюлетені вона відіграє роль своєрідної програмної статті – тобто статті, в якій розкриті цілі даного видання або описано проблеми, які в наступних статтях будуть обговорюватися, деталізуватися і уточнюватися. Остання сторінка бюлетеня містить дані про редакторів та дизайнерів бюлетеня та деякі службові дані: тираж публікації, реквізити редакції та типографії тощо. Створення бюлетеня на основі шаблону Процес створення бюлетеня, як і розглянутий раніше процес створення презентації, розпочинається з розробки структури (макету) і дизайну даного виду публікації. Перше за все слід ознайомитись з шаблонами публікацій даного типу, з'ясувати тематику та перелік питань, які будуть висвітлюватися в публікації, добрати матеріли до публікації: назву бюлетеня, заголовки і тексти статей, ілюстрації до них, графічні елементи тощо. Далі слід перейти до безпосереднього створення бюлетеня.
По завершенню початкового встановлення значень властивостей публікації і друку слід вибрати кнопку Створити і перейти в режим редагування та форматування шаблону бюлетеня.
|
||||||||||
|
Последнее изменение этой страницы: 2016-06-26; просмотров: 108; Нарушение авторского права страницы; Мы поможем в написании вашей работы! infopedia.su Все материалы представленные на сайте исключительно с целью ознакомления читателями и не преследуют коммерческих целей или нарушение авторских прав. Обратная связь - 3.133.134.54 (0.009 с.) |

 біля об’єктів шаблону?
біля об’єктів шаблону?