
Заглавная страница Избранные статьи Случайная статья Познавательные статьи Новые добавления Обратная связь FAQ Написать работу КАТЕГОРИИ: ТОП 10 на сайте Приготовление дезинфицирующих растворов различной концентрацииТехника нижней прямой подачи мяча. Франко-прусская война (причины и последствия) Организация работы процедурного кабинета Смысловое и механическое запоминание, их место и роль в усвоении знаний Коммуникативные барьеры и пути их преодоления Обработка изделий медицинского назначения многократного применения Образцы текста публицистического стиля Четыре типа изменения баланса Задачи с ответами для Всероссийской олимпиады по праву 
Мы поможем в написании ваших работ! ЗНАЕТЕ ЛИ ВЫ?
Влияние общества на человека
Приготовление дезинфицирующих растворов различной концентрации Практические работы по географии для 6 класса Организация работы процедурного кабинета Изменения в неживой природе осенью Уборка процедурного кабинета Сольфеджио. Все правила по сольфеджио Балочные системы. Определение реакций опор и моментов защемления |
Вставлення і редагування об’єктівСодержание книги Поиск на нашем сайте
Вставка більшості об’єктів здійснюється з використанням кнопок панелі інструментів Об’єкти (табл. 4.5). Операції з більшістю об’єктів аналогічні до подібних операцій у PowerPoint 2007. Як і в PowerPoint 2007 текстові об’єкти вставляються тільки у вигляді написів. Таблиця 4.5. Кнопки панелі інструментів Об’єкти та їх призначення
Розглянемо послідовність використання шаблонів і вставлення об’єктів на прикладі створення листа молодіжної екологічної організації. Для початку роботи слід виконати такий алгоритм: 1. Запустити на виконання програму Publisher 2007. 2. Вибрати у списку типів шаблонів Бланк. 3. Вибрати потрібний шаблон (наприклад, шаблон Кольорові смуги з групи Сучасні макети). 4. Вибрати кнопку Створити.

Буде створено макет публікації з місцями для вставлення тексту і графічних об’єктів. У верхній правій частині цього макету публікації розміщено поруч кілька об’єктів (рис. 4.35). Слід навести вказівник на один з об’єктів і вибрати кнопку  , що з’являється біля об’єкта. У списку, що відкрилося, слід вибрати команду Редагувати і у вікні Редагування набору службових відомостей увести дані організації, наприклад, такі: , що з’являється біля об’єкта. У списку, що відкрилося, слід вибрати команду Редагувати і у вікні Редагування набору службових відомостей увести дані організації, наприклад, такі:
· Назва організації: Екологічна молодіжна організація «Чисті роси»; · Адреса: вул. Київська, 24, м. Житомир; · Телефон, факс і електронна пошта: Телефон: 72-66-34, Електронна пошта: ekolog@ukr.net;
· Емблема: файл Чисті роси.WMF Для зміни малюнка емблеми слід вибрати кнопку Змінити під полем Емблема і вибрати потрібний файл, наприклад, Тема 4\Завдання 4.4\Чисті роси.WMF. Після завершення редагування даних вікно повинно виглядати так, як це подано на рис. 4.36. Далі слід вибрати кнопку Зберегти і в наступному вікні вибрати кнопку Оновити публікацію. Службові відомості збережуться і в подальшому будуть автоматично вставлятися в шаблонах інших публікацій. Для введення тексту звертання до адресата потрібно у правій верхній частині публікації, під емблемою, вставити напис і ввести текст, наприклад такого змісту: Директору малого підприємства «Автохім». На основному полі листа слід також вставити напис і ввести текст, наприклад такого змісту: Шановний пане директору! Протягом останнього місяця працівники малого підприємства «Автохім» постійно викидають сміття безпосередньо у зеленій зоні біля огорожі підприємства. Це погіршує екологічний стан нашого мікрорайону і є неприпустимим. Просимо негайно вжити заходів і прибрати це звалище. З надією на розуміння і спільну роботу по збереженню природи рідного краю члени молодіжної екологічної організації «Чисті роси». Фотографію звалища додаємо. Голова організації Петренко Микола
 , у списку, що відкриється, вибрати команду Вставити із файла і виділити прямокутну область на полі публікації – місце розміщення рисунка. У вікні Вставлення рисунка, що відкриється автоматично, вказати потрібний файл і вибрати кнопку Вставити. , у списку, що відкриється, вибрати команду Вставити із файла і виділити прямокутну область на полі публікації – місце розміщення рисунка. У вікні Вставлення рисунка, що відкриється автоматично, вказати потрібний файл і вибрати кнопку Вставити.
Під рисунком слід зробити підпис, наприклад такий: Фото звалища сміття біля малого підприємства “Автохім”, і згрупувати його з рисунком. Для групування рисунку і напису слід їх виділити і вибрати кнопку Групування Загальний вигляд підготовленої публікації наведено на рис. 4.37.
|
|||||||||||||||||||||||||||||||||||||||||||||||||||||
|
Последнее изменение этой страницы: 2016-06-26; просмотров: 94; Нарушение авторского права страницы; Мы поможем в написании вашей работы! infopedia.su Все материалы представленные на сайте исключительно с целью ознакомления читателями и не преследуют коммерческих целей или нарушение авторских прав. Обратная связь - 18.191.176.109 (0.008 с.) |














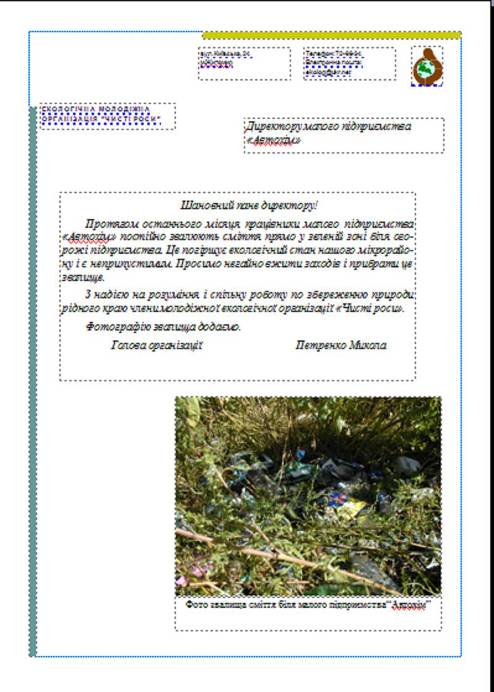
 , що з’являється біля виділених об’єктів.
, що з’являється біля виділених об’єктів.


