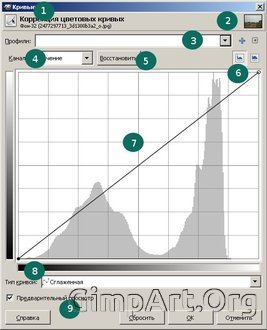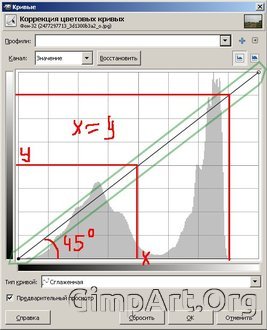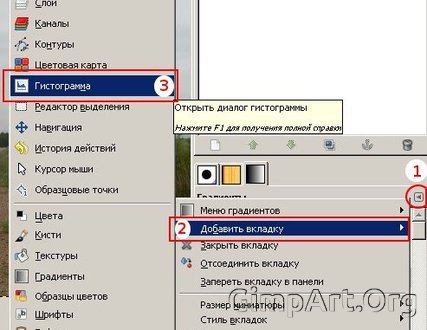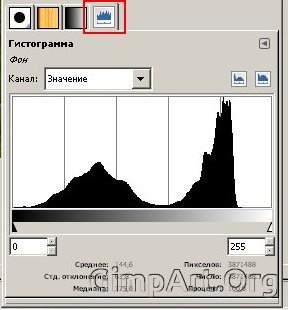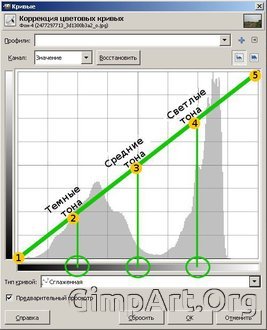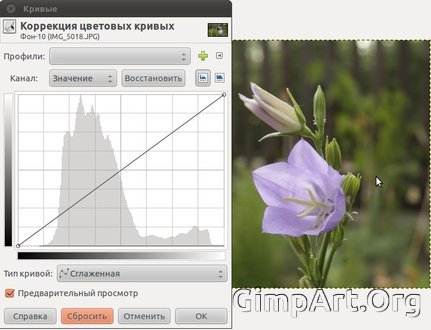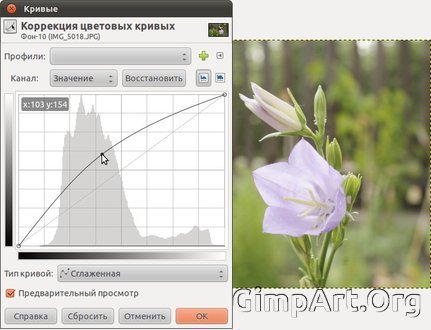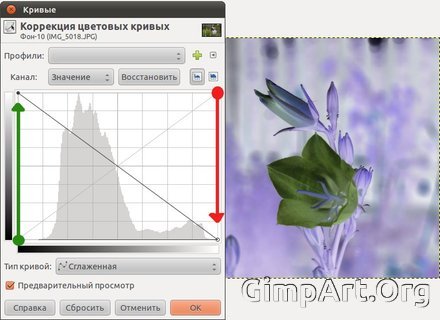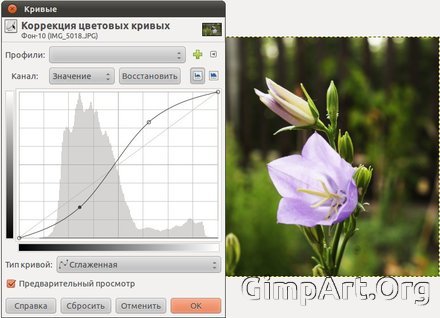Заглавная страница Избранные статьи Случайная статья Познавательные статьи Новые добавления Обратная связь FAQ Написать работу КАТЕГОРИИ: ТОП 10 на сайте Приготовление дезинфицирующих растворов различной концентрацииТехника нижней прямой подачи мяча. Франко-прусская война (причины и последствия) Организация работы процедурного кабинета Смысловое и механическое запоминание, их место и роль в усвоении знаний Коммуникативные барьеры и пути их преодоления Обработка изделий медицинского назначения многократного применения Образцы текста публицистического стиля Четыре типа изменения баланса Задачи с ответами для Всероссийской олимпиады по праву 
Мы поможем в написании ваших работ! ЗНАЕТЕ ЛИ ВЫ?
Влияние общества на человека
Приготовление дезинфицирующих растворов различной концентрации Практические работы по географии для 6 класса Организация работы процедурного кабинета Изменения в неживой природе осенью Уборка процедурного кабинета Сольфеджио. Все правила по сольфеджио Балочные системы. Определение реакций опор и моментов защемления |
Часть 1. Что такое «Кривые» в графическом редакторе GIMP?Содержание книги
Поиск на нашем сайте
«Кривые» самый мощный и востребованный инструмент ретуши (обработки) фото в любом графическом редакторе. И он практически не отличается от одноименного инструмента «Кривые» в фотошоп. Главными особенностями данного инструмента является то что он позволяет: 1. Изменять тональность и контрастность снимка во всем диапазоне 2. Производить тонкую цветовую коррекцию фотографии 3. Изменять уровень теней и светов на снимке С помощью данного инструмента можно выполнить самую сложную цветокоррекцию изображения. Но многие начинающие и рядовые пользователи gimp не до конца знают всей прелести этого инструмента ретуширования фотографий. Даже если вы сделали хорошую фотографию, скорее всего, она может быть еще улучшена с помощью данного инструмента. Ну что же, так воспользуемся инструментом «Кривые». Для этого идем в «Цвет – Кривые». И перед вами откроется диалоговое окно инструмента «Кривые»:
Давайте более подробно расскажим о настройках данного инструмента. Цифрами на скриншоте отмечены следующие параметры: 1 - Название диалогового окна 2 – Небольшое привью исходного изображения 3 - Выбор профиля (пресета параметров кривых из раннее сохраненных значений). Об использовании готовых профилей (пресетов) мы поговорим в одном из следующих уроках. 4 - Выбор канала для работы (Значение, Красный, Зеленый, Синий, Альфа-канал) 5 - Восстановить исходные значения для текущего канала. 6 - Выбор вида гистограммы - Линейная (по умолчанию) или логарифмическая. 7 - Главная рабочая область инструмента, где отображаются кривые. 8 - Выбор вида кривой – Сглаженная (по умолчанию) или Рисуемая от руки 9 - Включение/выключение предпросмотра применения кривых. Идем далее. Теперь скажем пару слов о рабочей зоне инструмента, где расположены кривые. Как видите не каких кривых здесь еще нет, а лишь диагональная линия под углом 45 градусов, начинающееся в нижнем левом углу, проходящая через центр и заканчивающаяся в верхнем правом углу. Данная линия еще прямая, так как входные уровни (исходные значения интенсивности пикселов) и выходные уровни (новые значения цветов) идентичны. То есть значения по оси X равны значениям по оси Y
Из сказанного следует, что входные уровни (исходные значения интенсивности пикселов) расположены на горизонтальной оси графика –X, а выходные уровни (новые значения цветов) соответственно расположены на вертикальной оси графика – Y. Выходные уровни это те уровни, которые у нас получатся после обработки изображения. Также на осях графика X и Y вы также можете наблюдать градиентные полосы входных тонов канала, и выходного канала.
Также здесь расположена гистограмма изображения исходного изображения до применения кривой. Что бы увидеть гистограмму после применения кривой необходимо добавить новую вкладку на панель слоев. Для этого щелкаем здесь:
Теперь вы краем глаза можете наблюдать выходное значение гистограммы, чтобы судить о применении инструмента кривых.
Рабочую область можно разбить на несколько участков, а именно:
1 – Точка черного 2 – Тени 3 – Средние тона 4 – Яркие детали 5 – Точка белого А теперь рассмотрим работу инструмента «Кривые» на небольшом примере. Для этого откроем любое изображение в гимпе. Затем активируем инструмент «Кривые» (Цвет – Кривые). Для создания кривой просто нужно щелкнуть по прямой линии один раз. Тем самым вы поставите контрольную точку, которую свободно можно перемещать (корректировать) мышкой. И вот как раз при перемещении контрольной точки у нас и получится плавно возрастающая кривая. Несколько кликов по кривой создадут несколько точек. Сдвигая контрольную точку вверх или вниз, видоизменяется кривая. Таким образом, меняя форму кривой, мы изменяем изображение, делаем тональность светлее или темнее. На ниже представленных скриншотах вы можете видеть, как форма кривой воздействует на тональность изображения.. На первом скриншоте представлена кривая по умолчанию
Далее повысим яркость снимка сдвинув контрольную точку немного вверх.
Или же можно сделать изображение более темным сдвинув контрольную точку в низ.
Еще с помощью инструмента «Кривые» очень легко сделать негатив снимка, для этого достаточно переместить черную точку в самый вверх, а белую точку в самый низ.
Старайтесь делать так, чтобы кривая всегда возрастала. Если вы сделаете часть кривой прямым участком, вы потеряете все детали тона в этом диапазоне.
Но самым простым способом улучшения снимка наверно является создание кривой вида S. При этом повысится контраст снимка. Более подробно об этом поговорим в следующей части урока. Не пропустите.
|
||||
|
Последнее изменение этой страницы: 2016-06-06; просмотров: 171; Нарушение авторского права страницы; Мы поможем в написании вашей работы! infopedia.su Все материалы представленные на сайте исключительно с целью ознакомления читателями и не преследуют коммерческих целей или нарушение авторских прав. Обратная связь - 13.59.1.58 (0.008 с.) |