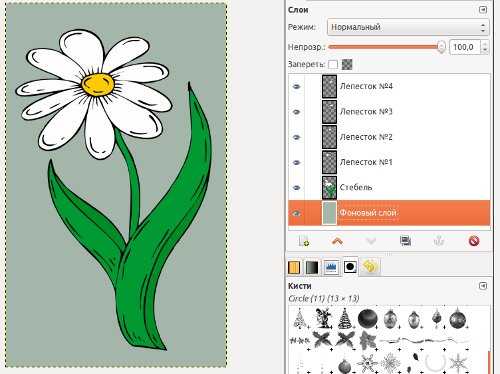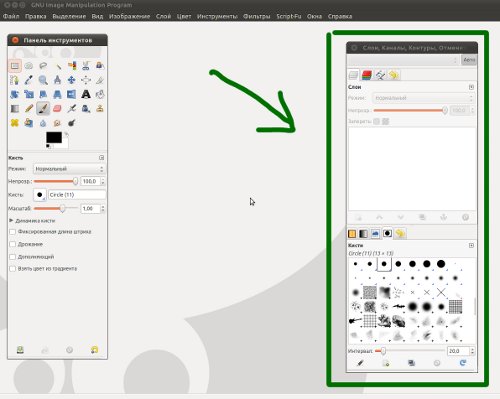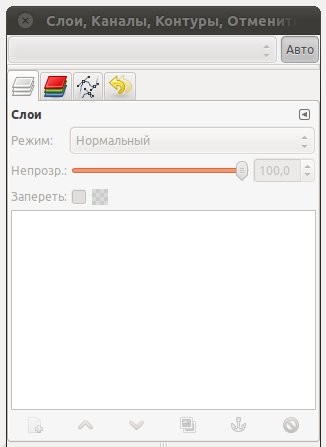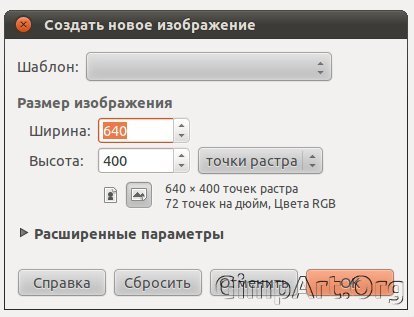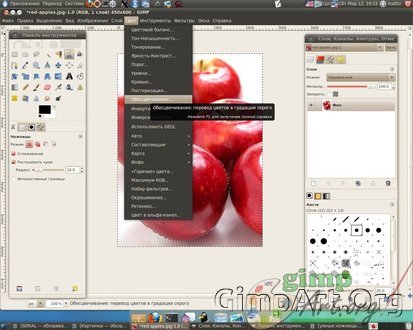Заглавная страница Избранные статьи Случайная статья Познавательные статьи Новые добавления Обратная связь FAQ Написать работу КАТЕГОРИИ: ТОП 10 на сайте Приготовление дезинфицирующих растворов различной концентрацииТехника нижней прямой подачи мяча. Франко-прусская война (причины и последствия) Организация работы процедурного кабинета Смысловое и механическое запоминание, их место и роль в усвоении знаний Коммуникативные барьеры и пути их преодоления Обработка изделий медицинского назначения многократного применения Образцы текста публицистического стиля Четыре типа изменения баланса Задачи с ответами для Всероссийской олимпиады по праву 
Мы поможем в написании ваших работ! ЗНАЕТЕ ЛИ ВЫ?
Влияние общества на человека
Приготовление дезинфицирующих растворов различной концентрации Практические работы по географии для 6 класса Организация работы процедурного кабинета Изменения в неживой природе осенью Уборка процедурного кабинета Сольфеджио. Все правила по сольфеджио Балочные системы. Определение реакций опор и моментов защемления |
Изучение графического редактора GIMPСодержание книги
Поиск на нашем сайте
Изучение графического редактора GIMP по дисциплине «Техника и технология СМИ» для студентов 3 курса направления «Реклама и связи с общественностью»
Разработал: к.т.н., доц. Нагорная М.Ю. Лапшин А.В.
Самара 2012 г. Оглавление 1.Цель работы.. 3 2. Литература. 3 3. Подготовка к работе. 3 4. Отчет по работе. 3 5. Контрольные вопросы.. 3 6. Выполнение работы.. 4 1. Задание – начальное знакомство. 4 3. Задание – режимы слоев. 19 4. Задание – маска слоя. 27 5. Задание – из цветного в черно-белое. 31 6. Задание – вставка фото в рамку. 34 7. Задание - цветной элемент на черно-белом фото. 40 8. Задание – кривые в GIMP. 43 9. Задание – использование кривых для цветокоррекции. 49 10. Задание – эффект ломографии. 59
Цель работы Целью данной лабораторной работы является ознакомление с бесплатным графическим редактором GIMP, импорт изображения, работа посредствам инструментов, слоев, масок, фильтров и других средств работы с изображением, встроенных в редактор. Экспорт изображения в конечный формат.
Литература 1. Конспект лекций по дисциплине Т и Т СМИ 2. URL: http://www.gimpart.org/ 3. URL: http://www.gimpinfo.ru/
Подготовка к работе 1. По методическим указаниям, рекомендованной литературе уяснить цель и содержание работы. 2. Ознакомиться с понятием «слой», «маска». 3. Получить общие сведения о редакторе GIMP. Отчет по работе В качестве отчета по проделанной работе студент должен выслать на проверку 2 изображения по каждому пункту выполнения (итого 20 изображений): первое изображение исходное, второе с выполненными манипуляциями. Даже если в пункте не производится работа с конкретным изображением (рисуется самостоятельно или создаются новые слои с однотонной заливкой) необходимо сохранить исходное изображение в формате jpеg, а после работы в том же формате сохранить оконечное изображение (если в пункте оговорен формат сохраняемого изображения – придерживаться пункта, во всех остальных случаях - jpg). Изображение должно содержать № пункта, надпись «исходное» или «итоговое», допустимо название. Пример названия файла 1_ishod_list.jpеg или 2_itog_sloi.jpеg. Файлы заархивировать и выслать на проверку.
5. Контрольные вопросы 1. Для каких целей применяются графические редакторы? 2. Какие возможности представляет редактор GIMP с работой изображения. 3. Назовите основные окна и поясните их назначение. 4. Каким образом импортируется изображение в GIMP. 5. В каких форматам возможно сохранить изображение? Возможно ли продолжить редактирование изображения после сохранения в оконечном формате? 6. Что такое «слой»? Для чего он предназначен? Как создать слой? Если создано несколько слоев, какой из них будет видимым? 7. Что такое маска? Для чего она предназначена? Покажите каким образом создается маска. 8. Что понимается под термином «плавающее выделение»? Как его закрепить в слое? 9. Какие режимы слоев вы можете назвать? Какие из режимов наиболее часто используются при редакции изображений? 10. Какие способы сделать цветное изображение черно-белым вы знаете? Продемонстрируйте все способы практически в редакторе GIMP? 11. Как вставить фотографию в прозрачную рамку. Продемонстрируйте на примере. 12. Как вставить фотографию в рамку формата jpg? Продемонстрируйте на примере. 13. Как сделать цветной элемент на черно-белом изображении? 14. Для чего нужны кривые в GIMP? Как вызвать окно кривых, что показано на интерфейсе окна кривых. 15. Как использовать кривые для цветокоррекции изображения? Как изменить яркость, контраст? 16. Что из себя представляет кривая вида S? Для чего она предназначена? 17. Что такое ломография? Каким образом можно добиться эффекта ломографии в GIMP?
Выполнение работы 1. Задание – начальное знакомство. Использовать готовое изображение в формате JPG с объектом на переднем плане, необходимо выделить данный объект, и изменить основной фон, далее требуется изменить размеры изображения и сохранить готовый вариант в формате PNG. 1.1. Открыть графический редактор GIMP 1.2. Интерфейс содержит 3 окна (рис. 1)
Рисунок 1 – Интерфейс GIMP
1) Панель инструментов GIMP — сердце GIMP, здесь располагаются самые необходимые базовые инструменты, которые в дальнейшем будут использованы. 2) Главное окно изображения представляет собой основное рабочее пространство, где открываются все изображение и где производятся основные манипуляции над ним. 3) Окно Слои, каналы и контуры (далее Слои) в данном окне будут располагаться все рабочие слои, которые будут использоваться во время редактирования изображения.
1.3. Для того чтобы открыть изображение нажать на меню Файл|Открыть и в появившемся диалоговом окне выбирать картинку, подходящую под редактирование. 1.4. Необходимо выделить объект на переднем плане - крупный цветок. На панели инструментов выбираем инструмент «Свободное выделение», другое название «Лассо». Аккуратно используя мышь, обвести по контуру цветок. Чем больше контрольных участков, тем четче будет выделен объект. Чтобы увеличить изображение зажмите клавишу Ctrl и с помощью колесика мыши отрегулируйте необходимый масштаб (рис. 2). Выделение цветка заканчивать на начальной точке, с которой начали обводить.(просто щелкнуть мышкой по ней). При этом выделение сменится на так называемую «муравьиную дорожку».
Рисунок 2 – Открытый файл в GIMP и увеличенное изображение 1.5. Воспользуемся еще одной командой для улучшения выделения. Нам необходимо смягчить края у выделения, размыть их немного и в этом поможет инструмент «Растушевать» из пункта меню Выделение (Рис. 3) Рисунок 3- Растушевка краев выделения Значение установить на 5 пикселей: 1.6. Скопировать выделенный фрагмент цветка через меню Правка | Копировать. Далее вставить скопированный цветок через Правка | Вставить. В окне Слои появился слой под названием Плавающее выделение (Рис.4). Плавающее выделение - это временный слой, он появляется всегда, когда вы вставляете из буфера обмена картинку или фрагмент изображения
Рисунок 4 – Плавающее выделение и появление нового слоя 1.7. Далее щелкнуть правой кнопкой мыши по плавающему слою и из выпавшего контекстового меню выбирать команду — Создать слой (Рис.5а). Визуально нечего не произошло, а на самом деле цветок теперь содержится в новом верхнем слое, и что бы показать это выключим видимость фонового нижнего слоя, щелкнув на пиктограмму глаза напротив слоя (Рис.5б).
Рисунок 5 - а Создание нового слоя; б Отдельный просмотр слоя
1.8. Теперь создадим прозрачный слой через меню Слой | Создать слой или нажав на соответствующую пиктограмму
Рисунок 6 – Создание прозрачного слоя и его перемещение
1.9. Данный слой послужит новым фоном для слоя с цветком. Зальем данный слой градиентной заливкой. Для этого выбираем инструмент Градиент Чтобы выбрать нужный цвет нажимаем на соответствующий прямоугольник: верхний прямоугольник — это цвет переднего плана, а позади него прямоугольник — цвет фона. Откроется диалоговое окно выбора цвета, где мышкой можно выбрать нужный цвет или ввести кодовое обозначение (HTML-разметка) нужного цвета (Рис.8).
Рисунок 7 – Вставка градиентного слоя
Рисунок 8 – Выбор необходимого цвета заливки Далее необходимо уменьшить изображение, для этого выбираем Изображение|Размер изображения ивводим параметры 1024x768 пикселей. Данные значения для примера. Возможно уменьшить фотографию до других параметров (в зависимости от выбранного первоначального изображения)(Рис.9).
Рисунок 9 – Уменьшение изображения 1.10. Сохранение готового изображения производится через меню Файл| Сохранить как.. Изменяем расширение изображения с JPEG на PNG в поле Имя. Далее нажимаем кнопку "Сохранить". Далее откроются еще два окна. В первом нажимаем " Экспорт", во втором окне "Сохранить". ИНСТРУМЕНТЫ ВЫДЕЛЕНИЯ
ИНСТРУМЕНТЫ ПРЕОБРАЗОВАНИЯ
ИНСТРУМЕНТЫ РИСОВАНИЯ
ИНСТРУМЕНТЫ ЦВЕТА
ДРУГИЕ ИНСТРУМЕНТЫ
2. 2.1 Давайте это рассмотрим на простом примере. У нас на столе лежит чистый листок бумаги, на котором нарисован цветок, но не целиком. Кроме этого у нас есть еще несколько листов прозрачной пленки, на которых нарисованы разнообразные лепестки цветка.
Если теперь наложить все прозрачные пленки на листок со стеблем, то у нас в итоге получится изображение цветка.
Как видите, сложением многих прозрачных пленок (слоев) с исходным листом (фоновым слоем) у нас получится готовое изображение.
Как использовать Слои в Gimp? Давайте перенесем чистый листок и прозрачные пленки в наш графический редактор. И так мы впервые запустили программу, и перед нашим взором откроется следующая картина.
На скриншоте окно слои обозначено зеленой стрелкой. Если случайным образом данное диалоговое не открылось, то сделаем следующие идем в «Окна – Недавние прикрепляющие диалоги – Слои, Каналы, Контуры…». Данное диалоговое окно из-за его длинного названия, будем называть просто «Окно слои».
Рассмотрим диалоговое окно поближе, что же мы с вами увидим Как видите, ни одна функция данного окна пока не активна, так у нас не создано основное изображение. Для этого идем в меню «Файл -Создать..» и создадим новое изображение с настройками по умолчанию.
Вот теперь появился первый слой, который сражу же получил имя «Фон» (по англ. Background). По умолчанию данный слой будет белым, хотя мы можем сделать его любым цветом, каким захотим.
Задание – вставка фото в рамку. Данное задание поделено на две части, в первой мы научимся вставлять фото в рамку формата PNG (рамка в таком формате обычно уже имеет прозрачную область, в которую и необходимо вставить фотографию), а во второй части урока рассмотрим процесс добавления фотографии в рамку формата JPG (где нет прозрачной области для вставки изображения). Задание - цветной элемент на черно-белом фото. Рассмотреть процесс выделения части изображения с помощью инструмента графического редактора гимпа - «Умные ножницы», сделать на черно – белой фотографии цветной элемент.
Данный инструмент выделяет часть изображения с помощью создания множества контрольных точек, с функцией определения границы выделяемого участка на фотографии. И чем больше вы создадите таких точек, тем более качественным и лучшим будет выделение. Шаг 1. Открываем изображение Шаг 2. Выбираем инструмент «Умные ножницы» и производим выделение необходимого участка фотографии
В процессе работы с инструментом «Умные ножницы» вы расставляете контрольные точки по границе выделяемого объекта. Также в процессе работы с инструментов вы можете добавлять еще дополнительные точки, просто щелкая по границе выделяемого объекта и включая в выделение нужную часть изображения.
Шаг 3. В параметрах инструмента «Умные ножницы» поставим галочку на против пункта «Растушевать края» с параметром 10. И нажимаем кнопку «Enter» на клавиатуре.
Шаг 4. Инвертируем выделение Выделение-Инвертировать (Ctrl+I)
Шаг 5. Обесцвечиваем инвертируемое выделение с помощью инструмента «Обесцвечивание»
Шаг 6. Снимаем выделение «Выделение -Снять..»
Таким образом мы получили за несколько простых шагов очень интересный эффект на фотографии: цветной элемент на черно-белом фоне в гимпе.
Задание – кривые в GIMP. Изучения назначения кривых и их применение. Изучение графического редактора GIMP по дисциплине «Техника и технология СМИ» для студентов 3 курса направления «Реклама и связи с общественностью»
Разработал: к.т.н., доц. Нагорная М.Ю. Лапшин А.В.
Самара 2012 г. Оглавление 1.Цель работы.. 3 2. Литература. 3 3. Подготовка к работе. 3 4. Отчет по работе. 3 5. Контрольные вопросы.. 3 6. Выполнение работы.. 4 1. Задание – начальное знакомство. 4 3. Задание – режимы слоев. 19 4. Задание – маска слоя. 27 5. Задание – из цветного в черно-белое. 31 6. Задание – вставка фото в рамку. 34 7. Задание - цветной элемент на черно-белом фото. 40 8. Задание – кривые в GIMP. 43 9. Задание – использование кривых для цветокоррекции. 49 10. Задание – эффект ломографии. 59
Цель работы Целью данной лабораторной работы является ознакомление с бесплатным графическим редактором GIMP, импорт изображения, работа посредствам инструментов, слоев, масок, фильтров и других средств работы с изображением, встроенных в редактор. Экспорт изображения в конечный формат.
Литература 1. Конспект лекций по дисциплине Т и Т СМИ 2. URL: http://www.gimpart.org/ 3. URL: http://www.gimpinfo.ru/
Подготовка к работе 1. По методическим указаниям, рекомендованной литературе уяснить цель и содержание работы. 2. Ознакомиться с понятием «слой», «маска». 3. Получить общие сведения о редакторе GIMP. Отчет по работе В качестве отчета по проделанной работе студент должен выслать на проверку 2 изображения по каждому пункту выполнения (итого 20 изображений): первое изображение исходное, второе с выполненными манипуляциями. Даже если в пункте не производится работа с конкретным изображением (рисуется самостоятельно или создаются новые слои с однотонной заливкой) необходимо сохранить исходное изображение в формате jpеg, а после работы в том же формате сохранить оконечное изображение (если в пункте оговорен формат сохраняемого изображения – придерживаться пункта, во всех остальных случаях - jpg). Изображение должно содержать № пункта, надпись «исходное» или «итоговое», допустимо название. Пример названия файла 1_ishod_list.jpеg или 2_itog_sloi.jpеg. Файлы заархивировать и выслать на проверку.
5. Контрольные вопросы 1. Для каких целей применяются графические редакторы? 2. Какие возможности представляет редактор GIMP с работой изображения. 3. Назовите основные окна и поясните их назначение. 4. Каким образом импортируется изображение в GIMP. 5. В каких форматам возможно сохранить изображение? Возможно ли продолжить редактирование изображения после сохранения в оконечном формате? 6. Что такое «слой»? Для чего он предназначен? Как создать слой? Если создано несколько слоев, какой из них будет видимым? 7. Что такое маска? Для чего она предназначена? Покажите каким образом создается маска. 8. Что понимается под термином «плавающее выделение»? Как его закрепить в слое? 9. Какие режимы слоев вы можете назвать? Какие из режимов наиболее часто используются при редакции изображений? 10. Какие способы сделать цветное изображение черно-белым вы знаете? Продемонстрируйте все способы практически в редакторе GIMP? 11. Как вставить фотографию в прозрачную рамку. Продемонстрируйте на примере. 12. Как вставить фотографию в рамку формата jpg? Продемонстрируйте на примере. 13. Как сделать цветной элемент на черно-белом изображении? 14. Для чего нужны кривые в GIMP? Как вызвать окно кривых, что показано на интерфейсе окна кривых. 15. Как использовать кривые для цветокоррекции изображения? Как изменить яркость, контраст? 16. Что из себя представляет кривая вида S? Для чего она предназначена? 17. Что такое ломография? Каким образом можно добиться эффекта ломографии в GIMP?
Выполнение работы 1. Задание – начальное знакомство. Использовать готовое изображение в формате JPG с объектом на переднем плане, необходимо выделить данный объект, и изменить основной фон, далее требуется изменить размеры изображения и сохранить готовый вариант в формате PNG. 1.1. Открыть графический редактор GIMP 1.2. Интерфейс содержит 3 окна (рис. 1)
Рисунок 1 – Интерфейс GIMP
1) Панель инструментов GIMP — сердце GIMP, здесь располагаются самые необходимые базовые инструменты, которые в дальнейшем будут использованы. 2) Главное окно изображения представляет собой основное рабочее пространство, где открываются все изображение и где производятся основные манипуляции над ним. 3) Окно Слои, каналы и контуры (далее Слои) в данном окне будут располагаться все рабочие слои, которые будут использоваться во время редактирования изображения.
1.3. Для того чтобы открыть изображение нажать на меню Файл|Открыть и в появившемся диалоговом окне выбирать картинку, подходящую под редактирование. 1.4. Необходимо выделить объект на переднем плане - крупный цветок. На панели инструментов выбираем инструмент «Свободное выделение», другое название «Лассо». Аккуратно используя мышь, обвести по контуру цветок. Чем больше контрольных участков, тем четче будет выделен объект. Чтобы увеличить изображение зажмите клавишу Ctrl и с помощью колесика мыши отрегулируйте необходимый масштаб (рис. 2). Выделение цветка заканчивать на начальной точке, с которой начали обводить.(просто щелкнуть мышкой по ней). При этом выделение сменится на так называемую «муравьиную дорожку».
Рисунок 2 – Открытый файл в GIMP и увеличенное изображение 1.5. Воспользуемся еще одной командой для улучшения выделения. Нам необходимо смягчить края у выделения, размыть их немного и в этом поможет инструмент «Растушевать» из пункта меню Выделение (Рис. 3) Рисунок 3- Растушевка краев выделения Значение установить на 5 пикселей: 1.6. Скопировать выделенный фрагмент цветка через меню Правка | Копировать. Далее вставить скопированный цветок через Правка | Вставить. В окне Слои появился слой под названием Плавающее выделение (Рис.4). Плавающее выделение - это временный слой, он появляется всегда, когда вы вставляете из буфера обмена картинку или фрагмент изображения
Рисунок 4 – Плавающее выделение и появление нового слоя 1.7. Далее щелкнуть правой кнопкой мыши по плавающему слою и из выпавшего контекстового меню выбирать команду — Создать слой (Рис.5а). Визуально нечего не произошло, а на самом деле цветок теперь содержится в новом верхнем слое, и что бы показать это выключим видимость фонового нижнего слоя, щелкнув на пиктограмму глаза напротив слоя (Рис.5б).
Рисунок 5 - а Создание нового слоя; б Отдельный просмотр слоя
1.8. Теперь создадим прозрачный слой через меню Слой | Создать слой или нажав на соответствующую пиктограмму
Рисунок 6 – Создание прозрачного слоя и его перемещение
1.9. Данный слой послужит новым фоном для слоя с цветком. Зальем данный слой градиентной заливкой. Для этого выбираем инструмент Градиент Чтобы выбрать нужный цвет нажимаем на соответствующий прямоугольник: верхний прямоугольник — это цвет переднего плана, а позади него прямоугольник — цвет фона. Откроется диалоговое окно выбора цвета, где мышкой можно выбрать нужный цвет или ввести кодовое обозначение (HTML-разметка) нужного цвета (Рис.8).
Рисунок 7 – Вставка градиентного слоя
Рисунок 8 – Выбор необходимого цвета заливки Далее необходимо уменьшить изображение, для этого выбираем Изображение|Размер изображения ивводим параметры 1024x768 пикселей. Данные значения для примера. Возможно уменьшить фотографию до других параметров (в зависимости от выбранного первоначального изображения)(Рис.9).
Рисунок 9 – Уменьшение изображения 1.10. Сохранение готового изображения производится через меню Файл| Сохранить как.. Изменяем расширение изображения с JPEG на PNG в поле Имя. Далее нажимаем кнопку "Сохранить". Далее откроются еще два окна. В первом нажимаем " Экспорт", во втором окне "Сохранить". ИНСТРУМЕНТЫ ВЫДЕЛЕНИЯ
ИНСТРУМЕНТЫ ПРЕОБРАЗОВАНИЯ
ИНСТРУМЕНТЫ РИСОВАНИЯ
ИНСТРУМЕНТЫ ЦВЕТА
ДРУГИЕ ИНСТРУМЕНТЫ
|
||||
|
Последнее изменение этой страницы: 2016-06-06; просмотров: 205; Нарушение авторского права страницы; Мы поможем в написании вашей работы! infopedia.su Все материалы представленные на сайте исключительно с целью ознакомления читателями и не преследуют коммерческих целей или нарушение авторских прав. Обратная связь - 3.147.86.30 (0.02 с.) |

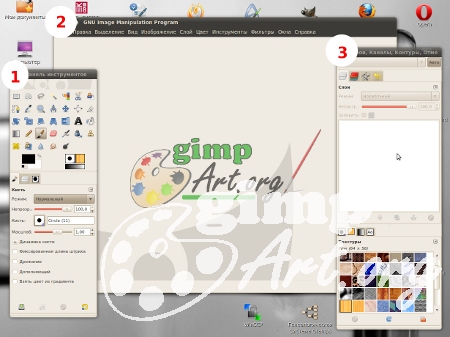
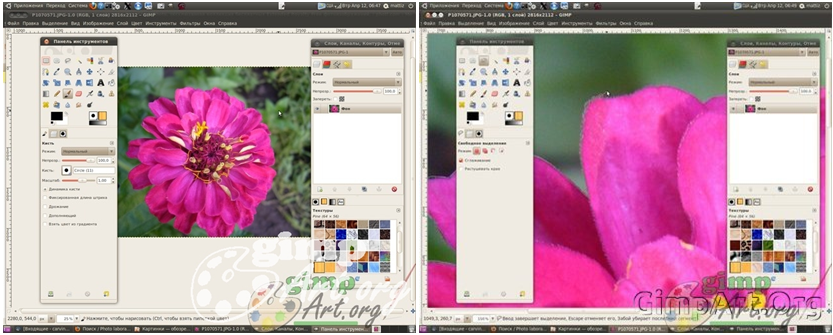
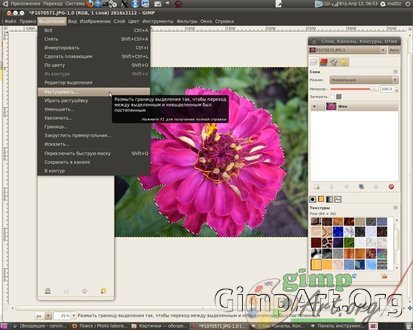

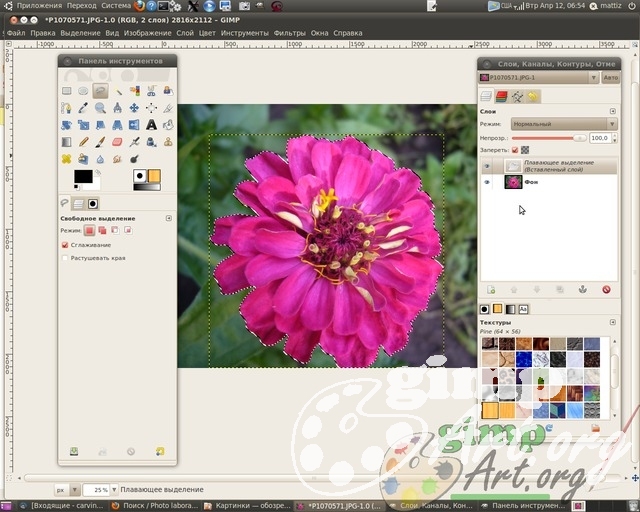
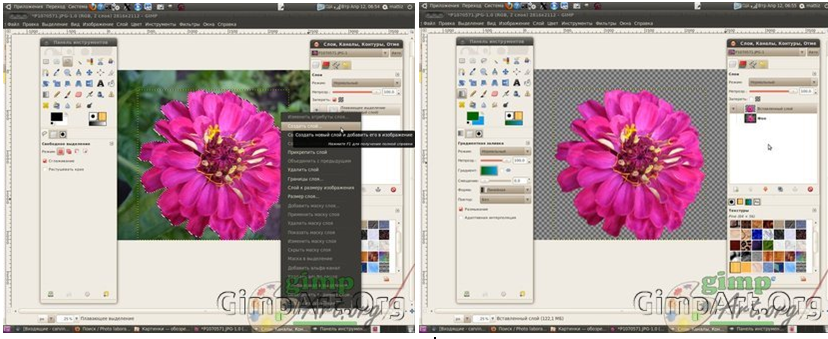
 в окне Слои. Далее поместим его между фоновым слоем и вставленным только что фрагментом цветка нажав на пиктограму "Опустить активный слой вниз"
в окне Слои. Далее поместим его между фоновым слоем и вставленным только что фрагментом цветка нажав на пиктограму "Опустить активный слой вниз"  (Рис.6).
(Рис.6).
 со следующими параметрами: цвет переднего плана зеленый, цвет фона голубой, форма градиента линейная, проводим от нижнего края до верхнего (Рис.7).
со следующими параметрами: цвет переднего плана зеленый, цвет фона голубой, форма градиента линейная, проводим от нижнего края до верхнего (Рис.7).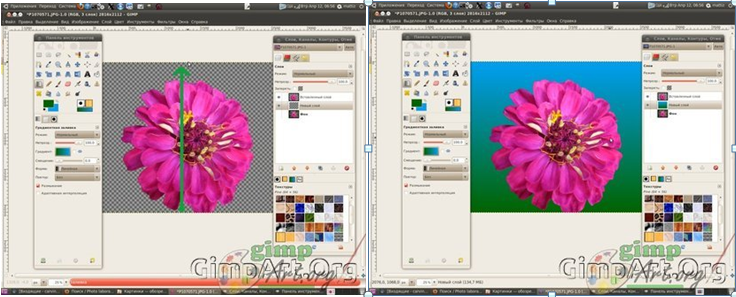


 Прямоугольное выделение (R) – инструмент позволяющий выделять на изображении прямоугольные области (Вызывается нажатием горячей клавиши на клавиатуре – R).
Прямоугольное выделение (R) – инструмент позволяющий выделять на изображении прямоугольные области (Вызывается нажатием горячей клавиши на клавиатуре – R). Эллиптическое выделение (E) – создает выделение круглого или овального типа.
Эллиптическое выделение (E) – создает выделение круглого или овального типа. Свободное выделение (F) – выделение областей на изображениями произвольными линиями или отрезками.
Свободное выделение (F) – выделение областей на изображениями произвольными линиями или отрезками. Выделение смежных областей (U) – инструмент позволят выделять области на изображении схожие по цвету, еще можно встретить другое название этого инструмента – «Волшебная палочка».
Выделение смежных областей (U) – инструмент позволят выделять области на изображении схожие по цвету, еще можно встретить другое название этого инструмента – «Волшебная палочка». Выделение по цвету (Shift+O) – выделение областей с заливкой схожего цвета.
Выделение по цвету (Shift+O) – выделение областей с заливкой схожего цвета. Умные ножницы (I) – инструмент позволяющий создавать выделения с функцией распознавания границ краев выделяемой области или фигуры.
Умные ножницы (I) – инструмент позволяющий создавать выделения с функцией распознавания границ краев выделяемой области или фигуры. Выделение переднего плана – выделение области содержащей объекты или фигуры на переднем плане изображения
Выделение переднего плана – выделение области содержащей объекты или фигуры на переднем плане изображения Перемещение (M) – инструмент для перемещение изображений, выделений, слоев и прочих объектов.
Перемещение (M) – инструмент для перемещение изображений, выделений, слоев и прочих объектов. Выравнивание (Q) – выравнивание или расстановка слоев или объектов.
Выравнивание (Q) – выравнивание или расстановка слоев или объектов. Кадрирование (Shift+C) – удаление областей с края изображения или слоя.
Кадрирование (Shift+C) – удаление областей с края изображения или слоя. Вращение (Shift+R) – инструмент позволяющий произвести операцию поворота слоя, выделения или контура вручную или на заданный угол.
Вращение (Shift+R) – инструмент позволяющий произвести операцию поворота слоя, выделения или контура вручную или на заданный угол. Масштаб (Shift+T) – масштабирование (изменение размеров) слоев, выделений или контуров
Масштаб (Shift+T) – масштабирование (изменение размеров) слоев, выделений или контуров Искривление (Shift+S) – инструмент искривленияслоев, выделений или контуров
Искривление (Shift+S) – инструмент искривленияслоев, выделений или контуров Перспектива (Shift+P) – инструмент графического редактора гимпа позволяющий изменить перспективу отображения слоя, выделения или контура.
Перспектива (Shift+P) – инструмент графического редактора гимпа позволяющий изменить перспективу отображения слоя, выделения или контура. Зеркало (Shift+F) – горизонтальное или вертикальное зеркальное отображение слоя, выделения или контура.
Зеркало (Shift+F) – горизонтальное или вертикальное зеркальное отображение слоя, выделения или контура. Плоская заливка (Shift+B) – инструмент для заливки цветом или текстурой.
Плоская заливка (Shift+B) – инструмент для заливки цветом или текстурой. Карандаш (N) – инструмент рисования позволяющий рисовать резкими штрихами
Карандаш (N) – инструмент рисования позволяющий рисовать резкими штрихами Кисть (P) – инструмент рисования позволяющий рисовать плавными штрихами
Кисть (P) – инструмент рисования позволяющий рисовать плавными штрихами Ластик (Shift+E) – стирание выбранной кистью до фона или прозрачности (если активирован альфа-канал у слоя)
Ластик (Shift+E) – стирание выбранной кистью до фона или прозрачности (если активирован альфа-канал у слоя) Аэрограф (A) – рисование выбранной кистью с переменным давлением
Аэрограф (A) – рисование выбранной кистью с переменным давлением Перо (K) – каллиграфическое рисование пером
Перо (K) – каллиграфическое рисование пером Штамп (C) – выборочное копирование из изображения или текстуры при помощи кисти. Действие этого инструмента происходит в два этапа. Сначала при помощи зажатой клавиши Ctrl вы выбираете область на изображении, а затем рисуете уже при нажатой клавиши мыши и отпущенной Ctrl.
Штамп (C) – выборочное копирование из изображения или текстуры при помощи кисти. Действие этого инструмента происходит в два этапа. Сначала при помощи зажатой клавиши Ctrl вы выбираете область на изображении, а затем рисуете уже при нажатой клавиши мыши и отпущенной Ctrl. Лечебная кисть (H) -извлечение дефектов на изображении (например при удалении прыщей на фотографий)
Лечебная кисть (H) -извлечение дефектов на изображении (например при удалении прыщей на фотографий) Штамп по перспективе – применение инструмента «Штамп» но с учетом перспективы изображения
Штамп по перспективе – применение инструмента «Штамп» но с учетом перспективы изображения Резкость или размывание (Shift+U) – выборочное размывание или увеличение резкости кистью.
Резкость или размывание (Shift+U) – выборочное размывание или увеличение резкости кистью. Размазывание (S) – произвольное размазывание выбранной кистью.
Размазывание (S) – произвольное размазывание выбранной кистью. Осветление/Затемнение (Shift+D) – выборочное осветление или затемнение участка изображения выбранной кистью.
Осветление/Затемнение (Shift+D) – выборочное осветление или затемнение участка изображения выбранной кистью. Цветовой баланс – коррекция распределения цвета.
Цветовой баланс – коррекция распределения цвета. Тон-насыщенность – коррекция тона, насыщенности и освещенности.
Тон-насыщенность – коррекция тона, насыщенности и освещенности. Тонирование – инструмент быстрого окрашивания изображения или фрагмента.
Тонирование – инструмент быстрого окрашивания изображения или фрагмента. Яркость-Контраст – коррекция яркости и контраста на изображении.
Яркость-Контраст – коррекция яркости и контраста на изображении. Порог – преобразует изображение в двух цветное используя порог.
Порог – преобразует изображение в двух цветное используя порог. Уровни – коррекция цветовых уровней
Уровни – коррекция цветовых уровней Кривые – инструмент коррекции цветовых кривых
Кривые – инструмент коррекции цветовых кривых Постеризация – уменьшение количества цветов на изображении
Постеризация – уменьшение количества цветов на изображении Обесцвечивание – перевод изображения или выделенного объекта в черно-белое (градации серого).
Обесцвечивание – перевод изображения или выделенного объекта в черно-белое (градации серого). Контуры (B) – инструмент гимпа, позволяющий создавать и редактировать контуры на изображении.
Контуры (B) – инструмент гимпа, позволяющий создавать и редактировать контуры на изображении. Пипетка (O) – позволяет получить информацию о цвете в точке указанной курсором мыши. Полученный цвет отобразится в пиктограмме -Цвет переднего плана.
Пипетка (O) – позволяет получить информацию о цвете в точке указанной курсором мыши. Полученный цвет отобразится в пиктограмме -Цвет переднего плана. Лупа (Z) - изменение масштаба
Лупа (Z) - изменение масштаба Измеритель (Shift +M) – инструмент для получения размеров расстояний и углов
Измеритель (Shift +M) – инструмент для получения размеров расстояний и углов Текст (T) – инструмент позволяющий создавать различные текстовые надписи на изображении
Текст (T) – инструмент позволяющий создавать различные текстовые надписи на изображении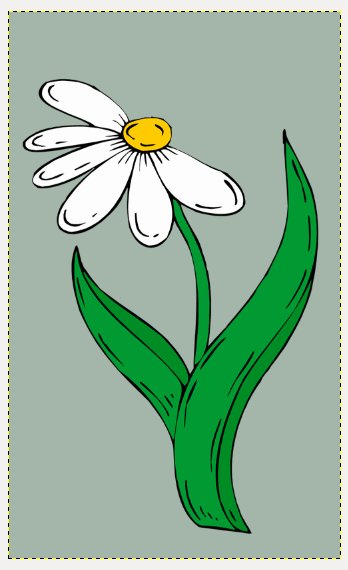 Задание - слои.Изучить назначение и добавление слоев, использовать слои в работе над изображением
Задание - слои.Изучить назначение и добавление слоев, использовать слои в работе над изображением