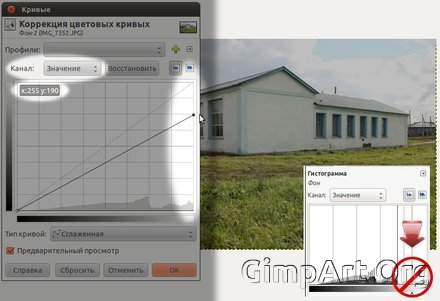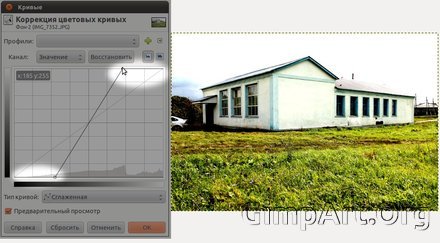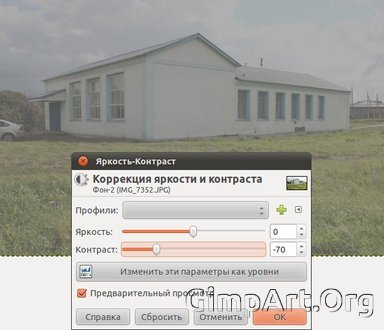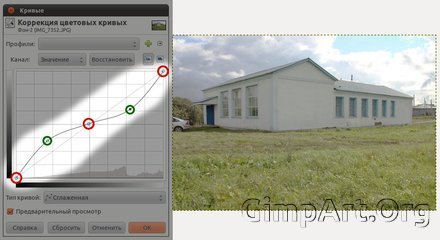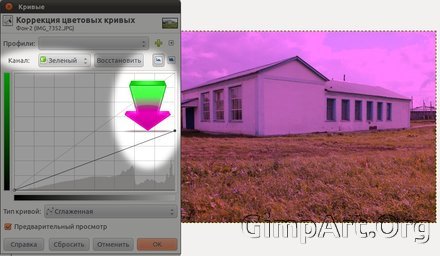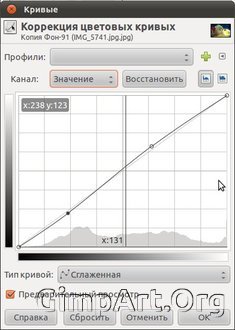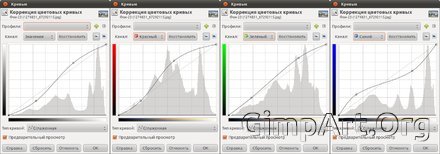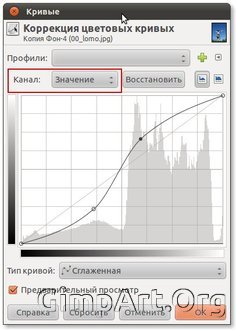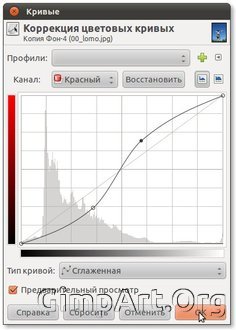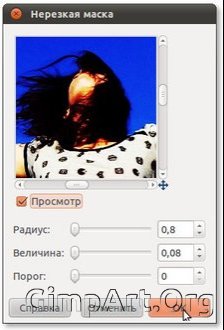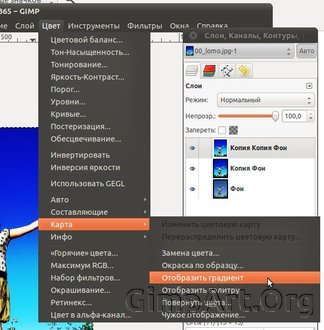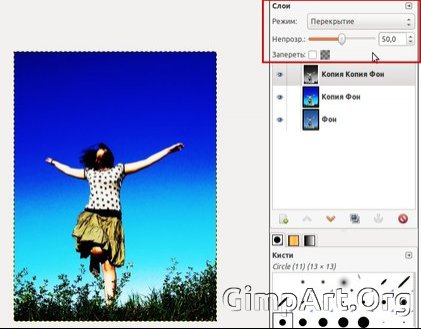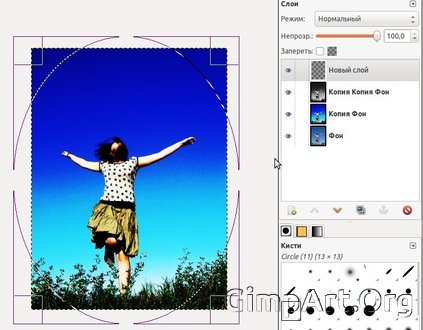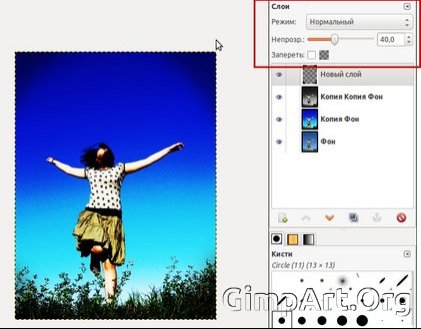Заглавная страница Избранные статьи Случайная статья Познавательные статьи Новые добавления Обратная связь FAQ Написать работу КАТЕГОРИИ: ТОП 10 на сайте Приготовление дезинфицирующих растворов различной концентрацииТехника нижней прямой подачи мяча. Франко-прусская война (причины и последствия) Организация работы процедурного кабинета Смысловое и механическое запоминание, их место и роль в усвоении знаний Коммуникативные барьеры и пути их преодоления Обработка изделий медицинского назначения многократного применения Образцы текста публицистического стиля Четыре типа изменения баланса Задачи с ответами для Всероссийской олимпиады по праву 
Мы поможем в написании ваших работ! ЗНАЕТЕ ЛИ ВЫ?
Влияние общества на человека
Приготовление дезинфицирующих растворов различной концентрации Практические работы по географии для 6 класса Организация работы процедурного кабинета Изменения в неживой природе осенью Уборка процедурного кабинета Сольфеджио. Все правила по сольфеджио Балочные системы. Определение реакций опор и моментов защемления |
Как сделать фотографию ярче и контрастнее с помощью кривых?Содержание книги
Поиск на нашем сайте
В графическом редакторе гимп, существует отдельный инструмент позволяющий изменять яркость и контрастность снимка (Цвет – Яркость/Контраст), но те же самые действия вы легко можете выполнить и с помощью инструмента кривые. Давайте уже начнем и откроем для примера любое изображение.
Теперь воспользуемся инструментом (Цвет – Яркость/Контраст) и передвинем ползунок яркости вправо до значения 70.
А теперь откроем инструмент «Кривые» (Цвет - Кривые) и передвинем черную точку вверх до значения 70.
Продолжаем. Как вы видите, переместив мышью черную точку вверх, мы аналогично сделали снимок более ярким, как бы это было бы сделано с помощью инструмента «Яркость/Контраст». Также мы легко можем уменьшить яркость фотографии, сдвинув белую точку вниз. Но обратной стороной медали данного шага будет полная потеря всех пикселов в светлых тонах выходной гистограммы, после применения инструмента.
Так вот, с яркостью немного разобрались, перейдем к контрастности фотографии.Для простого примера сначала также воспользуемся инструментом (Цвет- Яркость/Контраст) и сдвинем ползунок контрастности до +70.
А чтобы сделать снимок боле контрастным с помощью нашего любимого инструмента кривые, необходимо: А) черную точку сдвинуть по оси X право Б) белую точку переместить по горизонтали влево на то же самое значение, что и черную точку.
Уменьшение контрастности снимка достигается перемещением: А) черной точки вверх по вертикали Y Б) белой точки вниз на такое же расстояние.
А это бы получилось у нас с помощью перемещения ползунка контрастности у инструмента "Яркость/Контраст"
Как видите, использовать инструмент кривые не так и сложно. Далее рассмотрим самый простой способ, как улучшить фотографию за один шаг с помощью создания кривой S вида.
Кривая вида S. Позволяет быстро повысить контрастность фотографии, а также это приводит к увеличению насыщенности цвета. Рассмотрим это на примере. Откроем любое изображение в gimp. Далее активируем инструмент кривые через «Цвет — Кривые». Затем один раз щелкнем по центру кривой, этим мы зафиксируем любые изменения в средних значениях тона. После чего в диалоговом окне «Кривые» нажмите на диагональную линию где-то в правой стороне и перетащите ее немного вверх. Это осветлит светлые пиксели на фотографии. Затем нажмите на линии в левой области и перетащите вниз. Вы заметите, что темные пиксели на изображении потемнели.
Эта «S- образная» кривая сделает тени на изображении более темными, а светлые части более яркими, тем самым средние тона получат больше контраста. Если же мы создадим кривую вида S обратную выше показанной, данная кривая сделает тени более яркими, а светлые участки затемнит. Кроме того, это будет "тянуть" более подробную информацию из тени и света (они будут получать больше контраста, за счет потери контраста в средней области тона):
До сих пор все кривые были применены к RGB значению светимости. Но также кривые могут использоваться на отдельных цветовых каналах (Красный, Зеленый, Синий), чтобы исправить цвет в определенных тональных областях. Для выбора нужного канала необходимо нажать на следующую вкладку и из выпавшего списка выбрать нужный канал для цветокоррекции.
Чтобы грамотно произвести цветокоррекцию, необходимо сказать пару слов о цвете. Наше изображение состоит из красного, зеленого и синего канала (по англ.RGB). Каждый из этих цветов имеет соответствующее положение на цветовом круге.
1) Красный + Синий = Розовый 2) Красный + Зеленый = Желтый 3) Синий + Зеленый = Голубой 4) Красный + Зеленый + Синий = Белый.
А как же этот цветовой круг сопоставить с нашими кривыми спросите вы, да все очень просто. Любые изменения кривой в красном канале вверх по диагонали приведет к увеличению красного цвета в изображении.
Снижение же кривой добавит голубой оттенок на снимок.
Изменение же кривой в зеленом канале вверх приведет к увеличению зеленого цвета,
а снижение увеличит розовый цвет.
Изменение кривой в синем канале, аналогично предыдущем. Любые изменения кривой вверх приведут к увеличению синего цвета,
смещение кривой вниз приведет к появлению желтого оттенка на снимке.
От теории перейдем к практике. Открываем изображение, нуждающееся в цветовой коррекции.
Далее создаем копию слоя. Примечание: Перед любым изменением исходной фотографий, создавайте копию оригинального изображения. Это позволит сравнить два изображения до, и после коррекции.
Часто цвета в изображении уже правильно сбалансированы, но из-за отражения или источника света с различной температурой, вы можете увидеть нежелательные оттенки в том или ином тонального регионе. Как видно, на фотографии преобладает желтоватый оттенок. Изменение баланса белого или корректировки общий цвет может непреднамеренно повредить другие сигналы. Так что мы можем выборочно увеличить или уменьшить количество цветовой оттенок красного, зеленого и синего каналов для достижения идеального баланса. Приведем параметры кривых цветовых каналов, по коррекции этой фотографии.
Снимок будет контрастнее с помощью небольшой кривой S вида.
И вот окончательный результат.
Дополнения: С помощью кривых можно создать интересный эффект солнечного фото. Открываем исходное изображение, запускаем «Кривые» и выставляем кривые примерно, как на скриншотах.
Если все сделали правильно, то ваша фотография превратится в солнечное фото (в изображение с теплыми оттенками цветов)
А вот еще пример применения выше описанных кривых.
10. Задание – эффект ломографии. Создать фотографию с эффектом ломографии. Ломография – эффект имитирующий снимок снятый фотокамерой Lomo. Данным фотографиям свойственна высокая контрастность и насыщенность цветов. Шаг 1. Открываем новое изображение в GIMP.
Шаг 2. Создаем копию слоя "Слой -Создать копию слоя" Шаг 3. Далее идем в «Цвет - Кривые». Устанавливаем кривые, как показано на скриншотах. Щелкаем по вкладке "Каналы" для выбора нужного канала ("Значение", "Красный","Зеленый","Синий") и у создаем кривые вида "S".
Должно получиться так.
Экспериментируйте на данном шаге установите те цвета, которые вам нравятся больше всего. Можно делать много попыток с разнообразными параметрами кривых. Подберите такой, чтобы получить интересный эффект. Шаг 3. Добавим резкости снимку. Для этого идем в «Фильтры –Улучшение –Нерезкая мазка» и вводим следующие параметры.
Шаг 4. Создаем копию слоя. Далее применяем "Цвет-Карта-Отобразить градиент" (Убидиттесь, что цвет фона и переднего плана по умолчанию, т.е. Черный и белый)
Устанавливаем режим наложения слоя - "Перекрытие" непрозрачность 50%
Шаг 5. Заключительным шагом в создании ломо-эффекта будет добавление эффекта виньетирования на снимок. Для этого создаем новый прозрачный слой выше всех слоев, после чего выбираем инструмент «Эллиптическое выделение» на панели инструментов и создаем выделение в форме круга, как показано на скриншоте
Затем выбираем «Выделение – Растушевать» и вводим значение 150 px и инвертируем выделение «Выделение - Инвертировать» с помощью инструмента «Заливка» закрашиваем выделение черным цветом.
Для регулирования интенсивности эффекта виньетирования двигаем ползунок непрозрачности у слоя.
Существует еще один способ создания эффекта. Для реализации его мы сразу же без создания нового слоя рисуем с помощью «Эллиптического выделение» овал. Применяем растушевку «Выделение – Растушевать» с параметром 100 px и инвертируем выделение «Выделение – Инвертировать» затем идем в «Цвет – Яркость/Контраст» и уменьшаем Яркость до -100 и добавляем контрастности до 20.
Полученный результат:
|
|||||||
|
Последнее изменение этой страницы: 2016-06-06; просмотров: 117; Нарушение авторского права страницы; Мы поможем в написании вашей работы! infopedia.su Все материалы представленные на сайте исключительно с целью ознакомления читателями и не преследуют коммерческих целей или нарушение авторских прав. Обратная связь - 18.220.41.211 (0.011 с.) |