
Заглавная страница Избранные статьи Случайная статья Познавательные статьи Новые добавления Обратная связь FAQ Написать работу КАТЕГОРИИ: ТОП 10 на сайте Приготовление дезинфицирующих растворов различной концентрацииТехника нижней прямой подачи мяча. Франко-прусская война (причины и последствия) Организация работы процедурного кабинета Смысловое и механическое запоминание, их место и роль в усвоении знаний Коммуникативные барьеры и пути их преодоления Обработка изделий медицинского назначения многократного применения Образцы текста публицистического стиля Четыре типа изменения баланса Задачи с ответами для Всероссийской олимпиады по праву 
Мы поможем в написании ваших работ! ЗНАЕТЕ ЛИ ВЫ?
Влияние общества на человека
Приготовление дезинфицирующих растворов различной концентрации Практические работы по географии для 6 класса Организация работы процедурного кабинета Изменения в неживой природе осенью Уборка процедурного кабинета Сольфеджио. Все правила по сольфеджио Балочные системы. Определение реакций опор и моментов защемления |
Теоретичні відомості до лабораторної роботи № 1Содержание книги
Поиск на нашем сайте
Хід роботи. 1. Запустити програму Access: Пуск ðПрограми ðMicrosoft Office Access. 2. У вікні, що з'явилося, в розділі Создание базы данных виберіть Новая база данных? ð Ок. 3. У вікні Файл новой базы виберіть вашу особисту папку і вкажіть ім'я бази даних Движение товара. 4. З'явилося порожнє вікно Движение товара: база данных. За допомогою команди довідки? Что это такое?, вивчіть вкладки об'єктів бази даних. Запишіть у звіт. 5. Створення нової таблиці в «Режиме таблицы». 5.1. Робота з підказкою. q Переключіть на вкладку Таблицы, натиснітькнопку Создать, у вікні Новая таблица, виберіть режим Режим таблицыðОк. З’явилося пусте вікно Таблица1: таблица, поки нема назви таблиці. q 5.2. Робота з таблицями. q Створіть таблицю Покупатель. Для чого спочатку перейменуйте стовпці з Поля1, Поля2 і так далі у відповідні реквізити згідно зі структурою таблиці (див. Додаток). Код покупця НЕ НАБИРАТИ! Рекомендації: помістіть покажчик миші на заголовок того стовпця, який ви хочете перейменувати, і двічі клацніть. Заголовок стовпця стане таким, що підсвічується – значить, ви знаходитеся в режимі редагування. Надрукуйте ім'я і натисніть «Enter». q Введіть дані в таблицю. Клацніть в першій позиції вільного рядка першого стовпця, введіть дані, натисніть клавішу «Tab» або «Enter». Це перемістить курсор в першу позицію нового стовпця. Перехід на новий запис за допомогою миші. Введіть не менше 10 записів. q Збережіть створену таблицю. Для чого: Виберіть ФайлðЗакрытьð з’явиться питання: «Сохранить изменения макета или структуры таблицы «Таблица1»? ð клацніть“ Да”ð відкриється діалогове вікно Сохранениеð введіть ім’я ПокупательðОкð З’явиться діалогове вікно із повідомленням про те, що ваша таблиця не має ключових полів і вам запропонують створити ключове поле зараз, відповідайте Да і у вашій таблиціз’явиться ще один стовпець з ім’ям Код, тип цього поля визначається як Счетчик. q Відкрийте таблицю Покупатель і змініть назву ключового поля Код на КодПокупателя. 5.3. Робота з даними в режимі таблиці. q Переміщення стовпців в таблиці. Перемістіть стовбець Кредит, поставте його після стовпця Предприятие. Поставте його назад. F Рекомендації: Виділіть стовпець, який ви хочете перенести, клацнувши по його заголовку ð клацніть там же повторно, і цього разу не відпускайте кнопку миші. Покажчик миші перетвориться на стрілку з маленьким зображенням аркуша паперу біля його кінця. Уздовж лівого краю стовпця, який ви хотіли б перемістити, ви побачите білу лінію ð перетягніть стовпець в потрібне місце. Коли з'явиться темна лінія зліва від стовпця, перед яким ви хочете поставити ваш стовпець, відпустіть кнопку миші. q Закріплення стовпців на екрані. Закріпіть стовпчики Фамилия, Имя. Переміщайте інші стовпці и запишіть у звіт, ваші спостереження. Розморозьте стовпці. F Рекомендації: Виділіть потрібний стовпець (або декілька стовпців). Клацнувши правою клавішею миші, в контекстному меню виберіть команду Закрепить столбцы. Потрібний стовпець переміститься на перше місце і залишиться там. Щоб розморозити закріплений стовпець, виберіть Формат ð Освободить все столбцы. F Стовпці Фамилия, Имя перемістіть на попереднє місце. q Сховати стовпці. Сховайте стовпці, які відносяться до адреси покупця. Покажіть всі стовпці. F Рекомендації: Виділіть стовпці. В контекстному меню виберіть команду Скрыть столбцы або меню Форматð Скрыть столбцы. Щоб показати знову: Форматð Отобразить столбцыð в діалоговому вікні Отображение столбцов поставити мітки біля тих стовпців, які ви хочете бачити на екрані ð клацніть на кнопці закрыть. F Закрити таблицю Покупатель, відповівши Да на питання про збереження. 6. Створення нової таблиці в «Режиме Конструктор». 6.1. Робота з довідкою. q Вкладка Таблицы активна, натисніть кнопку Создать, у вікні Новая таблица, виберіть режим Конструктор ðОк. q З'явилося порожнє вікно Таблица1: таблица, поки немає назви таблиці. За допомогою команди довідки? ðЧто это такое?, вивчіть кнопки панелі інструментів. Запишіть у звіт. 6.2. Створіть таблицю Товары. Структура і опис полів таблиці додається. q У стовпці Имя поля введіть назву першого поля ð клавіша «Tab» або «Enter», щоб перейти в наступний стовпець Тип данных, в цьому стовпці з'явилося значення за умовчанням Текстовый, натиснувши кнопку розкриття списку виберіть потрібний тип даних (з Додатку). У розділі «Свойства полей» ввести характеристику полів Подпись.
q Задайте потрібне ключове поле, кнопка Ключевое поле q Збережіть створену таблицю. Для чого: Виберіть Файлð закрытьð з’явиться питання: Сохранить изменения макета или структуры таблицы «Таблица1?» ð клацніть “Да” ð Відкриється діалогове вікно Сохранение введіть потрібне ім'я ðОк. 6.3. Аналогічно пункту 6.2, створіть таблиці Заказы, Продажи, Менеджер, Телефон. Структура кожної таблиці наведена в Додатку. q Встановіть потрібні властивості поля записів: маска ввода, формат поля, значение по умолчанию з Додатку, введіть підписи до всіх полів, перемикання вікон – клавіша F6. Для поля Телефон введітьмаску, символ шаблону введіть: знаходячись на рядку Маска ввода, ##\-##\-##. 6.4. Відкрити таблицю Покупатель в режимі Конструктор. Перевірити і змінити опис полів у зв'язку з даними в Додатку. Встановіть властивість Подпись для кожного поля. 7. Робота у вікні Схема данных: 7.1. 7.2. Перемістіть таблиці згідно з НФ (див. конспект лекцій) у вікні Схема данных і змініть їх розмір так, щоб відобразити всю структуру кожної таблиці. Причому, переміщати таблиці можна, захопивши заголовок вікна таблиці, а змінювати розмір можна двонаправленою стрілкою біля кордону вікна. 7.3. Встановіть зв'язки між таблицями згідно з НФ: ð виділіть потрібне ключове поле в першій таблиці, натисніть кнопку миші, а потім перетягніть покажчик миші на поле з другої таблиці, яке буде зовнішнім ключом, з'явиться вікно ИзменениеСвязей і, перед тим, як клацнути на кнопці Создать, встановіть параметр Обеспечение целостности данных, Каскадное обновление данных, Каскадное удаление данных. 8. Закрити всі вікна у вікні Access. 9. Вийти з Access.
Контроль вводу інформації. Для контролю введення інформації використовується властивість Маска ввода, яка допомагає контролювати точність даних, що вводяться, і прискорювати процес введення, заставляючи користувача вводити дані відповідно до запропонованого йому шаблону. Щоб встановити Маску ввода, потрібно відкрити таблицю в режимі Конструктора, помістити курсор в потрібне поле, клацнути на кнопці построителя праворуч від поля властивості Маска ввода, Access попросить вас зберегти таблицю і запустити майстер масок введення, виділіть маску введення, н-д, телефонний номер, натискайте кнопку Далі, з'явиться екран, де буде показана маска введення з поточними установками, цей екран також дозволяє внести зміни в масці або вибрати символ шаблону. Символ шаблону – це заміщаючий символ, що з'являється там, де вводитиметься текст, н-д, символ підкреслення з'являється на кожній з позицій, призначених для введення телефонного номера (там, де ви набираєте цифри). Він використовується і з формами, і з таблицями в режимі таблиці. Потім клацніть на кнопці Готово, тим самим ви завершите роботу майстра масок введення, і властивість Маска ввода буде встановлена. Щоб отримати повний список символів, що використовуються для масок введення, натисніть «F1», знаходячись в полі властивості Маска ввода. Підміна імен з допомогою властивості Подпись. Властивість Подпись дозволяє показати на екрані заголовок стовпця для вашого поля, відмінний від дійсного імені поля. Це зручно, оскільки в назвах полів, коли ви називаєте їх в режимі Конструктор, краще не використовувати пропуски, але назви полів на екрані сприймаються краще, якщо в імені поля між словами пропуски присутні. Коли ви використовуватимете це поле в звітах і формах, Access у відповідному місці теж використовує для цього поля значення властивості Подпись. Установка значения по умолчанию. При введенні нового запису в таблицю значення, яке встановили за умовчанням ви (або Access) для властивості Значение по умолчанию, автоматично поміщає дані в поле. Користувач може за бажанням ці дані потім змінити.
Дії: q Клацніть по потрібному полю в режимі Конструктор q Клацніть на властивості Значение по умолчанию, на панелі Свойства поля q Наберіть потрібне значення і натисніть «Enter» q Збережіть зміни і перемкніться в режим таблиці.. Можна встановити поточну дату за умовчанням для полів типа Дата/Время. Для чого викличте функцію Date(), використовуючи Построитель виразів. Використання Построителя выражений для установки властивості Значение по умолчанию. q Відкрийте таблицю в режимі Конструктор. q Клацніть на потрібному полі q Помістіть курсор в поле властивості Значение по умолчанию. Справа від поля властивості ви побачите кнопку Построитель q Клацніть на кнопці Построитель, відкриється вікно Построитель выражений, одним із пунктів списку знизу зліва являється пункт Функции.
q Двічі клацніть на знак (+) поруч зі словом Функции. Ви побачите ще одну папку, яка називається Встроенные функции. Середнє і праве вікна заповняться можливими варіантами. Перший список має логічні групи функцій, другий – самі функції. q Клацніть на групі Дата/время у списку посередині. Серед інших функцій в списку справа побачите і функцію Date. q Двічі клацніть на функції Date в списку справа. Вираз Date() буде поміщений в текстове вікно зверху. Функція Date() повертає поточну дату. Якщо вам потрібна дата і час вводу даних, використовуйте функцію Now(). q Клацніть на ОК. Access скопіює Date() в рядок властивості Значение по умолчанию. q Збережіть зміни. Лабораторна робота № 2. Хід роботи. 1. Запустити програму Access:Пуск ðПрограми ðMicrosoft Office Access. 2. У вікні, що з'явилося, Відкрийте базу даних Движение товара в своїй особистій папці. 3. Створення форми для таблиці Товары за допомогою Автоформы. Введення даних. 3.1. За допомогою кнопки панелі інструментів v Встати на вкладці Таблицы, вибрати таблицю Товари, натиснути кнопку: v Ввести 10 записів в таблицю Товары. v Закрити вікно форми. У вікні Сохранение структуры формы відповісти Да і ввести ім'я форми Ф_Товары1. 3.2. Командний спосіб. v Перейти на вкладку Формы і натиснути кнопку Создать. v У вікні Новая форма вибрати тип створення форми Автоформа ленточная ð в списку Источник данных вибрати таблицю Товары ðОК.
v Ввести 10 записів в таблицю Товары. v Закрити вікно форми. У вікні Сохранение структуры формы відповісти Да і ввести ім'я форми Ф_Товары2. 4. Створення форми для таблиці Товары за допомогою Мастера форм. Введення даних. 4.1. Вкладка Формы, натиснути кнопку Создать. 4.2. У вікні Новая форма вибрати тип створення форми Мастер форм ð в списку Источник данных вибрати таблицю Товары ð ОК. 4.3. У вікні Создание формы вибрати наступні поля: НаименованиеТовара, ГруппаТовара і Цена ðДальше ð вибрати зовнішній вигляд форми Выровненный ðДальше ð вибрати стиль Дальшеð задати ім'я форми Ф_Товары3ð Готово. 4.4. Ввести 10 записів і закрити вікно форми. 5. Створення форми для таблиці Менеджер за допомогою Мастера форм. Виконувати аналогічно пункту 4. Вибрати всі поля. Задати ім'я форми Ф_Менеджер1. Ввести 10 записів. 6. Створення форми для таблиці Покупатель за допомогою Мастера форм. Виконувати аналогічно пункту 4. Вибрати всі поля. Задати ім'я форми Ф_Покупатель1. Ввести 10 записів. 7. Робота в Конструкторі форм. Введення даних в таблицю Телефон за допомогою подчиненной формы. 7.1. Вкладка Формы, натиснути кнопку Создать. 7.2. У вікні Новая форма вибрати тип створення форми Конструктор ð в списку Источник данных вибрати таблицю Покупатель ð ОК 7.3. Робота в області даних форми. Вибрати із списку полів поле Предприятие; перетягнути його в область даних; виділити елементи зв'язаного елементу управління поле і надпись; вирівняти командою Формат ðвыровнять по левому краю і розташувати елементи управління надпись і поле один під одним ( покажчик миші має вид вказуючої вгору руки для роботи з одним елементом складового елементу управління, і покажчик миші у вигляді кисті руки для роботи зі складовим елементом управління ). З полями: Фамилия, Имя, Отчество, Страна, Область, Город, Адрес працюйте аналогічно, розташовуючи відповідно зовнішньому вигляду форми, даної в додатку. 7.4. Створити підлеглу форму Телефон. Кнопка Подчиненная форма/Отчет 7.5. З'явиться перший екран мастера подчиненных форм, включити прапорець Таблица или запрос, кнопка Дальше 7.6. В наступному екрані вибрати таблицю Телефон. Вибрати поля Код, Телефон. Кнопка Дальше, ще раз кнопка Дальше, звернути увагу на ім'я подчиненной форми і потім натиснути клавішу Готово. 7.7. Закрити вікно форми, задати ім'я форми Ф_Телефон_для_покупателя, ð Ок. Відкрити створену форму, оцініть зовнішній вигляд. Якщо потрібно змініть його, поверніться в режим Конструктор. Якщо зовнішній вигляд влаштовує, то введіть для кожного покупця по 1 або по 2 телефони. Номери телефонів шестизначні; якщо номер п'ятизначний, замість першої цифри набрати пропуск. 8. Закрити всі вікна у вікні Access. 9. Вийти з Access.
Хід роботи. 1. Запустити програму Access: ПускðПрограмиðMicrosoft Office Access. Відкрити базу даних Движение товара в своїй особистій папці. 2. Створення простих запитів. Вибираємо найменування і ціну товарів з таблиці Товары. 2.1. На вкладці Запросы ð кнопка Создать ð вибрати Простой запрос ð Ок. 2.2. Вибрати таблицю Товары ð вибрати поля НаименованиеТовара, Цена ð Далее. 2.3. Вибрати подробный вывод поля ð Далее. 2.4. Ввести ім'я запиту З_Товары1 ð Готово. 2.5. Проглянути запит. Закрити вікно запиту. 3. Створення простих підсумкових ( простых итоговых) запитів. Вибираємо суму цін по групах товарів з таблиці Товары. 3.1. На вкладці Запросы ð кнопка Создать ð вибрати Простой запрос ð з таблиці Товары вибрати поля ГруппаТовара, Цена. 3.2. Вибрати тип запиту Итоговый. 3.3. Кнопка Итоги ð встановити прапорці: у полі SUM; у полі Подсчёт записей. 3.4. Ввести ім'я запиту З_Товары_Итоговый ð Готово. 3.5. Записати у звіт результати роботи запиту. Закрити вікно запиту. 4. Створення запиту Конструктором запитів. Вибираємо телефони покупців, що працюють на двох конкретних підприємствах (виписати назви двох підприємств з таблиці Покупатель). 4.1. На вкладці Запросы ð кнопка Создать ð вибрати Конструкторð Ок. 4.2. Подвійним клацанням вибрати таблиці Покупатель і Телефон у вікні запиту ð Закрити. 4.3. У бланк запиту в рядок Поле вибрати (перетягнути за допомогою миші або подвійне клацання на полі) з таблиці Покупатель поля Предприятие, Фамилия, Имя, Отчество, з таблиці Телефон вибрати поле Телефон. 4.4. У бланку запиту в рядку Сортировка вибираємо зі списку, що розкривається, по возрастанию в полях Предприятие, Фамилия, Имя. 4.5. У рядку Условие отбора в полі Предприятие введіть назву підприємства зі своєї таблиці Покупатель, в другому рядку назва другого підприємства. Умови об'єднуватимуться логічним АБО, якщо вони в різних рядках. Умови будуть об'єднуватися логічним І, якщо вони в одному рядку. 4.6. Закрити вікно запиту, ввести ім'я запиту З_Телефоны_ покупателя. Проглянути запит. 5. Вибірка записів, що повторюються, в таблиці Товары. 5.1. На вкладці Таблицы відкрити Товары. Скопіювати 2 записи і змінити ціну. 5.2. На вкладці Запросы кнопка Создать ð Повторяющиеся записи. 5.3. Встановити перемикач Запрос і в списку запитів вибрати З_Товары1 ð Далееð В список Поля повторений вибрати НаименованиеТовара ð Далееð Всписок Дополнительные поля – Цена ð Далее ðім’я запиту залишити без змін Готово. 5.4. Записати результат у звіт. Змінити в таблиці Товары НаименованиеТовара в тих рядках, які ви ввели в п. 5.1. Закрити вікно запиту. 6. Створення запиту з параметрами. 6.1. Відкрити запит З_Телефоны_ покупателя в режимі Конструктора. 6.2. З рядка Условия отбора видаліть підприємства і введіть: [Введите предприятие] 6.3. Сохранить как запит, ввести ім'я запиту З_Тел_покупателя_ с_параметром. 6.4. Проглянути запит. 7. За допомогою запиту з таблиці Покупатель вибрати поля Предприятие, Фамилия, Имя, Отчество, використовуючи оператор LIKE для назви вулиці. 8. За допомогою запиту з таблиці Товары вибрати товари з ціною, що знаходиться в деякому діапазоні значень (BETWEEN AND). 9. Закрити всі вікна у вікні Access.
Лабораторна робота № 4. Хід роботи. 1. Запустити програму Access: Пуск ð Програми ð Microsoft Office Access. 2. У вікні, що з'явилося, відкрити базу даних Движения товара в своїй особистій папці. 3. Створення форми для введення даних в таблицю Заказы. 3.1. Створення запиту З_Заказы Конструктором запитів. Запит створюється з двох таблиць Заказы і Менеджер. У бланк запиту вибираються всі поля з таблиці Заказы і поле Имя менеджера з таблиці Менеджер. 3.2. Створити форму Ф_ Заказы за допомогою Мастера форм для запиту З_Заказы. Вибрати поля: КодЗаказа, ДатаЗаказа, ДатаПродажи. Вибрати вид форми Табличный. 3.3. Внести зміни до форми Ф_Заказы в режимі Конструктора. Додати новий елемент управління Поле со списком. v Перевірити, що кнопка Мастера v Вибрати елемент управління Поле со списком v Видалити напис Поле со списком. v У вікні Свойства поля со списком на вкладці Другие ввести Ім'я – ИмяМенеджера. 3.4. Створити форму Ф_Заказы_ Покупателя, в якій підлеглою формою буде Ф_Заказы. v За допомогою Конструктора Форм створити форму для таблиці Покупатель v У нижню частину форми додати підлеглу форму Ф_Заказы. 3.5. Перевірити зовнішній вигляд форми, при необхідності змінити розміри полів і їх розташування. 3.6. Введіть замовлення декільком покупцям. 4. Створення форми Ф_Продажи_ Покупателя для введення даних в таблиці Заказы і Продажи. 4.1. Створення запиту З_Продажи_товаров Конструктором запитів. Запит створюється з двох таблиць Продажи і Товары. У бланк запиту вибираються всі поля з таблиці Продажи і всі поля, окрім КодТовара, з таблиці Товары. 4.2. Створення форми Ф_Продажи_ Покупателя. v На вкладці Формы кнопка Создать. Вибрати Мастер форм і як источник данных таблицю Покупатель. v Вибрати необхідні поля з таблиці Покупатель ð в списку що розкривається, v Вибрати тип представлення даних Подчиненные формы. Самостійно завершити створення форми. 4.3. Внести зміни до форми Ф_Продажи_Покупателя в режимі Конструктора. Додати елементи управління Поле со списком. v Подвійне клацання в області З_Заказы подчиненная форма відкриє Конструктор цієї форми ð додати елемент управління Поле со списком ИмяМенеджера ( див. пункт 3.3). v Подвійне клацання в області З_Продажи_товаров подчиненная форма відкриє Конструктор цієї форми ð додати елемент управління Поле со списком НаименованиеТовара (аналогічно пункту 3.3). 4.4. Перевірити зовнішній вигляд форми, при необхідності змінити розміри полів і їх розташування. 4.5. Введіть замовлення і продажу декільком покупцям.
Тема: Створення запитів. Керуюч і з апити. Створення звітів. Використання макросів. Мета роботи: Навчитися створювати різні типи запитів. Навчитися експортувати таблиці з інших баз даних. Навчитися створювати звіти, засновані на таблицях і запитах, використовувати макроси. Хід роботи. 1. Запустити програму Access: Пуск ð Програми ð Microsoft Office Access. 2. Відкрити базу даних Движения товара в своїй особистій папці. 2. Обчислювані поля в запитах. Створити запит З_Сумма_продажи з таблиць Продажи і Товары. 2.1. Вибрати поля ГруппаТовара і НаименованиеТовара. 2.2. Встановити курсор в третьому полі бланка запиту і натиснути кнопку на панелі інструментів Построить 2.3. Відкрити Таблицы ðтаблицю Продажи ð вибрати КоличествоПродажи ðкнопка Вставить ðзнак * ð Відкрити Товарыð вибрати Цена кнопка Вставить. 2.4. Закрити вікно запиту, ввести ім'я запиту З_Сумма_продажи 2.5. Переглянути запит. 3. Групові операції в запитах. 3.1. Створити запит за допомогою Конструктора на основі запиту: З_Сумма_продажи. 3.2. Вибрати поля: ГруппаТовара, НаименованиеТовара, Выражение1. Встановити сортування за збільшенням по полю ГруппаТовара. 3.3. Натиснути піктограму Груповая операция å. 3.4. У бланку запиту в рядку Груповая операция в полі НаименованиеТовара в списку, що розкривається, вибрати COUNT, в полі Выражение1 – SUM. 3.5. Закрити вікно запиту, ввести ім'я запиту З_Сумма_продажи_группа. 3.6. Переглянути запит. 4. Використання обчислюваних полів і групові операції одночасно. Створити запит З_Сумма_продажи_с_налогом. 4.1. Створити запит за допомогою конструктора ð Вибрати таблиці: Заказы, Продажы і Товары. 4.2. Вибрати поля НаименованиеТовара, Цена, КоличествоПродажи. 4.3. Сформувати обчислювані поля: СтоимостьТовара, НалоговыеОтчисления, ОбщаяСуммаОплаты. 4.3.1. СтоимостьТовара, як в пунктах 2.2-2.3 4.3.2. НалоговыеОтчисления. Враховуємоправило для розрахунку податкових відрахувань. Відрахування проводяться з вартості кожного проданого товару з умовою: якщо вартість товару менше або дорівнює 8000, податок 10% від вартості товару, якщо більше 8000, то податок складе 50% від вартості товару. Виконайте наступну послідовність дій: Ø Встановіть курсор в полі бланка наступним за полем СтоимостьТовара, введітьназву НалоговыеОтчисления: ð потім натисніть кнопку Построить Ø Виберіть: Функции ð Встроенные функции ð Управление ð IIf ð кнопка Вставить
Ø Подвійним клацанням в полі «expr» і на його місці введіть умову, для чого Відкрити Таблицы ð Продажы ð вибрати КоличествоПродажи кнопка Вставить ðзнак * ð Відкрити Товарыð вибрати Цена кнопка Вставить ð виберіть знак < ðвведіть 8000 Ø Подвійним клацанням в полі «truepart» і на його місці введіть, що потрібно робити, якщо умова виконається, тобто: 0,1 ð знак * ðі знову: Відкрити Таблицы ð Продажы ð вибрати КоличествоПродажи кнопка Вставить ðзнак * ð Відкрити Товарыð вибрати Цена кнопка Вставить. Ø Подвійним клацанням в полі «falsepart» і на його місці введіть, що потрібно робити, якщо умова не виконається, тобто: 0,5 ð знак * ðі знову: Відкрити Таблицы ð Продажи ð вибрати КоличествоПродажи кнопка Вставить ðзнак * ð Відкрити Товары ð вибрати Ценаð кнопка Вставить. Ø Повинно вийти: НалоговыеОтчисления: IIf([Продажы]![КоличествоПродажи]*[Товары]![Цена]<=8000; 0,1*[Товары]![Цена]*[Продажи]![ КоличествоПродажи]; 0,5*[Продажи]![ КоличествоПродажи]*[Товары]![Цена])
4.3.3. ОбщаяСуммаОплаты: складається з СтоимостьТовара + НалоговыеОтчисления:. Виконуйте по попередньому алгоритму, можна скопіювати формулу з попереднього стовпця, а потім ð знак + ð і як в пунктах 4.3.1-4.3.2 Ø Вийде така формула: ЗагальнаСумаОплати:: ([Продажи]![КоличествоПродажи]*[Товары]![Цена]<8000;0,1*[Товары]![Цена]*[Продажи]![КоличествоПродажи];0,5*[Продажи]![КоличествоПродажи*[Товары]![Цена])+[Товары]![Цена]*[Продажи]![ КоличествоПродажи] 4.4. За допомогою кнопки Вид 4.5. Можна вибрати конкретні товари і переглянути їхні дані, для чого в стовпці НаименованиеТовара, в рядку Условие отбора введіть назву товару, і в наступному рядку назву іншого товару. Переглянете їхні дані за допомогою кнопки Вид. Поверніться в конструктор. 4.6. Щоб визначити сумарну вартість цих товарів, використовуватимемо групповые операции, для чого використовуйте кнопку Групповые операции 4.7. У бланку запиту з'явився рядок: Групповая операция, в цьому рядку зі списку, що розкривається, виберіть відповідно: Ø В стовпці НаименованиеТовара – Группировка Ø В стовпці КоличествоТовара - Count Ø В стовпцях: Цена, СтоимостьТовара, НалоговыеОтчисления, ОбщаяСуммаОплаты - Sum 4.8. Перегляньте дані за допомогою кнопки Вид. Поверніться в конструктор. 4.9. Збережіть запит під ім'ям: З_Сумма_продажи_с_налогом. 5. Перехресні запити. Перехресні запити (або крос - таблиці) є двовимірні таблиці, в яких, як правило, представлена деяка обчислювана статистична інформація. Перехресний запит завжди має три елементи: Ø заголовки рядків— до трьох значень полів (можна використовувати і різні групові операції); Ø заголовки стовпців — значення одного поля; Ø значення — значення одного поля або обчислюване значення, яке розташовується на перетині рядків і стовпців підсумкової крос - таблиці. Перехресні запити також можуть містити: Ø умови відбору; Ø групові операції; Ø сортування; Ø обчислювані поля (як значення перехресної таблиці, так і заголовки стовпців). Перехресні запити дозволяють: Ø отримати великий об'єм даних в компактному вигляді; Ø формувати графіки і діаграми в MS Access; Ø переглядати рівні деталізації. При використанні перехресних запитів не можна сортувати таблицю результатів по значеннях, що містяться в стовпцях 5.1. Створення перехресного запиту. Сума по групах товарів 5.1.1. На вкладці Запросы ð кнопка Создать ð Перекрёстный запрос. 5.1.2. Вибрати запит З_Сумма_продажи. 5.1.3. Як заголовки рядків вибрати НаименованиеТовара ð Далее ð в заголовки стовпців – ГруппаТоваров ð Далее ðдля обчислень вибрати поле Выражение1 і функцію SUM ð Далее ðввести ім'я запиту З_Товары_Перекрестный ð Готово. 5.1.4. Записати в звіт підсумкові значення по групах товарів. Закрити вікно запиту. 6. Редагування даних за допомогою керуючих запитів. 6.1. Запит на додавання ( добавление ). Додати до своїх записів в таблиці Товары нові записи з іншої таблиці Товары1. 6.1.1. Експорт таблиці з іншої бази даних. Відкрити базу даних Движение товара в папці іншої групи ð на вкладці Таблицы ðвибрати Товары ð в меню Файл ðкоманда Сохранить как / Экспорт ð у зовнішньому файлі або базі даних ðОК ðв особистій папці вибрати свою БД Движение товара ðКнопка Экспорт ðзадати ім'я таблиці Товары1ð ОК ðЗакрити чужу базу даних. Відкрити свою БД. 6.1.2. На вкладці Запросы кнопка Создать ð Конструктор ð Добавить таблицу ð источник Товары1. 6.1.3. На панелі інструментів кнопка Тип запроса ð вибрати Добавление ð зі списку імен таблиць вибрати Товарыð ОК. 6.1.4. На бланку запиту в Поле вибрати зі структури таблиці Товары1 всі поля окрім ключового. 6.1.5. Закрити вікно запиту і ввести ім'я З_Товары_Добавление. 6.1.6. Відкрити запит ð Да ð Да. 6.1.7. Відкрити таблицю Товары і перевірити роботу запиту. 6.2. Підібрати дані для запиту на оновлення ( обновление ). Відкрити запит Поиск_повторений_для З_Товары1, якщо є повторення, то записати ці групи товарів в зошит. Інакше виписати з таблиці Товары 1 будь-яку групу товарів. 6.3. Запит на оновлення ( обновление ). 6.3.1. Змінити назву у однієї з груп товарів в таблиці Товары. 6.3.2. На вкладці Запрос кнопка Создать ð Конструктор ð додати таблицю Товары. 6.3.3. На панелі інструментів кнопка Тип запроса ð вибрати Обновление. 6.3.4. У бланку запиту в Поле вибрати ГруппаТовара ð В рядок Обновление ввести нову назву для групи товарів, вибраних в п.6.2 ð в рядку Условие одбора ввести групу товару, вибрану в п.6.2. 6.3.5. Закрити вікно запиту і ввести ім'я З_Товары_Обновление. 6.3.6. Відкрити запит ð Да ð Да. 6.3.7. Відкрити таблицю Товары і перевірити роботу запиту. 6.4. Запит на видалення ( удаление ). Видалити групу товарів з таблиці Товары. Виконати аналогічно запиту на Обновление. У бланку запиту в рядку Условие отбора ввести будь-яку групу товарів з таблиці Товари, яку ви хочете видалити. 5. Створення звітів за допомогою Майстрів. 5.1. На вкладці Отчеты вікна бази даних натиснути кнопку Создать. 5.2. Створити Автоотчет в стовпець для таблиці Менеджер. 5.3. Створити Автоотчет ленточный для таблиці Покупатель. 5.4. Створити звіт за допомогою Майстра для таблиці Товары: Додати рівень Группировка за полем – ГруппаТовара. ð Сортировка встановити за полем НаименованиеТовара. ð Включитикнопку Итоги, вибрати опцію Sum ðстиль Деловой ðназватизвіт: Отчет_Товары. 5.5. Переглянути всі звіти. 6. Створити звіт, в якому відбиваються суми по замовленнях і продажах, згруповані по містах, групах товарів, прізвищах. 9.1. Створення запиту З_Продажи Конструктором запитів. Запит створюється з 4 таблиць. Покупатель, Заказы, Продажи і Товары. У бланк запиту вибираються поля Город, Отчество (можна створити обчислюване поле ФИО), ГруппаТовара, НаименованиеТовара, КоличествоЗаказа *Цена, КоличествоПродажи *Цена з таблиці Товары. 9.2. Створити звіт за допомогою Майстра для запиту З_Продажи. Додати рівні группировки – Город, Фамилия, ГруппаТовара. 9.3. Переглянути звіт. У режимі Конструктора внести зміни до заголовків. 10. Створити звіти для всіх запитів на вибірку. 11. Використання макросів. 11.1. Створити макрос "М_З_Товары", який пов'язаний зі звітом "З_Товары", і виводить повідомлення про вартість товарів. Ø Створіть за допомогою Майстра звіт для таблиці Товары і збережіть його під ім'ям З_Товары Ø Перейти в режим об'єкту «макрос» ð кнопка Ø Додати в панель макрокоманд стовпець Условие Ø У стовпці Имя Макроса: М_З_Товары Ø Ввести у вікно конструктора макросів наступну інформацію.
|
|||||||||||||||||||||||
|
Последнее изменение этой страницы: 2016-04-26; просмотров: 208; Нарушение авторского права страницы; Мы поможем в написании вашей работы! infopedia.su Все материалы представленные на сайте исключительно с целью ознакомления читателями и не преследуют коммерческих целей или нарушение авторских прав. Обратная связь - 3.15.202.169 (0.027 с.) |

 Включіть Помощник Виберіть пункт Работа з данными в режиме таблицы. Вивчіть пункти Предполагаемые действия. Для переходу до наступного пункту, виберіть вкладку Назад.
Включіть Помощник Виберіть пункт Работа з данными в режиме таблицы. Вивчіть пункти Предполагаемые действия. Для переходу до наступного пункту, виберіть вкладку Назад.
 на панелі інструментів, заздалегідь станьте на потрібний запис.
на панелі інструментів, заздалегідь станьте на потрібний запис. Натиснути кнопку Схема данных. У вікні Добавление таблицы кнопкою Добавить включіть всі, створені таблиці в схему БД. Закрийте вікно Добавление таблицы.
Натиснути кнопку Схема данных. У вікні Добавление таблицы кнопкою Добавить включіть всі, створені таблиці в схему БД. Закрийте вікно Добавление таблицы. , як у випадку з властивістю Маска ввода.
, як у випадку з властивістю Маска ввода.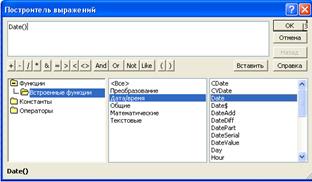
 .
.
 на панелі елементів ð курсором миші обкреслити область, куди поміщати інформацію для таблиці Телефон.
на панелі елементів ð курсором миші обкреслити область, куди поміщати інформацію для таблиці Телефон. на панелі елементів управління включена.
на панелі елементів управління включена. іобкреслити область праворуч від поля Дата продажі ð Далее ðВибрати таблицю Менеджер ð Далее ðВибрати всі поля ð Далее ðвключити прапорець Скрыть ключевой столбец ð Далее ðВстановити перемикач Сохранить в поле і вибрати зі списку КодМенеджера ð Далее ð Готово.
іобкреслити область праворуч від поля Дата продажі ð Далее ðВибрати таблицю Менеджер ð Далее ðВибрати всі поля ð Далее ðвключити прапорець Скрыть ключевой столбец ð Далее ðВстановити перемикач Сохранить в поле і вибрати зі списку КодМенеджера ð Далее ð Готово. Лабораторна робота № 5.
Лабораторна робота № 5.

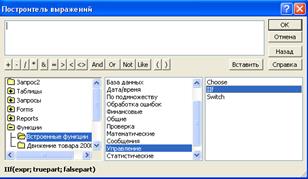

 на панелі інструментів переглянете результат, потім поверніться назад, натиснувши на ту ж кнопку Вид, зображення якої зміниться на
на панелі інструментів переглянете результат, потім поверніться назад, натиснувши на ту ж кнопку Вид, зображення якої зміниться на  .
.

 і стовпець Имя Макроса
і стовпець Имя Макроса 



