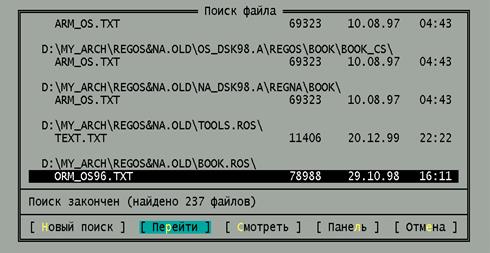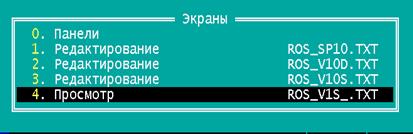Заглавная страница Избранные статьи Случайная статья Познавательные статьи Новые добавления Обратная связь FAQ Написать работу КАТЕГОРИИ: ТОП 10 на сайте Приготовление дезинфицирующих растворов различной концентрацииТехника нижней прямой подачи мяча. Франко-прусская война (причины и последствия) Организация работы процедурного кабинета Смысловое и механическое запоминание, их место и роль в усвоении знаний Коммуникативные барьеры и пути их преодоления Обработка изделий медицинского назначения многократного применения Образцы текста публицистического стиля Четыре типа изменения баланса Задачи с ответами для Всероссийской олимпиады по праву 
Мы поможем в написании ваших работ! ЗНАЕТЕ ЛИ ВЫ?
Влияние общества на человека
Приготовление дезинфицирующих растворов различной концентрации Практические работы по географии для 6 класса Организация работы процедурного кабинета Изменения в неживой природе осенью Уборка процедурного кабинета Сольфеджио. Все правила по сольфеджио Балочные системы. Определение реакций опор и моментов защемления |
В.6 Расширенное сравнение файловСодержание книги
Похожие статьи вашей тематики
Поиск на нашем сайте
По команде Сравнение папок (Compare Directories) в меню Команды «нортоны» сравнивают файлы в правой и левой панелях. Сравнение идет только по имени и дате последнего изменения, файлы во вложенных папках не сравниваются. И FAR Manager в этом отношении ничем не отличается от Волкова и Нортона. Но в комплекте FAR есть плагин, который позволяет сделать то, чего другие не могут. А именно: · сравнивать вложенные папки, · сравнивать по размеру файлов, · сравнивать по содержимому файлов. Чтобы выполнить такую команду, надо сначала вызвать панель плагинов (F11 или меню Команды, строка Команды внешних модулей), а там выбрать строку Расширенное сравнение (рис.17). Учтите только, что, сравнивая файлы, пустые папки плагин не замечает.
Рис.17. Параметры расширенного сравнения папок.
В. 7 Поиск файлов и папок
FAR Manager умеет по комбинации Alt-F7 (или по команде Поиск файла в меню Команда) искать файл или папку по маске или даже нескольким маскам одновременно. Маски разделяются запятыми. Введя такой шаблон для поиска, как на рисунке 18, вы получите список текстовых документов по всему диску. Рассмотрев рисунок, вы увидите, что FAR может: § искать информацию не только на данном диске, но и на всех остальных; § искать только в текущей папке § или также во всех вложенных; § искать только в помеченных (выделенных) папках — обратите внимание на эту редкую возможность. Есть также замечательная возможность искать текст в архивных файлах. Правда, скорость поиска при этом заметно снижается, а «архивы в архивах» не просматриваются. И все равно очень хорошо, что такая возможность имеется.
Рис.18. Поиск файла по двум маскам одновременно.
Если выполняется поиск по фрагменту текста (он вводится в строку с загадочным названием Содержащий текст), то FAR может искать его или в DOS-кой кодировке (DOS 866), или в Windows - кой (СР-1251), или в обеих разом (кнопка Таблица). Кроме того, он поддерживает поиск в кодировке Unicode, которую используют программы из комплекта Office 98 /2000/ХР. Без этого поиск файлов Word по фрагменту текста был бы невозможен. А если поставить крестик в строку Использовать все таблицы символов, FAR найдет заданное вами слово или выражение во всех трех кодировках.
Более того, если вам нужны какие-то другие кодировки, зайдите в директорию C:\Program Files\FAR\Addons\Tables\Russian\ и посмотрите, что там есть. Там есть несколько файлов с расширением reg. Нажмите комбинацию Shift-Enter на нужном файле, и вам окажутся доступны некоторые новые кодировки. · Файл ср-1251.reg добавляет (если ее почему-то не было) кодировку Windows СР-1251. Ведь FAR используют не только в России и странах СНГ. · Файл iso8859-5.reg добавляет кодировку ISO 8859-5. · Файл koi-8-reg добавляет кодировку UNIX - KOI8-R. · Файл MAC.REG добавляет русскую кодировку Маc. · Файл dm.reg добавляет русскую кодировку Amiga. Теперь все кодовые таблицы станут доступны и в режиме поиска файла, и в режиме просмотра, и в режиме редактирования. Конечно, при наличии крестика в строке Использовать все таблицы символов (попробуйте вспомнить, какой еще программой можно искать текст сразу во всех основных русских кодировках). Когда какие-то файлы уже найдены (рис.19) и пока FAR ищет другие, стрелочками вверх и вниз вы можете ходить по списку, просматривать (F3) и редактировать (F4) их.
Рис.19. Найденные файлы можно просмотреть, собрать на одной панели или перейти к одному Чтобы в окне редактора или просмотровщика сменить кодировку, пользуйтесь клавишей F8 (переключение DOS/Windows) и комбинацией Shift-F8 (переключение в Unicode и другие доступные кодировки). Конечно, файлы формата Word 97/2000 будут показаны без шрифтового и прочего оформления, но их, по крайней мере, можно будет прочитать. Все найденные файлы можно собрать на одной экранной панели (кнопка Панель) сортировать, пометить (все или выборочно), скопировать куда-нибудь, удалить и произвести еще один поиск, но уже среди найденных файлов. Чтобы убрать какой-то файл с этой панели (она, кстати, называется Временной панелью), нажмите на файле клавишу F7 (Убрать, Remove). Более того, копировать и перемещать файлы можно не только из денной панели, но и в обратную сторону — на нее. К меню дисков, которое вызывается во всех «нортонах» по комбинациям Alt-Fl и 2, в FAR добавлена строка Временная. Щелчок по ней открывает временную панель, где любезный файл-менеджер бережно сохраняет для нас список ранее найденных файлов. Список стирается, только когда вы еще раз произведете поиск файлов и отправите результат на временную панель.
В. 8 Просмотр файлов
Окно просмотровщика в FAR примерно такое же, как в других «нортонах». Но есть некоторые совсем новые черты. Например, возможность просматривать подряд все выделенные файлы. Для этого, не выходя из окна просмотровщика, нажимаете клавишу серый плюс и видите следующий файл. По серому минусу можно вернуться в предыдущий. Эта операция не работает внутри архива. Кроме известных вам клавиш просмотра F3 (кнопка 3 Просм) и Alt-F3 (вызов альтернативного просмотровщика), в FAR есть еще две: Numpad 5 (пятерка на цифровой клавиатуре) и комбинация Ctrl-Shift-F3. Numpad 5 делает абсолютно то же самое, что и F3. Но тут имеется одно очень важное нововведение: стоя курсором на директории и нажав F3 или Numpad 5, вы сможете в строке состояния, вместо слова < Папка >, прочесть размер директории с учетом всех поддиректорий (в байтах). Более того, выделив какие-то файлы и директории и нажав любую из этих кнопок, вы узнаете общий размер всех файлов, включая вложенные (только если курсор стоит на директории, если он стоит на файле, то вы увидите содержимое файла). А комбинация Ctrl-Shift-F3 позволяет просмотреть файл встроенным текстовым вьюером вне зависимости от того, как настроен вызов просмотровщиков в окне Программа просмотра (F9-Параметры-Настройки программы просмотра). Так выглядит окно настройки (рис.20). На рисунке показано, как использовать нортоновский вьюер wpview, понимающий с десяток форматов текстовых редакторов для DOS и несколько для Windows, в качестве внешней программы просмотра (wpview из комплекта Norton Commander 5.0 позволяет просматривать файлы в формате RTF, обычно доступные только через Word или WordPad, при этом можно не устанавливать весь Нортон, а взять с компакт-диска только файлы wpview.exe, ncmain.exe, ncview.msg и ansi2866.set, правда, wpview не понимает длинных имен файлов). Смена вьюера тут происходит, как и в FAR Manager — по клавише F8.
Рис.20. Выбираем в качестве альтернативного просмотровщика нортоновский вьюер wpview.
Если поставить крестик в строке Сохранять позицию файла, то при повторном обращении к файлу FAR будет показывать текст с той же строки, что и в прошлый заход. Клавиша F8 меняет кодировку в окне просмотра или редактирования с Dos на Windows и обратно. По Shift-F8 можно посмотреть содержимое файла в кодировках Unicode, KOI8-R или Мае (в окне редактора Unicode недоступен). По клавише F7 (Поиск) в окне просмотра вызывается команда поиска (рис.21) Выражение Обратный поиск означает поиск от конца файла к началу. Поиск следующего — Shift-F7.
Рис.21. Поиск в окне просмотра файла
Обратите внимание на стрелочку справа от строки, где находятся предыдущие запросы поиска. В окне просмотра файла есть способ перейти к поиску сразу, не нажимая никаких комбинаций. Просто начинайте набирать с клавиатуры слово, и оно сразу оказывается в строке поиска. В FAR работает также команда быстрого просмотра файлов Ctrl-Q. Если помните, по этой комбинации вы гуляете по списку файлов, а в противоположном окне показывается их содержимое. В окно просмотра можно перейти клавишей Тab или мышью и поменять там кодировку (F8, Shift-F8). В. 9 Редактирование файла
Из окна просмотра перейти в режим редактирования можно по клавише F6 (5 Редакт). Туда же вы попадете и встав в обычном окне FAR Manager на файл и нажав F4. По Alt-F4 вызывается альтернативный редактор по вашему выбору (задается по команде F9-Параметры-Настройки редактора в окне настроек, которое называется Редактор).
Для выделения текста используются знакомые комбинации — Shift-стрелки. Для выделения прямоугольного блока (колонки) — Alt-Shift-стрелки (стрелки только серые, а не на цифровой клавиатуре!). Весь текст выделяется по Ctrl-A, снимается выделение — по Ctrl-U. Стандартные операции Windows с выделенным текстом также выполняются стандартным образом: копирование Ctrl-C, вырезание (копирование в карман) — Сtrl-Х, вставка на новом месте — Ctrl-V, удаление — Del, а также (нестандартно) Ctrl-D. Перенос фрагмента на новое место без копирования в карман — Ctrl-M, такое же копирование — Ctrl-P. Есть в FAR еще одна команда копирования — Ctrl-серый плюс. По этой комбинации выделенный фрагмент текста добавляется к содержимому кармана. Потом можно разом вставить все накопленные фрагменты (Ctrl-V). Команда поиска устроена так же, как в окне просмотра, и вызывается так же — клавише F7. А вот по комбинации Ctrl-F7 вызывается окно поиска с заменой. Дополнительное удобство состоит в том, что по Ctrl-Tab из окна редактора (и окна просмотра, кстати, тоже) можно временно выйти - не сохраняя файла и не закрывая окна. Погулять по диску, что-то поделать, а потом по той же самой клавише — вернуться. Еще интереснее то, что во время этих временных прогулок можно просматривать и редактировать и другие файлы. И тоже выходить из них по Ctrl-Tab. Переход в обратную сторону по списку открытых окон - Ctrl-Shift-Tab. FAR помнит обо всех открытых окнах просмотра и редактирования. В левом верхнем углу экрана стоит надпись в угловых скобках, например, [1+3]. Это означает, что открыто одно окно просмотра и три окна редактирования. Для быстрого перехода между открытыми окнами можно нажать F12 (рис.22) и выбрать одну из строк. Под номером 0 стоит возврат к панелям FAR Manager.
Рис.22. Список открытых окон, вызывается по F12.
И что уж совсем удивительно для подобных программ, по комбинации Ctrl-Z редактор умеет шаг за шагом отменять введенные ранее команды!
|
|||||||||||||||||||||||||
|
Последнее изменение этой страницы: 2016-04-26; просмотров: 1749; Нарушение авторского права страницы; Мы поможем в написании вашей работы! infopedia.su Все материалы представленные на сайте исключительно с целью ознакомления читателями и не преследуют коммерческих целей или нарушение авторских прав. Обратная связь - 3.137.169.102 (0.013 с.) |