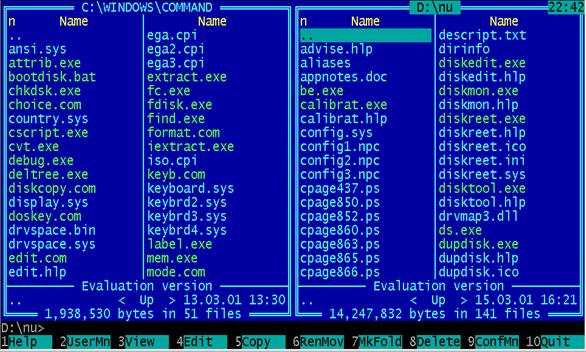Заглавная страница Избранные статьи Случайная статья Познавательные статьи Новые добавления Обратная связь FAQ Написать работу КАТЕГОРИИ: ТОП 10 на сайте Приготовление дезинфицирующих растворов различной концентрацииТехника нижней прямой подачи мяча. Франко-прусская война (причины и последствия) Организация работы процедурного кабинета Смысловое и механическое запоминание, их место и роль в усвоении знаний Коммуникативные барьеры и пути их преодоления Обработка изделий медицинского назначения многократного применения Образцы текста публицистического стиля Четыре типа изменения баланса Задачи с ответами для Всероссийской олимпиады по праву 
Мы поможем в написании ваших работ! ЗНАЕТЕ ЛИ ВЫ?
Влияние общества на человека
Приготовление дезинфицирующих растворов различной концентрации Практические работы по географии для 6 класса Организация работы процедурного кабинета Изменения в неживой природе осенью Уборка процедурного кабинета Сольфеджио. Все правила по сольфеджио Балочные системы. Определение реакций опор и моментов защемления |
Поэтому после подключения плагинов FAR становится самым мощным файловым менеджером.Содержание книги
Похожие статьи вашей тематики
Поиск на нашем сайте
Далее рассмотрены основные возможности FAR подробнее.
В.1 Окно FAR Manager и отображение в нем файлов и папок
FAR знает два языка. Он может показывать кнопки, меню и сообщения на русском или английском языках. Существуют версии FAR Manager и на других языках. Отдельно от этого выбора можно попросить показывать справку на русском или английском. Некоторые пользователи предпочитают справку читать по-русски, а меню — по-английски. Их чаяния приняты к сведению. Чтобы сменить язык, надо зайти в меню Параметры (F9-Параметры или F9-Options) и выбрать строку Языки (Languages). Сначала будет предложено выбрать основной язык, а потом — «язык помощи». FAR может запускаться и работать в двух режимах — полноэкранном и в Windows. Для тех, кто переходит на Windows 95/98/2000 со старых компьютеров, привычнее полноэкранный режим. Но удобнее работать все-таки в окне Windows. Хотя бы потому, что переключение в него (по Alt-Tab или щелчком по панели задач) происходит на пару секунд быстрее. На рис.1 показано как выглядит FAR Manager, запущенный в окне Windows. Здесь все как в обычном Нортоне: два окошка. В левом на рисунке показано содержимое диска С:, директории Windows\ Command, в правом — корневая директория диска D: (см. надписи по верхней кромке окон). Разве что информации побольше — в разрыв двойной рамки окна FAR вставлена информация о папке или диске.
Рис.В.1 FAR Manager. Слева диск С:, справа диск D:.
На рисунке и в правом, и в левом окне файлы размещаются в две колонки, и о файлах не сообщается никакой информации, кроме той, которая указана в строке состояния. Такой режим просмотра устанавливается в меню Правый (для правой панели) или Левый (для левой) строкой Средний, а также комбинацией Ctrl-2. FAR может показывать все это иначе — в три колонки (Ctrl-1, режим Краткий), в одну, но вместе с данными о размере, дате и времени создания файла (Ctrl-3, Полный), в две колонки неравной длины: широкая — с именами файлов и папок, узкая — с размерами в байтах (Ctrl-4, Широкий). На самом деле действуют и Ctrl-5, и все остальные, включая Ctrl-0. Попробуйте их сами. Размеры панелей, если вам это понадобится (а при наличии длинных и длиннющих имен файлов это случается!), поменять очень легко. Ctrl+← сдвигает границу между окнами влево, a Ctrl+→, соответственно, вправо. Ctrl+↑ позволяет уменьшить высоту окна, Ctrl+↓ — увеличить. В отличие от Нортона директории показываются в FAR заглавными буквами не всегда, а только тогда, когда их имена и в самом деле состоят из одних заглавных букв. А если директория называется DOCumenTs, FAR именно так ее имя и покажет. То же касается и файлов. Конечно, после Нортона или Волкова это непривычно, зато аналогично Проводнику. Правда, в Windows как и в Dos, DOCumenTs, Documents, DOCUMENTS — одинаковые имена. Но если вы переносите такие файлы на свою страничку в Интернет, где многие серверы работают в операционной системе UNIX, то различие между большой и маленькой буквой окажется принципиально важным. И стоит вам вместо Page01.htm написать в гиперссылке page01.htm, как браузер потенциального читателя вашей страницы выдаст сообщение об ошибке. Впрочем, никто не помешает вам отменить показ больших букв в названиях файлов и малых — в названиях директорий. Зайдите в меню Параметры и выберите строку Режимы панели файлов (рис.2).
Рис.В.2 Возможные режимы показа информации о файлах.
Например, вы хотите, чтобы в кратком режиме (когда, кроме имени файла, менеджер не показывает никакой дополнительной информации) все имена файлов были показаны строчными буквами, а директорий — заглавными. Щелкаете по строке нужного режима и в окне его настроек (рис.3) ставите мышью крестики в строках Показывать папки заглавными буквами и Показывать файлы строчными буквами. Теперь щелкаете по слову Продолжить, и все будет так, как вы привыкли.
Рис.В.3 В кратком режиме папки будут показаны заглавными буквами, а файлы строчными. Перейдя же в режим Средний, Полный или Широкий, вы вновь увидите имена файлов без прикрас. То же касается и раскраски, которую дает файлам FAR. По умолчанию директории показываются белыми буквами, скрытые директории (например, Recycled), а также скрытые и системные файлы — бледно-синими. Программы и командные файлы (com, exe, bat) — зеленые, архивы — цвета марганцовки, резервные копии и временные файлы (bak, tmp) — темно-красные, а все остальные файлы — голубые. Впрочем, если вам привычнее лаконичная нортоновская палитра — все беленькое и никаких разноцветностей, можно в меню Параметры выбрать пункт Настройка панели, а там — убрать крестик в строке Раскраска файлов. Но когда имена файлов их папок могут быть написаны и большими, и маленькими буквами, раскраска помогает лучше ориентироваться, кто из них тут файл, а кто нет.
В.2 Сортировка файлов в окне
Очень полезные буковки стоят в левом верхнем углу каждой из панелей. На рисунке 4 это и (в правом окне) и р (в левом). Эти буковки показывают, как отсортированы файлы в окне: по и мени файла (и, в английском варианте n — n ames) или по р асширению (р, в английском х — e x tensions). Кроме того, здесь могут быть буквы м (m) — сортировка по времени последнего изменения (м одификации) файла, a (s) — по р а змеру (s ize), с (с) — по времени с оздания (c reate) и др. Но и это не все. Если мы зашли не в директорию, а в архив, то можем отсортировать файлы еще и по размеру упакованного файла — у (р). В Windows NT и 2000 можно отсортировать файлы также по количеству связей (л, h). Чтобы сменить способ сортировки файлов, можно воспользоваться клавиатурными комбинациями начиная с Ctrl-F3 и кончая Ctrl-F11. Или щелкнуть правой кнопкой по буковке — появится таблица сортировки (рис.4). Можно выбрать нужное. Кстати, эта таблица вызывается и по комбинации Ctrl-F12, но щелчок мышкой легче запомнить.
Рис.4. Вот такими видами сортировки владеет FAR Manager.
Разрешается менять способ сортировки также совместно мышью и клавиатурой: нажать клавишу Ctrl и, посмотрев, на что поменялись надписи на кнопках нижнего меню, щелкнуть мышью по нужной кнопке. Совершенно новая и порой очень удобная возможность FAR Manager — функция Помеченные файлы вперед. Если она включена, то стоит вам выделить файл, как он тут же прыгнет вперед и примкнет к себе подобным. Переключиться в этот режим и обратно можно, как вы видите на рисунке, по клавиатурной комбинации Shift-F12. Помимо сортировки есть возможность указать FAR, какие типы файлов вы хотели бы видеть на экране. Например, в директории слишком много разнообразных файлов, а вы хотите видеть только документы Word. Нажимаете Ctrl-i или выбираете команду Фильтр панели файлов в меню Команды. Появляется окно Фильтр (рис.5).
Рис.5. Фильтр позволяет на время убрать с экрана все лишние файлы.
В нижней части панели перечислены типы файлов, которые есть в директории. Выбираем нужные клавишей серый плюс и жмем на Enter. Теперь видны только документы Word и файлы их резервных копий. О том, что панель переведена в режим фильтра, вам будет напоминать звездочка, стоящая в верхнем углу рядом со значком сортировки, примерно так: р*. Чтобы отменить режим фильтра, введите Ctrl-i еще раз.
В.3 Выделение (пометка) файлов
В Нортоне помечают файлы правой кнопкой мыши или клавишей Ins. Здесь добавлен еще один способ, вполне привычный для любого пользующегося программами «под Windows», например, WinWord. Это выделение Shift-стрелками. Выделение по маске идет так же, как в Нортоне или Волкове, кроме одной серьезной особенности. Наши старые знакомые не всегда верно понимали символ подстановки «*». Звездочка у них нормально работала только в конце имени. Например, по маске doc*.* действительно помечались все файлы, имена которых начинались на doc: и document.doc, и doc007.txt. Но, поместив звездочку в начале или в середине имени, вы получали совсем не тот результат, на который надеялись. Скажем, собираясь выделить те файлы, имена которых кончаются на 000 по маске *000.*, вы получали весь директорий, помеченный желтым. FAR так себя вести не станет и найдет именно то, что вы просили. Корректно срабатывает и звездочка в середине слова. В одной строке можно задать через запятую несколько масок для поиска, как показано на рисунке 6.
Рис.6. Выделение по трём маскам сразу.
Обратите внимание, кстати, на стрелочку справа от строки. Она означает, что несколько последних образцов маски программа помнит, и вы можете выбрать из списка что-то подходящее. Подобные стрелочки появляются и во многих других окнах FAR Manager. Например, копируя файлы, вы сможете выбрать из списка одно из восьми мест, куда в последнее время закидывали файлы. Еще одна интересная возможность FAR — выделять клавишей серый плюс не только файлы, но и папки. По умолчанию этот режим отключен. Чтобы его включить, зайдите в меню Параметры, выберите строку Настройка панели и поставьте крестик в строке Пометка папок. Правда, с этим делом надо быть очень внимательным. Особенно с учетом того, что папки могут изображаться и полностью строчными буквами, а файлы — полностью заглавными. Есть еще ряд замечательно удобных команд для пометки файлов. Если при выделении файлов вместо клавиши серый плюс нажать комбинацию Ctrl-серый плюс, то выделяются все файлы в папке с расширением, как у текущего. А если нажать Alt-серый плюс, то выделяются все файлы с именем, как у текущего. Соответственно Ctrl-серый минус и Alt-серый минус снимают такое выделение. Комбинация Ctrl-M восстанавливает предыдущую, снятую пометку. Можно комбинацией Ctrl-Shift-Ins забрать в карман все помеченные имена, а потом вставить их в командную строку по Shift-Ins. А кроме того, вставлять имена файлов из кармана можно в любую подходящую программу Windows, например, в текстовый редактор.
В. 4 Операции с файлами
Двойной щелчок мышью по файлу программы или нажатие клавши Enter на ней вызывает ее запуск, это все знают. А вот комбинация Shift-Enter или двойной щелчок мыши с нажатым «шифтом» вызывает запуск DOS-программы в отдельном окне. Некоторые нововведения имеются и в области простых операций с файлами (копирование, перемещение, переименование, удаление). Выделенные файлы можно взять мышью (левая кнопка) и оттащить в противоположное окно. FAR запросит подтверждение (рис.7), а потом скопирует ваши файлы. Конечно же, по клавише F5 тоже запускается копирование.
Рис.7. Обычное копирование.
Если вам нужно скопировать файлы в новую, еще не существующую директорию, напишите ее имя в конце строки (и не забудьте косую черту «\», иначе FAR подумает, что это имя нового файла и создаст копию). Прямо из этого окна можно поискать директорию для копирования. Нажав кнопку F10-Дерево (или клавишу F10 -не спутайте: F10 нажимается именно в окне копирования. Нажав эту клавишу в главном окне FAR, вы просто завершите работу с файл-менеджером), вы получите на экране дерево каталогов (рис.8) той панели, где стоит курсор. По Alt-F10 выводится дерево из противоположной панели. Разрешается полазить по дереву, найти нужный каталог и нажать Enter. Путь к найденной таким способ директории будет перенесен в строку в качестве адреса копирования.
Рис. 8. Дерево каталогов. Имя каталога C\Program Files\Far будет перенесено в окно Копировать (или Перенести) в качестве адреса копирования.
По Shift-F5 происходит копирование того файла, на котором стоит курсор, — вне зависимости от выделения. Причем в строке появившегося окна. Копирование вместо пути в директорий, выбранный в противоположном окне (как на рис.7), появится имя файла (как на рис.9). Стоит теперь ввести здесь новое имя, и в той же папке, появится его копия. По комбинации Shift-F6 можно таким же образом быстро дать файлу новое имя или расширение. Если взять выделенные файлы мышкой при нажатой клавише Shift и оттащить в противоположное окно, то вместо копирования произойдет перенос (перемещение) файлов. Есть еще один способ: тащить без шифта, но по ходу дела, перейдя границу панелей, нажать правую кнопку мыши.
Рис.9. Копирование по Shift-F5 в обход выделения.
Всем выделенным файлам можно дать новые имена или расширения, задав для них маску. Например, у вас есть тысяча кадров видеофильма в файлах, имена которых — от Frame.OOO до Frame.999. Расширения 000, 001 или 999 Windows не понимает. Вам надо преобразовать имена так, чтобы они имели понятное системе и программам расширение avi. Выделяете их по такой вот маске: «Frame.*». А переименовываете по такой: «*.*.avi». В результате у вас получается тысяча файлов с именами от Frame.000.avi до Frame.999.avi. А как переименовать файл с двумя расширениями обратно в файл с одним? Например, дополнительный модуль FAR под названием Search and Replace («поиск и замена») при своей работе создает резервные копии файлов, добавляя к их расширению еще одно — bak, 000, 001 и так далее. Как же нам в случае ошибки вернуть файлам исходные имена? Очень просто: выделяете все bak-файлы и переименовываете их, вводя выражение «*.». То есть отбрасываете расширение. Ведь на самом деле расширением являются только три-четыре последние буквы—в нашем случае bak. Их-то и отбрасывает программа. Изменение имен файлов и папок в диалоговых окнах FAR Manager организовано с некоторыми дополнительными хитростями, весьма полезными в быту и на производстве. Когда появляется окно Копирование или Перенос/Переименование, путь или имя написаны серенькими буковками. Стоит вам нажать хоть одну букву или иной символ на клавиатуре, как старая надпись исчезнет, а новая будет вводиться вместо нее. Если же сперва нажать клавишу Page Up, Page Down, стрелку влево, вправо или Del, то надпись станет черненькой (вы как будто сняли выделение с адреса), и можно будет ее изменить. Клавиша Ins тоже делает надпись черной, но она еще и включает режим замены (т. е. ввода нового символа поверх старого, а не со сдвигом). В этом окне действуют даже комбинации Ctrl-V и Shift-Ins, по которым можно вставлять в строку содержимое кармана. Аналогично построено и удаление файлов — по F8 удаляются выделенные файлы, по Shift-FS — только файл, на котором стоит курсор, в обход выделения. Что приятно, в отличие от Нортона и Волкова FAR чаще всего удаляет файлы в Корзину, что позволит без хлопот их восстановить, если потребуется. Но если вы абсолютно уверены в себе и вам не хочется лазить в корзину, чтобы еще раз уничтожить уже однажды уничтоженные файлы и папки, можете удалить их в обход корзины по комбинации Shift-Del. Более того, FAR Manager умеет не просто удалять, но и затирать файлы и директории. Для этого предназначена комбинация Alt-Del. Но будьте очень осторожны с этой командой: восстановить не удастся уже ничего, как бы вы ни ухищрялись (Нортоновские утилиты восстановят затертый файл, но он окажется пустым). А что произойдет, если при копировании или переносе обнаружится, что файл с таким именем в директории уже есть? Появится красная табличка-предупреждение (рис. 10). Как видите, FAR позволяет скопировать один только данный файл вместо одноименного (кнопка Вместо), скопировать все файлы вместо, одноименных (Все), не копировать данный файл (Пропустить). Все это знакомо по Нортону. А вот кнопки Пропустить все и Дописать в нем отсутствовали. Первая из них указывает, что во всех случаях, когда файл с таким именем в папке существует, копировать не следует. А вторая позволяет дописать содержимое копируемого файла в конец старого.
Рис.10. Файл с таким именем уже есть. Что делать?
Эту штуку и Волков, и Рошал сделали для того, чтобы можно было порезать большие файлы, если они не влезают на дискету, а потом собрать из разрезанных кусков целый файл. Здесь мы видим, как собирать. А как резать? Да никак специально резать не надо. Если FAR, копируя большой файл на дискету, увидит, что место на ней кончилось, он выдаст такую табличку, как на рис.11. Выберите Разделить, вставьте новую дискету, он и разделит. Только не забудьте надписать дискеты с порезанным файлом: ни в нем самом, ни в его имени никак не отражено, третий он от начала или пятый, первый или последний. FAR-то соединит все, что прикажете. А вот что вы потом с таким файлом будете делать?
Рис.11. Можно резать файл. А можно и не резать.
И еще одно удобство. Если в Настройках интерфейса (меню Параметры) поставить крестик в последней строке, которая называется Показывать общий индикатор копирования, то можно наблюдать, как продвигается процесс копирования или перемещения не только данного файла (верхняя строка на рис.12), но и всего набора файлов (нижняя).
Рис.12. Включен общий индикатор копирования.
В.5 Операции с архивами
Архивы в FAR выглядят, как файлы. Но ведут они себя во многом, как папки. По двойному щелчку в файл можно войти, и это будет похоже на вход в обычную директорию. Такой подход к архиву практиковался уже в Нортоне 5.0, здесь он усовершенствован и дополнен поддержкой четырнадцати архиваторов. Внутри архива можно почитать, подредактировать или стереть нужные файлы, запустить программы, скопировать файлы из этой директории в другую (то есть извлечь из архива), в том числе и непосредственно в другой архив. Можно скопировать в этот архив файлы, выбранные в другом окне. Можно произвести поиск (Alt-F7). He разрешается только переименовывать файлы в архиве. И инсталляция программы непосредственно из архива удается не всегда. Хоть FAR и может работать с четырнадцатью архиваторами, однако встроенного архиватора у него нет. Чтобы все вышеописанные операции были возможны, у вас на диске, в одной из директорий, описанных в файле autoexec.bat командой path, все эти архиваторы должны быть. Более того, если у вас архиваторы старых версий, то при копировании файла в архив длинное имя будет обрезано до стандарта 8+3. Так что, столкнувшись с подобной ситуацией, не ругайте файл-менеджер, а лучше поищите новые версии ARJ или PKZIP. То есть FAR Manager является просто оболочкой для архиваторов. Но весьма практичной оболочкой. Точнее сказать, всю работу с архивами ведет за нас внешний модуль (плагин), входящий в стандартный состав программы. Чтобы скопировать файлы в архив, на одной панели FAR откройте этот архив, а на другой — папку с файлами. Выделите нужные файлы и папки и нажмите F5 или F6 (или просто перетащите их мышкой на другую панель). Будет выдано окошко типа того, что показано на рисунке 13. Нажмите копку Копировать (или Перенести), и увидите следующее окно, которое называется Добавить к ARJ (рис.14). Понятно, что вместо ARJ может стоять ZIP или CAB в зависимости от того, какой программой был создан архив.
Рис.13. Копирование файла в архив.
Если файлы нужно защитить паролем, дважды введите его в окошках Пароль к архиву и Копия пароля. На самом-то деле паролем защищен (зашифрован) не архив в целом, но только файлы, в нем находящиеся. Благодаря этому со списком файлов в архиве может ознакомиться всякий лающий, а вот прочесть сами файлы — только тот, кто знает пароль. При этом часть файлов архиве может быть защищена, а часть нет. FAR разрешает добавлять зашифрованные файлы в архив по одному и, при этом, каждый защитить другим паролем. Для этого нужны дополнительные параметры архивирования (напишите их в строке Ключи). Если надумаете перенести, а не скопировать файлы в архив, поставь крестик в строку Удалять после архивации, а если, наоборот, раздумали — крестик уберите. Остается только нажать кнопку Добавить, и все будет сделано в считанные секунды. FAR позволяет копировать и переносить файлы в архив, даже если самого архива еще нет. Имеется в виду, конечно, операция создания архива и добавления в него выделенных файлов и папок. Нажмите Shift-Fl (или выберите команду Архивировать в меню Файлы) и сразу увидите такое окно, как было показано на рис. 14. Введите имя вновь создаваемого архива. Остальное аналогично. А если вы хотите воспользоваться другим архиватором, не тем, которым FAR пакует файлы по умолчанию, нажмите кнопку: Архиватор, и можете «поменять прибор».
Рис.14. Копирование файлов в архив. Задаём параметры архивирования.
При копировании файлов и папок из архива наружу будет выдано окошко Распаковка (рис.15). Как и в случае обычного копирования, можно написать имя несуществующей папки (не забудьте косую черту), и FAR ее для нас создаст.
Рис.15. Копируем файлы из архива во вновь создаваемую папку
Если стоит крестик в строке Распаковка без путей, то все извлеченные изархива файлы будут свалены в одну папку. Если же крестик убрать, каждая группа файлов скопируется в свой поддиректорий. Существует также команда для быстрого копирования выбранных файлов из архива — Alt-F6. Быстрота состоит в том, что FAR не задаст никаких вопросов и молчком распакует файлы в папку, открытую на противоположной панели. Когда нужно распаковать все подряд, а не какие-то отдельные файлы по выбору, можно даже не входить для этого в архив. Достаточно встать на него курсором и нажать Shift-F2 (Shift-2Распак (Shift-2Extrct) или ввести команду Распаковать в меню Файлы). Архиваторы, как мы знаем, умеют не только паковать и распаковывать файлы. Они умеют также проверять целостность архивов, создавать из них самораскрывающиеся ехе-файлы, «лечить» поврежденные архивы и тому подобное. Всеми этими делами занимается и FAR. Для этого предназначена комбинация Shift-F3 и строка Архивные команды в меню Файлы. Что здесь разрешается делать, показано на рис.16. Однако если выбранный вами архиватор не умеет, например, преобразовывать архив в самораскрывающийся, то по команде Преобразовать архив в SFX (от выражения, как вы понимаете, self-extractor) ничего сделано и не будет.
Рис.16. Операции с архивом. А, кстати, можно ли просмотреть FAR содержимое самораскрывающегося архива? Ведь если попытаться в него войти, как в директорию — двойным щелчком или Enter, он вместо этого запустится и начнет распаковывать файлы. Можно войти, можно посмотреть, что у него внутри. Встаете на файл и вместо Enter нажимаете Ctrl-PageDown. И войдете внутрь архивного ехе - файла, как внутрь Директория. Весьма вероятно, что исходных настроек программы окажется вполне достаточно, и менять их вам не понадобится. Но если что-то вас не устроит, придется изучить еще кое-какие премудрости. Чтобы получить справку по настройке этого плагина, нажмите сперва F1 (попадете в общую справку программы), а затем Shift-F2, и FAR перенесёт вас в окно справки по плагинам (внешним модулям). Там под строкой Модуль работы с архивами и лежит вся необходимая информация по тонкой настройке. Сами же настройки запрятаны не менее глубоко: F9-Параметры-Параметры внешних модулей - Работа с архивами: общие параметры (а также Работа с архивами: командные строки).
|
||||||||||||||||||||||||||||||||||||||||||||||||||||
|
Последнее изменение этой страницы: 2016-04-26; просмотров: 1603; Нарушение авторского права страницы; Мы поможем в написании вашей работы! infopedia.su Все материалы представленные на сайте исключительно с целью ознакомления читателями и не преследуют коммерческих целей или нарушение авторских прав. Обратная связь - 18.191.195.105 (0.015 с.) |