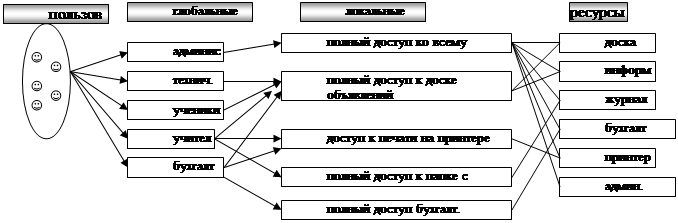Заглавная страница Избранные статьи Случайная статья Познавательные статьи Новые добавления Обратная связь FAQ Написать работу КАТЕГОРИИ: ТОП 10 на сайте Приготовление дезинфицирующих растворов различной концентрацииТехника нижней прямой подачи мяча. Франко-прусская война (причины и последствия) Организация работы процедурного кабинета Смысловое и механическое запоминание, их место и роль в усвоении знаний Коммуникативные барьеры и пути их преодоления Обработка изделий медицинского назначения многократного применения Образцы текста публицистического стиля Четыре типа изменения баланса Задачи с ответами для Всероссийской олимпиады по праву 
Мы поможем в написании ваших работ! ЗНАЕТЕ ЛИ ВЫ?
Влияние общества на человека
Приготовление дезинфицирующих растворов различной концентрации Практические работы по географии для 6 класса Организация работы процедурного кабинета Изменения в неживой природе осенью Уборка процедурного кабинета Сольфеджио. Все правила по сольфеджио Балочные системы. Определение реакций опор и моментов защемления |
Занятие 1 . Версии ОС. Файловая система FAT.Содержание книги
Поиск на нашем сайте
Занятие 1. Версии ОС. Файловая система FAT.
За всю историю ОС было роздано множество ОС разными фирмами – разработчиками программного обеспечения. Перечислим наиболее известные из них: · UNIX - одна из первых операционных систем. Первая версия системы UNIX была разработана в 1969 году сотрудниками подразделения Bell Labs фирмы AT&T Деннисом Ритчи и Кеном Томпсоном. В начале 70-х годов выпускники Университета в Беркли, вдохновленные новыми идеями UNIX, начали работу над собственной версией UNIX. Сотрудники Университета, как преподаватели- исследователи создавали ее так, чтобы в ней легко можно было бы все менять. Поэтому ее переработка на новые возможности не вызывала больших проблем т.к. не нужно было переделывать всю систему заново как, например, систему Windows. Именно эта гибкость системы позволяет до сих пор с успехом ее дорабатывать по всем требованиям сегодняшнего времени. Сегодня наиболее известными системами являются: FreeBSD и Solaris FreeBSD это полностью бесплатная версия и в этом ее большое преимущество. Solaris основана на промышленном стандарте Unix System V обеспечивает поддержку высокоэффективных приложений, работающих в сетевом окружении. Solaris предоставляет достаточные ресурсы для небольших рабочих групп и поддерживает Web-технологию, требующуюся для электронной коммерции.. Solaris гарантирует неограниченный, прозрачный доступ к системам, серверам, принтерам, удаленным базам данных и другим ресурсам с масштабируемостью, достаточной для поддержки по существу любых приложений и конфигураций. Все это сделало операционную среду мощной, гибкой и простой в использовании. · Novell Net Ware - это разработка фирмы Novell. Эта операционная система на протяжении нескольких лет выпускалась разными версиями. Зарекомендовала она себя высокой надежностью работы по сравнению с Windows. Поэтому многие банки использовали и используют именно эту систему. Особенно удачным в ней является файловый сервер. · OS/2 (Aurora, Merlin) – это разработка фирмы IBM. До выпуска этой системы фирма IBM в основном занималась системами для крупных предприятий и в основном серверами (например AS 400). Это очень надежные системы. но дорогие. За все время существования серверов IBM ни один хакер их еще не взломал т.к. для каждого клиента IBM создает персональную систему защиты, которая не повторяется больше нигде. OS/2 – это первая ОС фирмы IBM для домашних пользователей и небольших фирм. Ее отличает высокая скорость и надежность работы. Эти системы также использовались в основном средними фирмами, банками, биржами и др. Очень она распространилась в западной Европе.
· LINUX – эта система была создана на основе минимального ядра системы UNIX – minix. Создал ее студент Хельсинского университета Линус Торвальдс в 1991г. Особенностью этой системы стало то, что Линус Торвальдс выложил ядро системы на сайте Интернет и предоставил его в бесплатное пользование всему миру. Это был великий шаг! Программисты всего мира стали писать бесплатно программы для Linux и тоже выкладывать их на сайтах. Этот процесс захватил весь мир и сегодня Linux – одна из самых популярных систем, для которой разработаны тысячи бесплатных программ и созданы десятки бесплатных версий этой системы разными фирмами: Red Hat, Mandrake, Debian, SuSe, Slokware, Knopix, ASP, Corel и др. · Simbia -Сегодня все большее применение получают специальные операционные системы для карманных компьютеров. одной из распространенных таких систем является система Simbia. На ее основе программисты всего мира сегодня пишут программы для карманных компьютеров · QNX - это особая опреационная система для задач реального времени фирмы QNX Software Systems, Canada., которая основана в 1980 году. QNX собладает такими возможностями, которые стандартные UNIX-системы могут только надеяться достигнуть. Представьте себе ОС стандарта UNIX, достаточно мощную, чтобы управлять гигабайтами дисковой памяти и достаточно компактную, чтобы загружаться с гибкого диска! Эта система была разработана для управления спутниками, кораблями, станками, роботами и другими устройствами. Другие ОС требуют много памяти для своего размещения и много времени на “обдумывание” поставленных задач. Поэтому они не могут управлять такими устройствами, которые требуют быстрого принятия решений. Пока традиционная ОС будет загружать программу и считать изменение орбиты космического корабля, он пройдет большой путь и все расчеты уже будут устаревшими. Поэтому систему QNX разрабатывали так, чтобы она была компактной и могла выполнять расчеты с такой скоростью, с какой от нее потребует оборудование.
· BeOS. Если необходимо сделать цифровую обработку большого объема видео, графических или звуковых данных, в качестве операционной системы лучше все выбрать операционную систему BeOS. Первую версию BeOS компания Be Incorporated, разработавшая эту операционную систему, представила в 1996 году. Сейчас BeOS успешно конкурирует в области мультимедийных задач с такими известными продуктами, как семейство операционных систем Windows, OS/2 и Linux · DOS – это первая ОС, созданная фирмой Microsoft. Это была однозадачная ОС с командной строкой без поддержки работы в сети. Загружалась она с одной дискеты. · Windows 3. 0, 3.1, 3.11 – это были не операционные системы, а дополнительные программы графической оболочки с окнами для системы DOS. Однако, их называют операционными системами. Это тоже были однозадачные ОС, но они имели красивый графический интерфейс, в который были встроены простые текстовый и графический редакторы. Win 3.11 впервые содержала встроенную поддержку работы в сети. · Windows 95 – это была новая ОС со встроенным графическим интерфейсом, но основанная на системе DOS – сначала загружалась DOS, а затем грузилась графическая система. В ней была поддержка работы в сети, инструменты для обслуживания жесткого диска, встроенные редакторы и.др. Самым новым было то, что это уже была многозадачная система. · Windows 98 – это была усовершенствованная версия Win95. В ней была встроена поддержка файловой системы FAT32 и многое другое. · Windows NT 3. 0, 3.1,…3.5, 4.0, 4.51 – это быстро сменяющие друг друга версии новой ОС, которая получила название “системы Windows NT”. В отличие от всех предыдущий версий Windows это был революционный переворот. Фирма Microsoft отказалась от DOS!. Новая система уже не была основана на DOS, а полностью имела другой загрузчик и правила работы системы. Фактически, ядро системы было переписано заново. Эта система уже имела 2 типа инсталляции: Windows NТ Server (сервер) и Windows NT Workstation (рабочая станция) · Windows 2000 - эта система основывалась на Windows NT 4.0. Вней появилась новая система для регистрации пользователей и управления сетевыми ресурсами Active Directory и другие возможности. Эта система также имела 2 типа инсталляции: Windows 2000 Server (сервер) и Windows 2000 Professional (рабочая станция) · Windows XP – это улучшенная версия Windows 2000 Professional · Windows 2003 – это дальнейшее развитие системы Windows 2000 Server
Занятие 3. ИНСТАЛЛЯЦИЯ WIN 2003 Server.
Типы ОС Windows2003 Windows Server 2003 Standard Edition, сменила Windows 2000 Server. Поддерживает до двух центральных процессоров и до 4 Гбайт оперативной памяти. • Windows Server 2003, Enterprise Edition, расширяет возможности Standard Edition, обеспечивая поддержку служб кластеров, служб метакаталогов и служб для Macintosh. В ней также поддерживаются 64-разрядные процессоры Intel Itanium, оперативная память с возможностью «горячей» замены и неоднородный доступ к памяти (nonuniform memory access, NUMA). Эта версия поддерживает до 32 Гбайт оперативной памяти на процессорах х86, до64 Гбайт оперативной памяти на процессорах Itanium и до 8центральных процессоров. • Windows Server 2003, Datacenter Edition, — самый надежныйWindows-сервер. Эта версия поддерживает более сложную кластеризацию и способна работать с большими объемами оперативной памяти — до 64 Гбайт на процессорах х86 и до 128 Гбайт на процессорах Itanium. Минимальное количество процессоров для работы Datacenter Edition — 8, максимальное — 32. Windows Server 2003, Web Edition, предназначена для запуска служб Web при развертывании Web-узлов и Web-приложений. Многие функции, в частности Active Directory, в ней отсутствуют.Из стандартных компонентов Windows в этой версии предусмотрены лишь распределенная файловая система DFS, шифрованная файловая система EFS и удаленный рабочий стол. Поддерживает до 2 Гбайт оперативной памяти и до 2 центральных процессоров.
Аппаратные требования установки Server 2003:
способы установки Windows Server 2003 можно классифицировать следующим образом. § По отношению к существующей операционной системе. Как уже говорилось ранее, в этом случае на выбор пользователя предоставляются следующие варианты: § установка новой копии Windows Server 2003 (включая организацию системы с двойной загрузкой); § обновление существующей операционной системы до Windows Server 2003. § По режиму установки: § ручная установка в интерактивном режиме, требующая вмешательства пользователя и ответов на запросы системы; § полуавтоматическая установка (с минимальным вмешательством со стороны пользователя); § полностью автоматическая установка. § По типу используемого носителя дистрибутивных файлов. Здесь можно выделить следующие варианты: § установка с использованием только дистрибутивного компакт-диска; § установка с локального жесткого диска; § установка через сеть. Запуск инсталляции
1. Winnt.exe представляет собой 16-разрядную версию программы Setup, которая может использоваться для запуска инсталляции Windows Server 2003 с компакт-диска или через сеть, если компьютер работает под управлением MS-DOS. Эта утилита не может использоваться под управлением Windows 9x или любой из версий Windows NT/2000/XP. 2. Winnt32.exe — это 32-разрядная версия, которая может использоваться для инсталляции или обновления версии. Она может быть запущена под управлением Windows 9x или любой из версий Windows NT/2000/XP. 3. Setup.exe автоопределение текущей ОС и запуск либо Winnt.exe или Winnt32.exe Этапы установки 1. Выбор типа инсталляции между обновлением существующей версии или новой инсталляцией 2. Прочесть и принять лицензионное соглашение. 3. Ввести ключ продукта (product key). 4. Указать дополнительные опции установки — например, такие, как параметры языковой настройки. Чтобы указать программе Setup на необходимость предоставить возможность выбора диска, на который будет устанавливаться система, инсталляционной папки и других опций установки, нажать кнопку Advanced Options. 5. Подготовка инсталляции: 6. Загрузка новой операционной системы с дистрибутивного диска. Windows Server 2003 принимает управление и выполняет распознавание установленных на компьютере аппаратных средств.(Setup is inspecting your computer's hardware configuration...) в текстовом режиме: 7. Программа Setup отображает на экране лицензионное соглашение (License Agreement) 8. Setup выполняет поиск уже существующих на компьютере инсталляций Windows и предложит следующие варианты: 9. Setup отобразит список разделов, уже имеющихся на жестком диске и предложит:
10. Проверка имеющихся в системе дисков и копирование на жесткий диск остальных файлов, которые потребуются для завершающей, графической фазы инсталляции. Этот этап достаточно продолжителен во времени. Копирование файлов производится выборочно, в соответствии с данными, полученными при распознавании аппаратных средств компьютера. Завершив копирование, Setup инициализирует конфигурацию и перезагружает компьютер
Графическая фаза 11. Устанавливает и конфигурирует устройства. 12. Устанавливает опции языка и позволяет задать раскладку клавиатуры 13. Предлагает пользователю ввести свое имя и название организации. 14. Требует ввести серийный номер продукта. 15. Выбор режима лицензирования Продукты из семейства Windows Server 2003 поддерживают два режима лицензирования — 16. указать имя компьютера. Максимальная длина имени компьютера составляет 63 байта. На практике, однако, рекомендуется указывать имена, длина которых не превышает 15 символов, и использовать только цифры от 0 до 9, заглавные и строчные буквы латинского алфавита от А до Z, а также дефис (-). 17. задать пароль для встроенной учетной записи администратора (Administrator) и подтвердить введенный пароль. Эта учетная запись создается автоматически. По умолчанию пользователь Administrator наделяется всеми правами и полномочиями, необходимыми для управле-ния конфигурацией локальной системы 18. задать дату, время и часовой пояс 19. установка сетевых компонентов. На этом шаге предлагается либо согласиться с установкой стандартной сетевой конфигурации, либо внести необходимые изменения в соответствии с реальными параметрами сети. Стандартная конфигурация включает в свой состав следующие компоненты: сетевой клиент Microsoft (Client for Microsoft Networks), совместный доступ к файлам и принтерам в сетях Microsoft (File and Print Sharing for Microsoft Networks), а также протокол TCP/IP со стандартными настройками (автоматическое назначение IP-адреса). Если вы не знаете точную конфигурацию вашей сети, можно согласиться с параметрами, предложенными по умолчанию, поскольку сконфигурировать сеть вы сможете в любое время после завершения установки 20. выбор, будет ли компьютер членом рабочей группы или домена 21. завершение конфигурирования системы и копирование файлов, создаются элементы меню Start и выполняется регистрация компонентов. Некоторые основные ключи запуска инсталляции Winnt32.exe: /s: путь указание пути к каталогу инсталляции /tempdrive: буква указание буквы диска, где будут размещены временные каталоги /u не новая установка, а обновление текущего сервера NT до WIN 2000 Server /unattend[кол сек]:файл ответов установка без участия пользователя (все ответы инсталляции находятся в файле ответов). Кол сек - определяет время между окончанием копирования файлов и перезагрузкой. Этот параметр используется для типичной установки сервера (созданной администратором) на множество серверов большой организации. /cmdcons добавляет консоль восстановления в меню ОС /noreboot не перезапускает компьютер после копирования временных файлов, что дает возможность задать другие команды. Некоторые основные ключи запуска инсталляции Winnt.exe: /s: путь указание пути к каталогу инсталляции /t: буква указание буквы диска, где будут размещены временные каталоги /u[:файл ответов] установка с частичным участием или без участия пользователя. Самостоятельная работа на закрепление:
2. Какие типы серверов Windows 2003 существуют и чем они отличаются. 3. Какие минимальные требования для установки Windows 2003 Standard Edition. 4. Какие есть файлы запуска инсталляции Windows 2003 и чем они отличаются 5. Чем отличается лицензия на сервер и на рабочее место
Роли серверов В Windows Server 2003 конфигурация сервера основана на службах сервера. Службы сервера – это специальные системные программы, которые добавляют новые возможности (роли) сервера для предоставления услуг клиентам сети. Каждую службу сервера можно добавлять или удалять в любой момент, используя Мастер настройки сервера (Configure Your Server). 1. Щелкните Пуск (Start). 2. Щелкните Программы (Programs) или Все программы (ALL Programs). 3. Щелкните Администрирование (Administrative Tools) и выберите Мастер настройки сервера (Configure Your Server). 4. Дважды щелкните Далее (Next). Windows Server 2003 соберет информацию о текущих ролях сервера. 5. В окне Роль сервера (Server Role) отобразится список доступных ролей с указанием, заданы ли они уже. Добавить роль: выделите ее название - Далее (Next). Затем следуйте инструкциям. Удалить роль: выделите ее название - Далее (Next)- следуйте инструкциям.
Любой сервер может поддерживать одну или более следующих ролей.
Управление выбранными ролями сервера осуществляется с помощью программы Управление данным сервером (Manage Your Server), в окне которой сосредоточены все основные инструменты для управления Windows Server 2003. В частности, здесь перечислены текущие роли сервера (рис. 1-1). Чтобы открыть это окно, воспользуйтесь меню Администрирование (Administrative Tools) Общий системный том Этот том хранит объекты групповых политик на контроллере домена для всего предприятия в целом. (групповые политики содержат ограничения для безопасности системы). Сам том находится в папке \winnt\Sysvol. Он должен быть только на файловой системе ntfs 5.0. Его расположение с целью безопасности тоже можно изменить во время инсталляции.
►3.Упражнение: Установка активного каталога Самостоятельная работа на закрепление: 1. Что такое активный каталог.Чем различаются выделенный сервер и контроллер домена. 2. Структура активного каталога и назначение ее элементов: лес, дерево, домен, сайт. Что такое глобальный каталог Создание учетных записей Учетная запись пользователя – это основная запись в базе домена для каждого пользователя. В этой записи хранятся все основные характеристики данного пользователя и настройки его входа и доступа к ресурсам домена, его прав, рабочего стола … Для создания учетной записи: · Зарегистрироваться как администратор · Запустить Active Directory Users and Computers. · Войти в подразделение Users (выделить его). · Правой кнопкой на нем – Create (создать) – User(пользователь) · создать пользователя user1 и ввести следующие данные о нем:
· Ввести настройки пароля:
После создания учетной записи пользователя можно изменить его свойства, заданные при создании а также другие свойства. Для этого нужно в Active Directory Users and Computers(или start- run – dsa.msc) - Users– выделить пользователя и в контекстном меню выбрать: Properties Свойства учетной записи
Для удаленного входа пользователей
· максимальный срок активности сеанса на сервере после его отключения (после этого срока сеанс сбрасывается совсем) · максимальная продолжительность активного сеанса (затем отключается или сбрасывается) · максимальная продолжительность простоя сеанса (затем отключается или сбрасывается) Просмотр и задание свойств учетных записей · Открыть Active Directory Users and Computers- Users –выделить user1 - прав.кн на учетной записи – properties · Задать свойства пользователя по желанию (его настоящее имя, адрес, телефон, должность …)
Самостоятельная работа на закрепление: 1. Перечислите основные свойства задаваемые для учетной записи. 2. Чем отличаются Logon name от First Name. Какие настройки для изменения пароля можно установить при создании учетной записи. Имя учетной записи Для задания нового имени прав.кн на учетн записи – rename · до 20 символов (кроме «\|/ []:;=,+*?<>)! · Совет- временные сотрудники добавить букву «Т» и дефис перед именем, T-BarbaraL. Пароли Изменение пароля в учетной записи: (прав.кн на учетн записи – reset password)
Правила задания паролей: · до 128 символов (рекомендуется мин. 8) · всегда присваивайте пароль для безопасности. · Определите, кто будет управлять паролем. (администратор или сам пользователь). · Определите, будет ли ограничен срок действия. · Избегать очевидных ассоциаций, например, имен членов семьи. · Использовать длинные пароли. Пароли могут иметь до 14 знаков. · Использовать прописные и строчные буквы.
Задание пароля учетных записей · Открыть Active Directory Users and Computers- Users –выделить user1 - прав.кн за учетной записи – reset password ( задать новый пароль - 1)
Разрешение локального входа · войти как администратор · Разрешить пользователям локальный вход: · Аналогично можно разрешить вход пользователям на контроллере домена (открыть для этого Domain controller security Policy) Занятие 12. Планирование и создание групп. Стратегия планирования групп · Разбить пользователей по типам: учителя, ученики и администрация (пусть учащиеся приведут свои примеры) · Для каждого типа пользователей создайте глобальную группу · Создать локальные группы для каждого общего ресурса и для каждого типа доступа. (Например, если руководителям требуется полный доступ к файлам в каталоге \manаger, а продавцам требуется только доступ для чтения этих файлов, создайте одну локальную группу для руководителей, а другую — для продавцов). Если ресурс находится не на контроллере домена, создайте локальную группу там, где размещен этот ресурс. · Назначить разрешения для локальной группы. · Добавить глобальные группы или универсальные в соответствующие локальные группы. При создании групп: · Необходимо входить в состав группы администраторов (Administrators) или операторов учета (Account Operators). · Имена групп должны быть уникальными в домене. Они не могут совпадать с именами других пользователей или групп. ПРИМЕР: (стратегии Account - Global - Local: AGL в пределах 1 домена)
►8.Упражнение: Планирование создания групп
Имеются следующие учетные записи в доменах Dom5 и Dom2:
Создать соответствующие глобальные и локальные группы так, чтобы: · Все пользователи обеих доменов имели доступ к приложениям в двух доменах: Dom2, Dom5 · Все пользователи домена Dom2 имели доступ к принтеру в Dom2 · Руководители и начальники имели доступ к папке с инструкциями и распоряжениями в Dom5 · Всем руководителям, продавцам и бухгалтерам иметь доступ к клиентам в Dom5, Dom2 · Бухгалтерам иметь доступ к бухгалтерской документации в Dom5 · Руководителям иметь доступ к данным о сотрудниках в Dom5 Пример заполнения таблицы:
►9.Упражнение: Создание групп
Самостоятельная работа на
|
|||||||||||||||||||||||||||||||||||||||||||||||||||||||||||||||||||||||||||||||||||||||||||||||||||||||||||||||||||||||||||||||||||||||||||||||
|
Последнее изменение этой страницы: 2016-08-16; просмотров: 260; Нарушение авторского права страницы; Мы поможем в написании вашей работы! infopedia.su Все материалы представленные на сайте исключительно с целью ознакомления читателями и не преследуют коммерческих целей или нарушение авторских прав. Обратная связь - 18.118.28.31 (0.018 с.) |