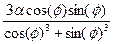Заглавная страница Избранные статьи Случайная статья Познавательные статьи Новые добавления Обратная связь КАТЕГОРИИ: ТОП 10 на сайте Приготовление дезинфицирующих растворов различной концентрацииТехника нижней прямой подачи мяча. Франко-прусская война (причины и последствия) Организация работы процедурного кабинета Смысловое и механическое запоминание, их место и роль в усвоении знаний Коммуникативные барьеры и пути их преодоления Обработка изделий медицинского назначения многократного применения Образцы текста публицистического стиля Четыре типа изменения баланса Задачи с ответами для Всероссийской олимпиады по праву 
Мы поможем в написании ваших работ! ЗНАЕТЕ ЛИ ВЫ?
Влияние общества на человека
Приготовление дезинфицирующих растворов различной концентрации Практические работы по географии для 6 класса Организация работы процедурного кабинета Изменения в неживой природе осенью Уборка процедурного кабинета Сольфеджио. Все правила по сольфеджио Балочные системы. Определение реакций опор и моментов защемления |
Система електронних таблиць MS Excel .Стр 1 из 4Следующая ⇒
Модуль 3. Система електронних таблиць MS Excel. Лабораторна робота № 1 Тема: Основні елементи вікна Exсel. Введення і редагування даних. Створення і збереження робочих книг. Мета роботи: О знайомитися з основними елементами вікна. Освоїти введення даних і прийоми переміщення по робочому листу, виділення осередків і їх діапазонів. Навчитися створювати таблиці, переміщати і копіювати дані, зберігати книги, відкривати існуючі книги. Хід роботи. Запустити програму Exсel Ознайомитися з елементами вікна Excel і описати їх узвіті. 3. Переміщення в книгах. Перейти від першого листа робочої книги до 3-го листа і повернутися до 1-го. Натисніть кнопки прокрутки до потрібного листа, а потім клацніть по ярличку листа, який треба активізувати. 4. Ознайомитися з основними методами введення даних на робочий лист. 1) Введення даних прямо в осередок. Введіть довільне число в осередок В4 і натисніть Enter, зверніть увагу на рядок формул. (Вводяться дані в активний осередок, для цього необхідно зробити по ньому клацання.) 2) Набір в рядку формул: виділіть осередок В5, на клавіатурі наберіть текст або цифри, вони автоматично з'являться справа в рядку формул. Клацніть по кнопці Відмінити ´ в рядку формул або натисніть <ESC>, введіть нове значення клацанням по кнопці Ввести Ö в рядку формул. Ознайомитися з основними методами редагування даних в осередку. 1) Редагування безпосередньо в осередку: виділіть осередок В4 і зробіть подвійне клацання по ньому або натисніть клавішу <F2> і змініть число і натисніть Enter. 2) Редагування в рядку формул: активізуйте осередок В5,який містить дані. Встановіть точку введення в потрібному місці в рядку формул(перемістіть покажчик миші в рядок формул і клацніть кнопкою миші) і внесіть зміни натисніть Enter або кнопку Ввести Ö в правій частині рядка формул. 6. Створення таблиці «Ежемесячные расходы». Створення нової книги. Файл ð Создать ð Книгаð в бічній панелі задач вибрати Создание ð Чистая книга. Виділення осередків і діапазонів. а) Виділити осередок B6. Для цього зробіть клацання мишею в цьому осередку. б) Виділити діапазон А1: С9. Зробіть клацання лівої кнопки миші по осередку в кутку діапазону. Перетягніть покажчик (білий хрест) до протилежного кута діапазона і відпустіть кнопку миші.
в) Виділити діапазон осередків А1:F53. Виділити кутовий осередок діапазону, прокрутіть вікно так, щоб протилежний кут діапазону потрапив в поле зору. Натисніть клавішу «Shift» і, утримуючи її, клацніть по осередку в протилежному кутку діапазону. г) Виділіть два діапазони: А3:А9; С3:С9. Виділити перший діапазон і, утримуючи натиснену клавішу «Ctrl», виділити кожний додатковий діапазон. Відпустіть клавішу «Ctrl». 8. Виділення рядків і стовпців: а) виділити п'ятий рядок - клацнути по його заголовку; б) виділити стовпець В - клацнути по заголовку стовпця В; в) виділити суміжні рядки - клацнути на п'ятому рядку і не відпускаючи мишу перетягнути покажчик по заголовках рядків. д) Виділити весь лист. Клацніть мишею по кнопці перетину номерів рядків і найменування стовпців. Ознайомитися з основними методами видалення, копіювання і переміщення даних. 1 Спосіб з використанням команд меню: v видалення: Введіть дані в осередки C2:C5 і видаліть їх. ( Правка ð очистить ð все (виділити область перед правкою)). v переміщення: Введіть дані в осередки C2:C5 і перемістіть їх в осередки H1:H4.(виділитьð Правка ð Вырезать ðперейти в нову позицію і виділити осередок у верхньому лівому кутку цієї областіð Правка ð Вставить) v переміщення і вставка осередків: Введіть дані в осередки А1:А4 і перемістіть їх в осередки H3:H7 (виділіть осередки, які хочете переміститиð Правка ð Вырезать ð виділити осередок у верхньому лівому кутку області вставкиð Вставка ð Вырезанные ячейки (не можна зсовувати осередки з формулами)вирізаний діапазон вставляється з зсувом осередків управо або вниз). v копіювання: Дані з осередків H1:H4 скопіюйте в осередки C2:C5. (виділитиð Правка ð Копировать ðперейти в нову позиціюð Правка ð Вставить). 2 Спосіб з використовуванням Буфер обміну Office: v Робота з Буфером обміну: Включіть буфер обміну: Правка ð Буфер обмена Office. Скопіюйте в буфер обміну з таблиці « Ежемесячные расходы » спочатку 2 рядки заголовка, потім дані і вставте за допомогою буфера обміну на 2 лист спочатку 2 рядки заголовка, а потім тричі дані, замінивши в стовпці місяць назву місяців так, щоб за липнем слідував серпень і т.д.
3 Спосіб за допомогою миші (спосіб буксирування): v видалення: На першому листі: введіть в діапазон F2:F6 дані і видаліть їх. (Виділити осередок або діапазон осередків, які потрібно очистити і натискувати клавішу Delete ). v переміщення: Введіть в діапазон F2:F6 дані і перемістіть їх в діапазон A1:A5. (Виділити осередок або діапазон осередків, помістіть покажчик миші на межу виділення, і коли покажчик перетвориться на стрілку, натисніть кнопку миші, і перемістіть покажчик і сірий контур виділеної області в нове положення і відпустіть кнопку миші. Щоб провести прокрутку вікна, потрібно перетягнути виділену область за край вікна). v буксирування і вставка осередків: В осередках F2:F4 наберіть дані і вставте їх в осередки А3:А5, зберігаючи дані в цих осередках.(Виділити осередок або діапазон осередків, помістити покажчик миші на межу виділення, і коли покажчик перетвориться на стрілку, утримуючи натиснену клавішу < Shift >, перетягнути покажчик куди хочете вставити. Місце вставки позначається відрізком на межі осередків, відпустити мишу, а потім < Shift >. Буксируванні осередки вставляються по місцю сірої межі. Інші зсовуються вниз або управо). v копіювання за допомогою буксирування: Дані з А3:А5 скопіюйте в осередки В5:В7(Виділіть осередок або діапазон осередків, які копіюєте, помістіть покажчик миші на межу виділення і натисніть клавішу < Ctrl> покажчик перетвориться на стрілку з знаком +,утримуйте < Ctrl> при перетягуванні межі виділеної області на нове місце, коли сіра межа виявиться в потрібному місці відпустіть мишу, а потім< Ctrl>. 10. Введення дати і часу. Ввести поточну дату, натискуючи: < Ctrl> і; - одночасно. Ввести поточний час: < Ctrl> і: -одночасно. Автозаповнення. v список числових значень: За допомогою маркера заповнення ввести послідовність чисел від 3 до 10. (Набрати цифри 3, 4 в сусідні осередки і протягнути маркер заповнення так, щоб укомплектувати список чисел в рядок). Ввести 5 однакових чисел 13 (Ввести число 13 і протягнути маркер заповнення так, щоб укомплектувати список чисел в стовпець). v послідовність дат: Маркер заповнення осередку з поточною датою протягнути на 6 осередків в рядок. Ввести в осередок 1 місяць року і протягнути маркер заповнення на декілька осередків. Очистити всю книгу 12.Зберегти створену таблицю «Ежемесячные расходы». Збережіть таблицю в своєму особистому каталозі під ім'ям Ежемесячные расходы, використовуючи команду Файл ð Сохранить как. 13. Створення таблиці «Расходы» [організацій] використовуючи раніше вивчені можливості. Встановлювати необхідну ширину стовпців. Создать новую книгу. 14. Редагування даних: 1) Вставити стовпець перед стовпцем А “ № організації” (відзначити стовпець Аð Вставка ð Столбец) 2) В цьому стовпці пронумерувати організації, використовуючи автозаполнение. 3) В стовпці найменування організації вставити 2 рядки: масажний кабінет і Кафе-бар з новою назвою, використовуючи Автоввод. (Відзначте останній заповнений рядок ð Вставка ð Строка, зробіть праве клацання по осередку, в який потрібно ввести дані, в контекстному меню виберіть команду Вибір із списку і, в списку, що з'явився, виберіть потрібну вам організацію і клацніть мишею по значенню, яке потрібне ввести, змініть назву. Вставте ще один рядок і наберіть перші букви другої потрібної вам організації і в організації, що з'явилася, змініть назву).
4) Місяці лютий і березень введіть, використовуючи автозаполнение. 15. Зберегти створену таблицю «Расходы». Збережіть таблицю в своєму особистому каталозі під ім'ям «Расходы», використовуючи команду Файл ð Сохранить как. 16. Завершити роботу з Excel: Лабораторна робота № 2 Хід роботи. Форматування чисел. 1) Відформатуйте дані в стовпцях С, D,E в грошовому форматі. Выделить ð Формат ð Ячейки ð Число ð Денежный ð Встановіть прапорець грошової одиниці і число десяткових знаків 0 ðОК. 2) В осередок С26 введіть 999999, відформатуйте в числовому форматі з розділенням груп розрядів і 2-ма десятковими знаками. Выделить ð Формат ð Ячейки ð Число ð Числовой ð ОК. 3) В осередок С27 ввести 1,25 і відобразити його в %-ах. Выделить ð Формат ð Ячейки ð Число ð Процентный ð ОК. 4) В осередок С28 ввести 1,25 і відобразити його простим дробом. Выделить ð Формат ð Ячейки ð Число ð Дробный (тип Простыми дробями) ð ОК. 5) В осередок С29 ввести 123456789 і відформатувати його, не змінюючи ширини стовпця, щоб воно було видне в осередку. Выделить ð Формат ð Ячейки ð Число ð Общий ð ОК. 4. Використання існуючих форматів дати і часу. 1) В осередок В2 ввести дату і відобразити її в інших форматах Выделить ð Формат ð Ячейки ð Число ð Дата(в опції тип вибрати потрібний формат) ®ОК. 2) В осередок В14 ввести час і відобразити його в інших форматах Выделить ð Формат ð Ячейки ð Число ð Время(в опції тип вибрати потрібний формат) ðОК. 5. Форматування рядків і стовпців. 1) Змініть за допомогою миші ширину стовпців F і H одночасно. 2) Для стовпця В зробити стандартну ширину Выделить ð Формат ð Столбец ð Стандартная ширина ð ОК. 3) Налаштуйте стовпець В на найширший вміст осередку за допомогою команд Выделить ð Формат ð Столбец ð Автоподбор ширины. 4) Приховати стовпець В, а потім показати його за допомогою миші. Помістити покажчик миші на лінію роздільника стовпця праворуч від заголовка стовпця. який потрібно приховати, покажчик прийме вигляд E. Перетягніть його поки він не виявиться зліва сусіднього роздільника. Покажіть стовпець В, переміщаючи покажчик миші так, щоб його лівий край торкався роздільника стовпців праворуч від прихованого стовпця. покажчик прийме вигляд двоголової стрілки із зазором в центрі.
5) Приховати стовпці В і Е, а потім показати їх за допомогою команд. Виділити осередки в цих стовпцях ð Формат ð Столбец ð Скрыть. Затем Формат ð Столбец ð Показать. 6) Для рядків 5 і 12 змініть за допомогою миші висоту, а потім налаштуйте їх висоту по найвищому в ній символу(див. пункт 1) і 3) для стовпців). Тема: Робота з формулами. Мета роботи: Навчитися застосовувати формули і стандартні функції Excel. Отримати навики у використовуванні відносних, абсолютних і змішаних посилань. Хід роботи. 1. Запустити програму Excel. 2. Математичні формули. Працюємо на листі 1. 2.1. Обчислити значення виразу: 2.1.1. Присвоїмо осередкам В1 і В2 імена х і у: виділимо В1, у вікні введення імені над стовпцем А (у одному рядку з рядком введення) з'явиться адреса В1, виділимо її мишею і наберемо букву х, натиснемо клавішу Enter. Аналогічно дамо осередку В2 ім'я у. Помістимо у В1 число 4, а у В2 число 3. 2.1.2. В осередку С1 наберемо формулу: =(1+х)/(4*у) 2.1.3. Результат повинен дорівнювати: 0.416667 2.2. В осередках: С2, С3 відповідно, обчислити значення виразів: 2.3. В осередку С4 введіть формулу: 3. Використання посилань у формулах. Працюємо на листі 2. · відносні посилання: В діапазон осередків А1:А6 ввести послідовність чисел с10 до 60, в діапазон осередків В5:В9 введіть послідовність чисел с70 до 110, в діапазон осередків С5:С9 введіть послідовність чисел з 120 до 160, в осередку В1 отримаєте добуток чисел з А1 і В5. Подивіться на формулу, посилання відносні, тобто число в осередку В1 = добутку числа з осередку, розташованого ліворуч на 1, на число з осередку, віддаленого на 4 осередки нижче. Скопіюйте цю формулу в осередки С1 і В2,уважно подивіться на формули, зверніть увагу на те, які числа перемножувалися. Щоб отримати еквівалентну формулу з посиланнями в стилі R1C1(рядок - стовпець), виберіть команду СервисðПараметры ðвкладка Общие ð встановіть переключатель R1C1 ðОК (відносні посилання більш наочні, перегляньте осередки С1 і В2). Поверніть формулу в колишній вигляд СервисðПараметры ðвкладка Общие ð встановіть переключатель А1 ðОК. Резюме: Після копіювання формул відносні посилання указуватимуть на інші осередки так, щоб зберегти колишні відносини відповідно до нового місцеположення. · абсолютні посилання: Щоб уникнути зміни посилань при копіюванні формули, застосовуються абсолютні посилання. Осередок D1 відформатуйте форматом Процентный і введіть 15.В осередку D2 отримаєте 15% від числа в осередку В1. Стати в осередок D2 ð набрати = ð клацнути по осередку В1 ðнабрати * ð клацнути по осередку D1 ð <ENTER>. В осередку D3потрібно отримати 15% від числа в осередку В2,скопіюйте формулу з D2 в D3 ( результат невірний, оскільки посилання на D1 в першій формулі відносне). Замініть у формулі відносне посилання D1 на абсолютне: Стати в осередок D2 ð клавіша F2 ðзмістіться на посилання D1 ð клавіша F4 (заміняє посилання по кругу) ð з'явилося абсолютне посилання ð <ENTER>. Тепер скопіюйте формулу з D2 в D3(результат вірний: 15% від числа в осередку В2).
4. Вживання формул з абсолютними і відносними посиланнями. · Відкрийте свою книгу Рас ходы. · Обчисліть витрати в 2 і 3 кварталі, якщо в 2 кварталі витрата склала 25% від 1, а в 3 -му --40% від 2-го, помістивши необхідні відсотки в порожньому рядку таблиці. · Підрахуйте разом за 2 і за 3 квартали. · Закрийте книгу Расходы, зберігши нову інформацію. 5. Застосування функцій. Працюємо на листі 1. 5.1. Елементарні функції: 5.1.1. В осередку А1, обчислити: Якщо ви зараз натиснете "ОК", то введення формули завершиться і доведеться її коригувати (клавіша F2), щоб додати доданок + 1. Тому поступіть так: знаходячись в вікні Майстра функцій, клацніть мишею в полі введення відразу услід за сформованою частиною формули =LOG(2,3) і введіть, що не вистачає, тобто доданок +1. Остаточний вид формули =LOG(2,3)+1. Натисніть клавішу Enter. Результат: 1.63093. 5.1.2. В осередок А2 введіть формулу: 5.1.3. Вкладені функції: В осередок А3 введемо формулу: 5.1.3.1. Виконання: Виділіть осередок A3. Клацніть кнопку зі знаком рівності зліва від рядка введення. Виберіть функцію KOPEHЬ, знаходячись в полі введення аргументу функції KOPEHЬ, в панелі функцій виберіть TAN і в полі введення аргументу цієї функції введіть ім'я х. А тепер увага! Не клацайте кнопку "ОК", - це достроково завершить введення формули. Замість цього і в полі введення аргументу цієї функції введіть ім'я х. А тепер увага! Не клацайте кнопку "ОК", - це достроково завершить введення формули. Замість цього встановіть в полі введення курсор на функції КОРЕНЬ (тобто на зовнішній функції). Тоді друге вікно Майстра функцій для TAN замінюється на вікно Майстра функцій для функції КОРЕНЬ. У полі введення аргументу відображається TAN(x). Додайте до цієї функції +1 і клацніть "ОК". Результат: 1.468952. 5.2. Числові функції. Група функцій, які підраховують частку та остачу від ділення, та округлюють числа в ту або іншу сторону, знаходиться в категорії математические. Деякі додаткові функції будуть доступні, якщо встановити надбудову «Пакет анализа»: Сервис ðНадстройки ð в діалоговому вікні знайдіть у списку надбудов «Пакет анализа» і встановіть зліва від нього прапорець ð «Пакет анализа» буде завантажуватись автоматично при завантаженні Excel. В Мастере функций з’явиться категорія «Мат. и тригонометрия». 5.2.1. обчислення цілого і остачі. Введіть в осередок А8 формулу = Целое (5.7), а потім скопіюйте цю формулу в осередок А9 і замініть число 5.7 на - 5.7. Подивіться, що поверне формула у першому випадку, а що у другому. Зробіть певний висновок і запишіть його у звіт з лабораторної роботи. 5.2.1.1. якщо потрібно обчислити частку від ділення без остачі, то для цього від результату ділення потрібно обчислити функцію Целое. 5.2.1.2. виконайте самостійно задачу: У осередку А17 записано ціле число, що лежить в проміжку від 0 до 999. У осередок В17 ввести формулу, яка обчислює суму цифр числа. 5.2.2. функції округлення: в осередку А19 запишіть число 143.3184, у В19 - формулу = ОКРУГЛ (А19, 2); у С19 - формулу = ОКРУГЛ (А19, 0); у D19 - формулу = ОКРУГЛ (А19,-1). Проаналізуйте результати. У осередках В20 і С20 отримайте результати функцій ОКРУГЛВНИЗ (число,число_разрядов), ОКРУГЛВВЕРХ (число,число_разрядов), число знаходиться в осередку А19. Висновки запишіть у звіт з лабораторної роботи. 5.2.2.1. виконайте самостійно задачі: Є виручка від реалізації продукції в сумі 21 675 рублів. Розрахувати податок на користувачів автодоріг 2.5%, у тому числі федеральний 0.5% і київський 2%. (Усі числа мають бути розміщені в окремих осередках, в сусідніх осередках помістіть текстові рядки з поясненням. Округлення слід робити до копійок .) 5.2.2.2.У осередку А28 запишіть додатне число. Помістіть у В28 формулу, яка повертає першу цифру з дробової частини. (Наприклад: для числа 78.591 формула поверне число 5.) 5.2.2.3. В осередку В23 запишіть цифру секунд, придумайте формули з використанням функцій округлення, які в осередках В24, В25, В26 відповідно отримають кількість повних годин від 0 до 23; повних хвилин від 0 до 59; і секунд від 0 до 59. Підказка, якщо цифра секунд 13257, то до цього моменту пройшло: 3 години, 40 хвилин, 57 секунд, тому що 13257 = 3*3600+40*60+57. 5.3. функція дати: Працюємо на листі 2. Видаліть непотрібну інформацію. Для відділу кадрів введені дати народження співробітників. Потрібно обчислити їх вік, тобто потрібно створити формулу, яка обчислюватиме кількість повних років з дня народження. Порядок дій. · В осередок С9 ввести поточну дату, для чого встаньте в осередок С9 ð викличте Мастер функций · Обчислення віку, для чого: встаньте на осередок з датою і скопіюйте формат в осередки D3:D7; після чого встаньте в осередок С9 (зробити посилання абсолютної) ð знак - ð встати в осередок С3 (дата народження першого) ð <ENTER>. · Відформатувати у форматі ГГ, для чого Формат ðЯчейки ðЧисло ðвсе форматы ð в рядку Тип ввести шаблон ГГ (в Тип ДД.ММ.ГГ залишити ГГ і ОК). · Скопіювати формулу в решту осередків списку. <Ctrl>+<ENTER> - ця комбінація клавіш вводить формулу відразу на весь список. 5.4. Приклад скалярного добутку векторів. Працюємо на листі 3. Приведена таблиця об'єму продажів фірми. Потрібно підрахувати об'єми прибутку, тобто створити формулу, яка обчислюватиме å добутків даних в стовпці С на дані в стовпці D. Таблицю створюйте на діапазоні А1: D8 Порядок дій. Встати в осередок D8. ð Клацнути по піктограмі å. ð Виділити осередки С3:С7 ð знак * ð Виділити осередки D3: D7 ð < Ctrl>+<Shift>+ <ENTER> (ознака матричної операції множення). 5.5. Приклад добутку матриць. Працюємо на листі 4, додавши його за допомогою контекстного меню (права клавіша миші) Добавить ðЛист. Приведена таблиця Реализация печатной продукции. Потрібно порахувати прибуток за квартал, тобто Потрібно створити формулу, яка обчислюватиме добуток матриць D4:F8 на G4:I8. Таблицю створюйте на діапазоні А1:I11.
Порядок дій. Встати в осередок С10 ð клацнути по піктограмі å. ð Виділити осередки D4:F8 ð знак * ð Виділити осередки G4:I8 ð < Ctrl>+<Shift>+ <ENTER> (ознака матричної операції множення). 6. Використання формул зі змішаним посиланням. Працюємона листі 5, додавши його за допомогою контекстного меню (права клавіша миші) Добавить ðЛист. Спроектуємо на листі таблицю множення від 1 до 10. 6.1. Заповніть перший рядок, починаючи з осередку В1 числами від одного до десяти. У осередок В1 помістіть число 1 і клацніть по зеленій галочці, щоб залишитись в цьому осередку. Виберіть в меню пункт Правкаð ЗаполнитьðПрогрессия ð в діалоговому вікні Прогрессия вкажіть: Расположение — по строкам, Тип — Арифметическая, Шаг — 1, Предельное значение — 10 ð кнопка ОК.
6.2. Транспонування. Щоб розмістити цю ж послідовність в першому стовпці, в діапазоні А2:А11, можна знову скористатися діалоговим вікном Прогрессия, проте для різноманітності освоїмо ще один корисний прийом – транспонування. Для цього: 6.2.1. скопіюйте діапазон В1:К1 ð виділіть осередок А2 ð права кнопка миші ð Специальная вставка ð встановіть прапорець Транспонироватьð ОК.
6.3. Введення формули. У осередок В2 треба ввести формулу, якою можна буде заповнити увесь діапазон В2:К11. 6.3.1. Введіть у В2 формулу =А2*В1. Треба змінити посилання так, щоб при копіюванні перший множник брався з поточного рядку і першого стовпця, а другий – із першого рядку і поточного стовпця, тобто $А2*В$1, посилання змінюється за допомогою клавіші F4. 6.3.2. Натисність комбінацію клавіш: Ctrl+Shift+End (для виділення діапазону) 6.3.3. Натисність комбінацію клавіш: Ctrl+D (для копіювання вниз) 6.3.4. Натисність комбінацію клавіш: Ctrl+R (для копіювання вправо). 7. Виконайте самостійно. 7.1. Розрахувати таблицю значень синуса від 0° до 89° з кроком 1° з чотирма десятковими цифрами. Таблиця повинна виглядати так:
7.1.1. У рядку 14 в діапазоні С14:L14 – арифметична прогресія 7.1.2. У рядку 15 в діапазоні С15: L15 – формула переводу градусів рядка 14 - в радіани 7.1.3. У стовпці А в діапазоні А16:А24 – арифметична прогресія 7.1.4. У стовпці В в діапазоні В16:В24 - формула переводу градусів стовпця В - в радіани 7.1.5. В діапазоні С16: L24 – формула sin(рядок+стовпець) Наприклад: на перетині 17 рядка і стовпця D повинно обчислюватись sin(10°+1°)= sin 11°. 7.2. Обчислити таблицю значень функції: f(x,y) = х2-у2, де х змінюється від -2 до 3 з кроком 0,25 (стовпець), а у (рядок) – від 0 до 2 з кроком 0,1. 8. Зберегти таблицю з ім'ям «Прим_формул». Завершення роботи в Excel. Лабораторна робота № 4. Тема: Скріплення робочих книг. Формули із зовнішніми посиланнями. Мета роботи: Навчитися вести сумісну обробку даних, що містяться в різних робочих книгах, зв'язувати їх між собою, копіювати формули. Хід роботи. 1. Запустити програму Excel. 2. Створити таблицю: за наступним шаблоном. ü Стовпець итого прорахувати, використовуючи автосуммирование. ü Дані в стовпцях Цена, Сумма, Прибыль. відформатувати в грошовому форматі. ü Стовпець Сумма отримати, множачи ціну на загальну кількість по виробу. ü Стовпець Прибыль отримати таким чином, чистий прибуток по виробу - 25% від суми реалізації. ü Обчисліть сумарний по всіх виробах прибуток. ü Відформатувати таблицю. ü Залиште в книзі один лист (склейте 2 і 3 лист, за допомогою клавіші <Shift> і видаліть їх) і збережіть під ім'ям Продажа_1. Це буде книга обліку для виробів основного виробництва. Завершення роботи в Excel.
Тема: Функції. Функції проводять певні дії з даними і видають на основі цих дій результат. Дані передаються у функції за допомогою аргументів, які включаються в дужки і розташовуються після імені функції. Кожна функція приймає свій набір і тип аргументів і використовує ці аргументи так само, як рівняння використовують змінні. Є наступні групи функцій: 1) робота з базою даних, 2) дата і час, 3) фінансові, Функція СУММЕСЛИ(диапазон, условие, диапазон суммирования) Ця функція належить категорії математичні і має 3 аргументи. Перший аргумент – діапазон осередків, вміст яких повинен бути відібраний по певному критерію. Другий аргумент – критерій відбору, третій аргумент – діапазон осередків, значення яких потрібно підсумувати у випадку, якщо виконується даний критерій. Функція ЕСЛИ(логическое выражение, значение_если_истина, значение _если_ложь). Ця функція належить категорії логічні, вона наділяє ваші формули здатністю ухвалення рішення і має 3 аргументи. Перший аргумент – цей логічний вираз, який може приймати значення ІСТИНА або не ІСТИНА. Другий і третій аргументи – це такі вирази, які обчислюються у випадку, якщо перший аргумент приймає відповідно істинне або помилкове значення. Статистичні функції МАКС, МИН, СРЗНАЧ До категорії статистичних функцій віднесена величезна кількість функцій –71,які дозволяють виконувати різноманітні розрахунки. Функція СРЗНАЧ – повертає середнє арифметичне діапазону осередків. Функція – МАКС, використовується для визначення найбільшого значення діапазону, функція МИН – якнайменшого значення. Хід роботи. Запустити програму Excel. 2. Використання математичних функцій. Функція СУММЕСЛИ. Працюйте на листі 1. Дайте назву: СУММЕСЛИ. ü Створити таблицю і, використовуючи функцію СУММЕСЛИ, обчислити суму продажів по регіонах і суму продажів по місяцях. Наприклад, для регіону Північ: · Станьте в осередок F2, тобто там, де хочете обчислити суму продажів для Півночі · Викличте функцію СУММЕСЛИ в категорії математичні · в першому рядку вкажіть діапазон осередків, вміст яких потрібно перевіряти, тобто викличте назву регіону – це стовпець В · в другому рядку вкажіть з чим перевіряти, тобто Північ – це осередок Е2 · в третьому рядку вкажіть діапазон підсумовування по заданій умові, в нашому випадку – це стовпець С. ü Потім скопіюйте формулу для решти регіонів і підрахуйте Итого. ü Підрахунок продажів по місяцях зробіть аналогічно. Лабораторна робота № 6. Хід роботи. 1. Запустити програму MS Excel. 2. Створити таблицю: за наступним шаблоном. 2.1. Виділіть мишею діапазон А5:В13 і виберіть меню Вставка ð Диаграмма або натисніть кнопку майстра діаграм. 2.2. Далі робота з майстром діаграм здійснюється в покроковому режимі: 2.2.1. Виберіть вид діаграми. З урахуванням того, що в прикладі запропоновані дискретні статистичні дані, відповідний вид діаграми – гістограмного типу. 2.2.2. Натисніть кнопку Далее і виберіть вкладку Ряд і: видаліть Ряд1 ðв полі Имя для Ряд 2– напишіть Объем ð в полі значення перевірте повинен бути діапазон В5:В13, якщо ні, виділіть його мишею ðв полі Подпись по оси Х указуємо за допомогою миші діапазон А5:А13.
2.2.3. кнопка Далее і виберемо вкладку Заголовки: Название диаграммы – Объем продажи, Ось Х – Год, Ось У – Объем.
2.2.4. кнопка Далее і виберемо розташування майбутньої діаграми на имеющемся листі, кнопка Готово. 2.3. Відформатуйте отриману діаграму, використовуючи контекстне меню. 2.3.1. клацання правою клавішею на області побудови діаграми ðвибрати формат области построения ðзмінити колір заливки 2.3.2. клацання правою клавішею на області побудови діаграми ðвибрати тип діаграми з областями, потім лінійчатий, потім повернути гістограму 2.3.3. клацання правою клавішею на ряд ð вибрати формат рядів даних ðвкладка вид ð змінити заливку рядів, товщину і колір лінії межіð вкладка подписи данных ð вибрати включить в подписи: прапорець значения 2.3.4. клацання правою клавішею на ряд ð вибрати формат рядів даних ðвкладка параметры ð вибрати ширину зазору 80 і включити прапорець разноцветные точки. 3. Відкрийте файл з таблицею Расходы з попередніх лабораторних робіт. 3.1. Побудуйте круговую діаграму за даними таблиці Расходы за січень і відформатуйте її: дайте відповідний заголовок діаграми, змініть формат рядів даних на вкладці Подпись данных ðвключіть прапорець – Доли, решта форматування на свій розсуд. 3.2. Побудуйте діаграму з областями за даними таблиці Витрати за 1 квартал і відформатуйте її: дайте відповідний заголовок діаграми, змініть формат рядів даних: на вкладці Подписи данных ðвключіть прапорець – значения, клацніть правою клавішею на підписі рядів даних ðвиберіть формат підписів даних ðвкладка число і виберіть в числових форматах числовой і число десяткових знаків 0 ðрешта форматування на свій розсуд. 3.3. Побудуйте діаграму по таблиці Расходы за 3 місяці, вибравши тип діаграми ð вкладка Нестандартные – тип конусы, обов'язково даючи відповідні заголовки діаграмі, рядам даних, осям, відформатуйте діаграму. 4. Побудова графіків функцій. 4.1. Побудувати графік функції у = соs3(px). 4.1.1. Задайте область визначення Х: в стовпці аргумент задайте значення від 0 до 2 з кроком 0.1(осередки А2:А22). 4.1.2. В осередок В2 введіть формулу, використовуючи функції косинуса, ступені і числа p: = (соs(пи()*А2)) ^3 і скопіюйте її на діапазон В2:В22. 4.1.3. Побудуйте графік функцій за допомогою майстра діаграм і відформатуйте його. 4.2. Побудуйте графіки наступних функцій: 1) у = SIN(4x + x2- 3); 5. Побудова ліній на площині, заданих в полярних координатах. 5.1. Побудова трьохпелюсткової троянди, заданої рівнянням r = asin(3j). 5.1.1. в першому рядку наберіть заголовок: Побудова трьохпелюсткової троянди, заданої рівнянням r = asin(3j) 5.1.2. в рядку 2 в стовпцях А,В,С, D, Е,F сформуйте шапку відповідно: 5.1.3. в осередку А3 наберіть 3 5.1.4. в стовпці В, починаючи з осередком В3, дайте значення j від 0 до 360 з кроком 10 5.1.5. в осередку С3, обчисліть значення j в радіанах, використовуючи математичну функцію РАДИАНЫ 5.1.6. в осередку D3 обчисліть значення r по формулі r = asin(3j), j брати в радіанах, скопіюйте формулу в решту осередків цього стовпця; 5.1.7. в осередку Е3 обчисліть значення х по формулі: х = rcos(j), j брати в радіанах, скопіюйте формулу в решту осередків цього стовпця; 5.1.8. в осередку F3 обчисліть значення у по формулі: у = rsin(j), j брати в радіанах, скопіюйте формулу в решту осередків цього стовпця; 5.1.9. виділіть діапазон області визначення і області значення функції, тобто всі значення х і у на робочому листі і, використовуючи майстер побудови діаграм, побудуйте діаграму, вибравши тип діаграми точечная. 5.1.10. відформатуйте отриманий графік. 5.2. Аналогічно пункту 5.1 побудуйте наступні лінії: 5.2.1. спіраль Галілея: r = aj2, де a = 3 5.2.2. Каппа: r = ctg(j) 5.2.3. Лемніската Бернуллі: r2 = 2a2 cos(2j), де a = 4 5.2.4. Циссоїда: r = 2a 5.2.5. Кардіоїда: r = a(1+ cos(j)) 5.2.6. Декартовий лист: r = 6. Побудова поверхонь. 6.1. побудувати поверхню z = 6.1.1. підготуйте діапазон зміни функції по двох координатах, розташувавши змінні однієї координати Х уздовж стовпця від -1 до 1 з кроком 0,25, а інший У – уподовж прилеглого рядка від -1 до 1 з кроком 0,25 6.1.2. ввести на перетині координат в осередку В2 формулу для побудови заданої поверхні, причому для Х беремо змішане посилання для стовпця, що не змінюється, і змінного рядка, а для У беремо змішане посилання для змінного стовпця і рядка, що не змінюється: $A2^3/2-(B$1+2)^2
6.1.3. скориставшись маркером автозаполнення, скопіюйте отриману формулу на всю область побудови поверхні В2: J10 6.1.4. виділіть підготовлені дані (рядок У і стовпець Х не виділяти), і скориставшись майстром побудови діаграм, побудуйте діаграму, тип діаграми поверхня. 6.1.5. відформатуйте отриману діаграму.
|
|||||||||
|
Последнее изменение этой страницы: 2016-04-26; просмотров: 348; Нарушение авторского права страницы; Мы поможем в написании вашей работы! infopedia.su Все материалы представленные на сайте исключительно с целью ознакомления читателями и не преследуют коммерческих целей или нарушение авторских прав. Обратная связь - 3.145.184.7 (0.191 с.) |

 ; -2x+
; -2x+  . Результат повинен дорівнювати: 0.356164, -3.0769231 – відповідно.
. Результат повинен дорівнювати: 0.356164, -3.0769231 – відповідно. яке повідомлення буде виведено в осередку? Чому? Виправіть формулу, додавши до знаменника 1.
яке повідомлення буде виведено в осередку? Чому? Виправіть формулу, додавши до знаменника 1. , використовуючи Мастер функций
, використовуючи Мастер функций  , вибрати категорію Математические:
, вибрати категорію Математические: . Формула повертає значення 1.610922. Підказка: використання функцій вносить свої корективи в пріоритет операцій при обчисленнях. Якщо у формулі використовується функція то її обчислення має найвищий пріоритет. Наприклад, треба записати формулу для обчислення
. Формула повертає значення 1.610922. Підказка: використання функцій вносить свої корективи в пріоритет операцій при обчисленнях. Якщо у формулі використовується функція то її обчислення має найвищий пріоритет. Наприклад, треба записати формулу для обчислення  . Невірне рішення: =TAN^2(x). Правильне рішення: =ТАN(х)^2.
. Невірне рішення: =TAN^2(x). Правильне рішення: =ТАN(х)^2. . Ця функція представляє собою композицію двох функцій:
. Ця функція представляє собою композицію двох функцій:  та
та  . Відповідні функції Excel: KOPEHЬ(z) и TAN(x)+1.
. Відповідні функції Excel: KOPEHЬ(z) и TAN(x)+1. Лабораторна робота № 5.
Лабораторна робота № 5.