
Заглавная страница Избранные статьи Случайная статья Познавательные статьи Новые добавления Обратная связь FAQ Написать работу КАТЕГОРИИ: ТОП 10 на сайте Приготовление дезинфицирующих растворов различной концентрацииТехника нижней прямой подачи мяча. Франко-прусская война (причины и последствия) Организация работы процедурного кабинета Смысловое и механическое запоминание, их место и роль в усвоении знаний Коммуникативные барьеры и пути их преодоления Обработка изделий медицинского назначения многократного применения Образцы текста публицистического стиля Четыре типа изменения баланса Задачи с ответами для Всероссийской олимпиады по праву 
Мы поможем в написании ваших работ! ЗНАЕТЕ ЛИ ВЫ?
Влияние общества на человека
Приготовление дезинфицирующих растворов различной концентрации Практические работы по географии для 6 класса Организация работы процедурного кабинета Изменения в неживой природе осенью Уборка процедурного кабинета Сольфеджио. Все правила по сольфеджио Балочные системы. Определение реакций опор и моментов защемления |
Переміщення слайдів між презентаціямиСодержание книги
Поиск на нашем сайте
Слайди можна переміщати й копіювати не тільки в межах однієї презентації, але й між різними презентаціями. Для цього необхідно розташувати презентації поруч одна з одною у режимі сортувальника слайдів. Виконаєте наступні дії. 1. Відкрийте презентацію План 2. Відкрийте презентацію План продажів 3. Виберіть команду меню Вікно ° Впорядкувати все. 4. Перемкніть обидві презентації в режим сортувальника (рис. 10.). Для цього клацніть на відповідних кнопках панелей режимів.
Рис.10. Дві презентації в режимі сортувальник Тепер можна переміщати й копіювати слайди між презентаціями точно так само, як це робилося в межах однієї презентації. При цьому шаблон слайда автоматично міняється відповідно до шаблона презентації, у яку він переміщається. 1. У вікні презентація План виділите слайди з 1 по 3, перенесіть їх із затиснутої ЛКМ у вікно презентації План продажів і вставте між 1 і 2 слайдами. Зверніть увагу, що перенесені слайди автоматично змінили дизайн оформлення. 2. Закрийте всі презентації, не зберігаючи змін Шаблон дизайну й колірна схема Найпростіший і найбільш всеосяжний спосіб зміни зовнішнього вигляду презентації - це застосування іншого шаблона. Зміна шаблона впливає на дизайн фону й прийняті за замовчуванням параметри форматування тексту. Поставляються в комплекті PowerPoint шаблони дизайну розроблені професійними художниками й гарантують елегантність і привабливість презентації. Для зміни шаблона існуючої презентації виконаєте наступні дії. 1. Відкрийте презентацію План продажів 2. Включите звичайний режим 3. Виберіть команду Формат ° Оформлення слайда 4. В області задач додатка з'явиться вікно Дизайн слайда із трьома параметрами. Клацніть на пункті Шаблони оформлення. У вікні Застосувати шаблон оформлення будуть відображатися різні шаблони; клацайте по черзі на них, щоб побачити пропоноване оформлення у вікні презентації. 5. Зупинитеся на варіанті, що сподобався вам, (наприклад знайдіть шаблон Текстура)
6. Переключіться в режим сортувальника 7. Кожним з вищеописаних способів виділите четвертий і п'ятий слайди
8. Клацніть на пункті Кольорові схеми у вікні Дизайн слайда. У вікні Застосувати кольорову схему будуть відображатися стандартні колірні схеми PowerPoint, як показано на рис. 11. 9. Якщо поставити покажчик миші на будь-який колір, з'являється язичок меню, клацнувши по ньому, виберіть команду Застосувати до виділених слайдів 10. Оформите слайди будь-яким кольором 11. Збережете зміни Рис. 11. Зміна колірної схеми слайдів
Маркери Основними текстовими елементами презентацій є списки. На відміну від Word списки PowerPoint споконвічно передбачаються багаторівневими, що вносить деяку специфіку в прийоми їхнього форматування. Щоб прикрасити списки презентації, створеної на попереднім занятті, виконаєте наступні кроки. 1. Відкрийте презентацію План 2. Зі звичайного режиму, клацнувши на відповідній кнопці, перейдіть у Режим слайдів, щоб розгорнути слайд на все вікно PowerPoint. 3. Перейдіть до останнього, восьмого слайда, показаному на рис. 12. На цьому слайді розташований дворівневий список.
Рис.12. Восьмий слайд 4. Клацніть ліворуч від пункту 30-секундний ролик, щоб виділити його. 5. Натисніть клавішу Shift і клацніть ліворуч від наступного пункту. Тепер виявляться виділеними два пункти другого, рівня. 6. Виконаєте команду Формат ° Список 7. У вікні, що відкрилося, діалогу клацніть на вкладці Маркірований (натисніть кнопку Малюнок (Рис.13.)
Рис.13. Зміни маркера 8. Виберіть кожен малюнок, котрий вам сподобався, виділіть його ° ОК 9. Збережіть зміни.
Текстові об'єкти 1. Перейдіть на слайд, що називається Зміст доповіді. 2. Змініть маркери в цьому списку 3. Клацніть у списку цього слайда правою кнопкою миші й виберіть у контекстному меню команду Формат прототипу ° вкладка Напис 4. Настройте картку, як показано на рис.14 5. Розкрийте вкладку Кольори й лінії, що дозволяє задавати фон й рамку об'єктів 6. 7. В аналогічній палітрі роздягнула Лінії вкажіть темно-синій колір. 8. У списку, що розкривається, шаблон виберіть пунктирну лінію. 9. За допомогою лічильника товщина задайте товщину 6 пунктів ° ОК 10. Збережіть зміни.
НАЛАШТУВАННЯ ПРЕЗЕНТАЦІЇ
ЗМІНА СЛАЙДІВ 1. Для всіх слайдів встановіть параметр ЗМІНА СЛАЙДІВ: · Застосувати до виділених слайдів - Годинникова стрілка 3 сектори · Змінити перехід - Швидкість середня · Зміна слайда - автоматично через 3 секунди Налаштування анімації Для того щоб супроводити поява вашого слайда нестандартним способом, потрібно виділити необхідний об'єкт на слайді, і Додати ефект на панелі Область задач (праворуч на екрані) настройте анімацію наступних об'єктів
Сховайте 7, 8, слайди.
Настройте параметри перегляду слайд-фільму, щоб він демонструвався · автоматично (повний екран), · без лінійки прокручування, · без анімації, без мовного супроводу · слайди змінюються за часом Запустіть перегляд презентації, натиснувши клавішу F5 11.7. Контрольні запитання 1. Основні елементи презентації, створюваної в PowerPoint та їх характеристики. 2. Як створити презентацію в PowerPoint? 3. Як змінити форму поля в PowerPoint? 4. Назвіть основні прийоми форматування тексту в PowerPoint. 5. Для чого призначена функція «Порядок анімації»? 6. Як розширити число вживаних кольорів? 7. Які дії необхідно виконати для зміни фону слайду? 8. Визначення та призначення переходу. 9. Призначення чорно-білої презентації. 10. Назвіть режими перегляду презентації. 11. Які дії необхідно виконати для зміни шаблона існуючої презентації?
|
||||||||||||||||||||||||||||||||||||||||||||||||||||||
|
Последнее изменение этой страницы: 2016-04-26; просмотров: 207; Нарушение авторского права страницы; Мы поможем в написании вашей работы! infopedia.su Все материалы представленные на сайте исключительно с целью ознакомления читателями и не преследуют коммерческих целей или нарушение авторских прав. Обратная связь - 3.15.186.178 (0.01 с.) |

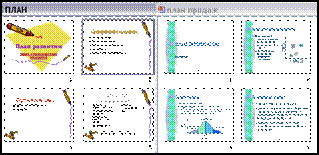
 Одним з компонентів кожного шаблона є кольорова схема, що визначає впорядковану послідовність із восьми кольорів, призначених для зображення різних елементів оформлення презентації.
Одним з компонентів кожного шаблона є кольорова схема, що визначає впорядковану послідовність із восьми кольорів, призначених для зображення різних елементів оформлення презентації.



 У палітрі колір роздягнуло Заливання виберіть жовтий колір.
У палітрі колір роздягнуло Заливання виберіть жовтий колір.


