
Заглавная страница Избранные статьи Случайная статья Познавательные статьи Новые добавления Обратная связь FAQ Написать работу КАТЕГОРИИ: ТОП 10 на сайте Приготовление дезинфицирующих растворов различной концентрацииТехника нижней прямой подачи мяча. Франко-прусская война (причины и последствия) Организация работы процедурного кабинета Смысловое и механическое запоминание, их место и роль в усвоении знаний Коммуникативные барьеры и пути их преодоления Обработка изделий медицинского назначения многократного применения Образцы текста публицистического стиля Четыре типа изменения баланса Задачи с ответами для Всероссийской олимпиады по праву 
Мы поможем в написании ваших работ! ЗНАЕТЕ ЛИ ВЫ?
Влияние общества на человека
Приготовление дезинфицирующих растворов различной концентрации Практические работы по географии для 6 класса Организация работы процедурного кабинета Изменения в неживой природе осенью Уборка процедурного кабинета Сольфеджио. Все правила по сольфеджио Балочные системы. Определение реакций опор и моментов защемления |
Підсумковий слайд і сховані слайдиСодержание книги
Поиск на нашем сайте
В PowerPoint введено новий засіб створення підсумкового слайда, що може виявитися корисним при створенні слайда з порядком денним, розкладом ділових зустрічей або змістом презентації. Для створення підсумкового слайда призначена кнопка Підсумковий слайд на панелях інструментів Сортувальник слайдів і структура, що становить підсумковий слайд, використовуючи заголовки обраних слайдів. Щоб створити підсумковий слайд у режимі сортувальника або в режимі структури, потрібно виділити слайди, заголовки яких варто включити в підсумковий слайд. На панелі інструментів Сортувальник слайдів натисніть кнопку Підсумковий слайд. У результаті перед першим виділеним слайдом з'явиться новий слайд із маркірованим списком заголовків виділених слайдів. Деякі слайди презентацій можуть знадобитися тільки при відповідях на додаткові питання. Показувати їх у ході основної презентації необов'язково. Такі слайди можна сховати. Щоб це зробити, треба перейти в режим сортувальника слайдів і активізувати команду Сховати слайд меню Показ слайдів. У режимі сортувальника номер цього схованого слайда буде перекреслений.
Під час презентації сховані слайди можна відобразити. Для цього варто клацнути правою кнопкою миші на будь-якому слайді презентації й у контекстному меню, що відкрився, вибрати команду Перехід. У підменю, що з'явився, необхідно активізувати команду Навігатор слайдів. У цьому вікні клацнути на потрібному слайді двічі. У даному діалоговому вікні номери схованих слайдів зазначені в дужках. Чорно-біла презентація В PowerPoint існує можливість швидкого перетворення кольорової презентації в чорно-білу й навпаки. Це може знадобитися в тому випадку, коли не можна організувати електронну презентацію або створити 35-міліметрові слайди. Крім того, у чорно-білому варіанті презентація виглядає більш контрастно. Для перетворення кольорової презентації в чорно-білу й навпаки служить кнопка Чорно-білий вигляд стандартної панелі інструментів. При переході в режим чорно-білого зображення об'єкти відображаються на екрані й при друці так, як зазначено в наступній таблиці.
Програма роботи 11.3.1. Вивчіть призначення та принципи роботи із середовищем Power Point 11.3.2. Створіть презентацію, згідно вашого варіанту. Обладнання та програмне забезпечення 11.4.1.Персональний комп’ютер з встановленою операційною системою MS Windows XP, пакетом прикладних програм MS Office XP,
Порядок виконання роботи і опрацювання результатів Створення презентації Запустіть програму: Пуск ° Всі програми ° Microsoft Office ° Microsoft Office Power Point
Рис. 1. Вікно діалогу Power Point 1. Клікніть на пункті Створити презентацію ° На моєму комп'ютері 2. Відкриється вікно діалогу Шаблони,показане на (рис. 2.)
Рис. 2. Вікно діалогу Шаблони 3. На вкладці Шаблони оформлення двічі, клацніть на значку шаблона Пастель. Шаблон буде застосований до слайда у вікні презентації 4. У полі презентації зявиться титульний слайд у режимі структури із застосованим до нього обраним шаблоном. 5. Клацніть у поле з написом Заголовок слайда і введіть заголовок презентації. У нашому прикладі це буде текст План розвитку. 6. клацніть на поле Підзаголовок слайда й введіть текст Відділ інформаційних технологій. 7. Збережіть презентацію в папку Мої документи, давши назву файлу ПЛАН Якщо якийсь об'єкт потрібно видалити (заголовок або підзаголовок), виділите його й натисніть клавішу DELETE Звичайний режим перегляду PowerPoint дозволяє створювати презентації з дуже великою кількістю слайдів. Щоб управляти цим величезним обсягом інформації, програма пропонує кілька режимів перегляду: · Звичайний – режим, варіант перегляду, що поєднує режими слайдів, структури й заміток; · Сортувальник слайдів — режим, що демонструє мініатюри всіх слайдів, рівномірно розташовані у вікні перегляду; · Показ слайдів з поточного – режим перегляду слайдів
Рис. 3. Кнопки вибору режиму перегляду
Дві кнопки вгорі вікна звичайного режиму дозволяють перемикатися між режимами слайдів і структури. Перемкнутися на режим сторінок заміток можна з меню Вид ° Сторінки заміток. Спробуйте по черзі клацнути на зазначених кнопках, спостерігаючи за презентацією в одному з режимів перегляду.
.
Сформувавши титульний слайд, можна перейти до додавання інших слайдів. 1. Виконаєте команду Вставка ° Створити слайд 2. У вікні презентації з'явиться незаповнений другий слайд. 3. Праворуч на екрані, на панелі Область задач у вікні Розмітка слайда, показаному на (рис. 4,) PowerPoint пропонує 27 типів стандартних авторозміток, які здатні задовольнити практично будь-які потреби розроблювачів презентацій. Авторозмітка — це шаблон слайда із заздалегідь розміщеними стандартними об'єктами, такими як заголовок, маркований список, діаграма або малюнок. Рис.4. Вікно Розмітка слайда
Переглянете наявні авторозмітки. Для цього скористайтеся смугою прокручування, розташованої в правій частині вікна. 4. Виберіть для другого слайда авторозмітку Заголовок і текст, клацнувши на ній. 5. Щоб додати заголовок нового слайда, клікніть на місцезаповнювачі Заголовок слайда. Надрукуйте слова Супутниковий зв'язок. 6. Клацніть на місцезаповнювачі маркірованого списку Текст слайда і введіть перший пункт списку Цифрова телефонія. Натисніть клавішу Enter. 7. У списку з'явиться маркер другого пункту. Не засмучуйтеся, якщо форма маркера вас не влаштовує. Пізніше його можна буде змінити або навіть зовсім прибрати. Введіть текст Інтернет. 8. Збережіьь зміни. Замітки доповідача Другий слайд презентації практично готовий. Залишилося додати замітки, які допоможуть доповідачеві не розгубитися в момент подання планів відділу на суд начальства.
1. 2. Щоб побачити сторінку заміток цілком, виберіть команду Вид ° Сторінки заміток. 3. Вибравши команду Вид ° Звичайний, поверніться у звичайний режим перегляду.
Режим слайдів У режимі слайдів окремий слайд займає все вікно презентації. Це як би збільшений варіант області слайда звичайного режиму перегляду. У режимі слайдів зручно редагувати окремі об'єкти, додавати малюнки й текстові коментарі. Давайте продовжимо побудову презентації, створеної в попередніх вправах. 1. Клацанням на кнопці панелі зміни режимів включіть режим слайдів. 2. На екрані з'явиться перший слайд презентації. Нові слайди в PowerPoint завжди вставляються після поточного. Ми хочемо додати третій слайд, тому потрібно виділити другий слайд презентації. 3. Вставте новий слайд 4. У вікні Розмітка слайда клікніть на авторозмітці Заголовок і текст · Введіть заголовок слайда Виставки й конференції. Клацніть на місце заповнювачі маркірованого списку і введіть пункти: · Історія телефонного зв'язку; · Досвід закордонних філій; · Дослідження вітчизняного ринку; · Радіотелефони
PowerPoint дозволяє оперативно змінювати розмітку будь-якого слайда. Для цього буває досить просто перемінити авто розмітку. У вікні Розмітка слайда клацніть на авторозмітці Заголовок і текст у два стовпчики
Рис. 6. Третій слайд презентації
5. Введіть у маркірований список, що з'явився праворуч додатковий, наступні пункти: · Модеми · Інтернет технології · GPRS 6. Виберіть у меню Вставка ° Напис 7. Нижче маркірованих списків розтягніть рамку текстового поля. Введіть текст Строки проведення: із травня по листопад. 8. Остаточний вид третього слайда показаний на рис. 6. 9. Вставте четвертий слайд. Застосуйте до нього розмітку Заголовок, текст і графіка 10. У заголовок введіть текст Технологія 11. У текст слайда напишіть Опис нової технології 12. Збережіть зміни
Зміст презентації Перейдіть у режим структури. На (рис. 7) представлені розділи й підрозділи презентації в режимі структури. У розташованій ліворуч області структури є пронумеровані значки слайдів із заголовками, а також підзаголовки й пункти списків.
Рис.7. Режим структури В області структури відображається не весь текст, наявний на слайді, а тфльки той, котрий був введений у спеціальні зони розмітки слайдів- текстові місцезаповнювачі. Зверніть увагу, що в структурі третього слайда відсутня напис, доданий вами в нижню частину слайду. 1. Виконайте команду Вид ° Панелі інструментів ° Структура. На екрані, у лівій частині з'являється панель «Структура»
2. Клацніть на цій панелі кнопку Згорнути всі 3. Перемістите текстовий курсор у кінець заголовка четвертого слайда й натисніть клавішу Enter. У презентацію буде доданий п'ятий слайд. 4. Введіть у заголовок текст Структура підрозділу й натисніть клавішу Enter. З'явиться шостий слайд. 5. Додайте сьомий слайд 6. Введіть заголовки шостого й сьомого слайдів, щоб структура презентації стала такою, як показано на рис. 8.
Рис.8. Структура презентації Сьомий слайд буде містити дворівневий маркірований список. Давайте введемо його пункти. 6. Натисніть клавішу Enter. З'явиться восьмий слайд. 7. 8. Натисніть клавішу Enter. Знову клацніть на кнопці Понизити рівень. З'явиться пункт списку другого рівня вкладення. Уведіть текст 30-секундний ролик. Натисніть клавішу Enter і введіть текст 60-секундний ролик. (Див.результат на рисунку) 9. Помістіть покажчик миші на значок шостого слайда. 10. Натисніть ліву кнопку миші й тягніть покажчик нагору. Коли горизонтальна лінія, що показує майбутнє положення шостого слайда, виявиться між значками четвертого й п'ятого слайдів, відпустіть кнопку миші. П'ятий і шостий слайди поміняються місцями.
11. П'ятий слайд помістіть між першим і другим слайдом 12. Клацніть на кнопці Відобразити форматування 13. Щоб повернутися до редагування структури й не відволікатися на форматування тексту, повторно клацніть на кнопці Відобразити форматування. Елементи форматування тексту зникнуть. Форматування тексту Багато можливостей PowerPoint по форматуванню тексту аналогічні засобам програми Microsoft Word. Щоб зробити текст в PowerPoint таким, як ви його задумали, спробуйте діяти за аналогією з Word. 1. Відкрийте презентацію в режимі Структура 2. Клацніть по кнопці Розгорнути все 3. Виділите перший заголовок План розвитку, 4. Користуючись панеллю інструментів Форматування
Відредагуйте напис: Шрифт Bookman Old Style, 60 пт., напівжирний, тінь, колір виберіть будь-який 5. Виділіть підзаголовок, відредагуйте напис: шрифт Comic Sans MS, 32 пт., напівжирний, підкреслений, тінь, колір виберіть будь-який 6. Цими ж параметрами відредагуйте третій слайд Напрямку розвитку Ефект тіні дозволяє домогтися додаткового виділення й полегшує процес читання слайда. 7. Виконаєте команду Вид ° Панелі інструментів ° Малювання. Внизу екрана відкривається панель Малювання
8. Виділите заголовок другого слайда на самому слайді 9. На панелі Малювання натисніть кнопку Стиль Тіні, виберіть тінь на ваш смак. Зніміть виділення й подивитеся результат
Рельєфний текст подібний висіченим на камені буквам. Ефект рельєфу можна досягти за рахунок накладення світлого відтінення на текст (на відміну від ефекту тіні, коли темна тінь розташовується під буквами). Коли до тексту застосовується ефект рельєфу, PowerPoint міняє колір тексту на колір фону. У результаті букви начебто зливаються із фоном. 10. Виділіть заголовок четвертого слайда. Виконайте команду Формат ° Шрифт ° поставте галочку у віконце Рельєф Дрібний рельєфний текст дуже складно прочитати. Краще залишити даний прийом для більших заголовків. Прийміть також до уваги, що в деяких кольорових схемах рельєф буде практично не видимий. У такому випадку потрібно або застосувати іншу кольорову схему, або вдатися до іншого шаблона. 11. Збережіть зміни Підсумковий слайд На основі обраних слайдів, у підсумковому слайді формується маркірований список заголовків кожного слайда серії. Підсумковий слайд можна помістити як до, так і після сукупності, що узагальнюється їм. Він може відігравати роль анотації доповіді. Щоб створити підсумковий слайд, виконаєте наступні дії. 1. Натисканням клавіш Alt+Shift+A згорніть вміст усіх слайдів. 2. Клацніть на значку слайда 2, натисніть клавішу Shift і, не відпускаючи її, клацніть на значку слайда 6. 3. Клацніть на кнопці Підсумковий слайд
4. Виділіть слова Підсумковий слайд, протягши по них покажчик миші, і введіть як заголовок підсумкового слайда текст Зміст доповіді. 5. Відредагуйте заголовок: Шрифт Comic Sans MS, 48пт., будь-який колір з тінню «стиль5» 6. Маркований стиль відредагуйте: шрифт Maiandra GD, 28 пт., курсив, колір кожної. 7. На рис. 9 показаний підсумковий слайд у звичайному режимі перегляду. Збережіть зміни
Рис. 9. Підсумковий слайд 8. Виділите перший слайд, виконаєте команду Показ слайдів ° Почати показ. При кожному клацання миші буде мінятися слайд. Перегляньте свою презентацію повністю. 9. Збережіть зміни, закрийте презентацію
|
||||||||||||||||||||||||||||||||||
|
Последнее изменение этой страницы: 2016-04-26; просмотров: 580; Нарушение авторского права страницы; Мы поможем в написании вашей работы! infopedia.su Все материалы представленные на сайте исключительно с целью ознакомления читателями и не преследуют коммерческих целей или нарушение авторских прав. Обратная связь - 3.22.66.147 (0.013 с.) |

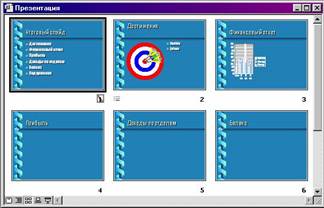





 3. Додання нового слайду
3. Додання нового слайду Щоб додати текст заміток, виконаєте наступні кроки.
Щоб додати текст заміток, виконаєте наступні кроки. Внизу вікна презентації знайдіть місце заповнювач. Замітки до слайда й клацніть на ньому. Введіть текст Зробити акцент на застосуванні цифрових технологій зв'язку.
Внизу вікна презентації знайдіть місце заповнювач. Замітки до слайда й клацніть на ньому. Введіть текст Зробити акцент на застосуванні цифрових технологій зв'язку. Вам спало на думку, що добре б розташувати назви виставок і конференцій у два стовпчики. Що робити?
Вам спало на думку, що добре б розташувати назви виставок і конференцій у два стовпчики. Що робити?

 , щоб у структурі презентації залишилися видимі тільки заголовки слайдів.
, щоб у структурі презентації залишилися видимі тільки заголовки слайдів.
 Клацніть на кнопці Понизити рівень
Клацніть на кнопці Понизити рівень  панелі інструментів Структура. Рядок восьмого слайда перетвориться в пункт списку. Введіть текст Телебачення.
панелі інструментів Структура. Рядок восьмого слайда перетвориться в пункт списку. Введіть текст Телебачення. панелі інструментів Структура. Ви побачите реальний шрифт і маркери всіх пунктів структури слайдів, У цьому режимі зручно змінювати накреслення тексту прямо в структурі презентації й порівнювати шрифти різних слайдів.
панелі інструментів Структура. Ви побачите реальний шрифт і маркери всіх пунктів структури слайдів, У цьому режимі зручно змінювати накреслення тексту прямо в структурі презентації й порівнювати шрифти різних слайдів. . Переконаєтеся що презентація розгорнута, тобто видні заголовки й підзаголовки
. Переконаєтеся що презентація розгорнута, тобто видні заголовки й підзаголовки

 панелі інструментів Структура. Підсумковий слайд з'явиться перед виділеним набором, тобто він стане другим слайдом презентації.
панелі інструментів Структура. Підсумковий слайд з'явиться перед виділеним набором, тобто він стане другим слайдом презентації.



