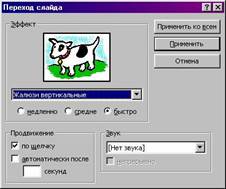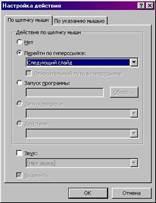Заглавная страница Избранные статьи Случайная статья Познавательные статьи Новые добавления Обратная связь FAQ Написать работу КАТЕГОРИИ: ТОП 10 на сайте Приготовление дезинфицирующих растворов различной концентрацииТехника нижней прямой подачи мяча. Франко-прусская война (причины и последствия) Организация работы процедурного кабинета Смысловое и механическое запоминание, их место и роль в усвоении знаний Коммуникативные барьеры и пути их преодоления Обработка изделий медицинского назначения многократного применения Образцы текста публицистического стиля Четыре типа изменения баланса Задачи с ответами для Всероссийской олимпиады по праву 
Мы поможем в написании ваших работ! ЗНАЕТЕ ЛИ ВЫ?
Влияние общества на человека
Приготовление дезинфицирующих растворов различной концентрации Практические работы по географии для 6 класса Организация работы процедурного кабинета Изменения в неживой природе осенью Уборка процедурного кабинета Сольфеджио. Все правила по сольфеджио Балочные системы. Определение реакций опор и моментов защемления |
Анімаційне оформлення текстуСодержание книги
Поиск на нашем сайте
Для створення анімаційних текстів, текстових ефектів застосовуються панелі інструмента Ефекти анімації, а також команди Вбудована анімація й Настроювання анімації меню Показ слайдів. Панель інструментів Ефекти анімації відкриваються в результаті виконання клацання на однойменній кнопці панелі інструментів Форматування або внаслідок активізації однойменної команди в меню панелей інструментів. Інструменти панелі Ефекти анімації описані в таблиці.
Команда Настроювання анімації Панель інструментів Ефекти анімації й команда Убудована анімація меню Показ слайдів дозволяють задати для тексту й інших об'єктів слайда один з одинадцяти вбудованих анімаційних ефектів PowerPoint. Скориставшись кнопкою Ефекти анімації й діалоговим вікном Налаштування анімації, користувач зможе створити нові анімаційні ефекти й застосувати їх на практиці. Деякі анімаційні ефекти можуть мати звуковий супровід. Якщо анімаційні ефекти для об'єктів не задані, у вікні Настроювання анімації назви всіх об'єктів поточного слайду перебувають у списку Об'єкт без анімації. Установка перемикача вмикається в групі Анімація переводить виділений об'єкт із цього списку в список Порядок анімації, у якому всі об'єкти анімації даного слайда перераховуються в послідовності, у якій вони будуть відтворюватися в ході презентації. Кнопки зі стрілками поруч зі списком Порядок анімації дозволяє змінювати послідовність елементів цього списку й порядок анімаційних ефектів. Всі користувальницькі анімаційні ефекти створюються шляхом комбінування значень в областях Виберіть ефект і звук і Появу тексту вкладки Ефекти. Установки на цій вкладці доступні, якщо виділений на слайді об'єкт не є діаграмою (для діаграм див. вкладку Ефекти в діаграмах).
Кнопка Перегляд дозволяє побачити в правій верхній частині вікна, як буде виглядати презентація із заданими у вікні параметрами. Щоб скасувати анімаційний ефект для обраного об'єкта, перейдіть на вкладку Час і встановіть опцію Виключити. Кольорова схема слайда Кольорова схема слайда включає вісім кольорів, що використовуються для оформлення фону, ліній, тексту й т.д. Команда Кольорова схема слайда з меню Формат дозволяє замінити кольорову схему для одного або для всіх слайдів презентацій. Кожен шаблон презентації має кілька кольорових схем, перерахованих на вкладці Стандартна діалогового вікна Кольорова схема (рис.3.2). За допомогою кнопки Застосувати користувач може встановити нову кольорову схему для одного слайда, а за допомогою кнопки Застосувати до усіх - для всіх слайдів презентації. Будь-яку стандартну кольорову схему можна змінити, що виконується на вкладці Спеціальне. В області Кольору схеми демонструються кольори всіх об'єктів презентації відповідно до кольорової схеми, обраної на вкладці Стандартна. Як розширити число вживаних кольорів, описано нижче. · Спочатку клацніть на кнопці, розташованої поруч із назвою об'єкта, колір якого ви хочете змінити, а потім на кнопці Змінити колір. · У діалоговому вікні Колір фону виберіть колір для виділеного об'єкта й послідовно закрийте всі діалогові вікна. · Якщо ви змінили хоча б один із кольорів стандартної кольорової схеми, у вікні Кольорова схема стане доступної кнопка Додати в стандартну схему. Створення фону слайда За замовчуванням для фону усіх слайдів використовується суцільне заливання. PowerPoint представляє множину засобів для зміни кольору, відтінку, візерунка або текстури фону. Як фон можна також використовувати будь-який рисунок. При зміні параметрів фону варто враховувати, що на слайді можлива установка тільки одного атрибута фону (або рисунка, або візерунка й т.д.). Для зміни фону слайда потрібно виконати наступні дії:
· Перейти в режим перегляду слайдів і вибрати в меню Формат команду Фон. У нижній частині області Заливання фону відкрити палітру для установки кольору фону. · Для заміни кольору фону клацнути на одному з восьми елементів кольорової схеми. Щоб задати колір, що не входить у поточну кольорову схему, вибрати елемент Додаткові кольори, встановити потрібний колір на вкладці Звичайні або Спектр і нажати кнопку ОК. · Для установки нового фону з візерунком, текстурою або ін. виконати клацання на елементі Способи заливання. Встановити параметри фону й нажати кнопку Застосувати (для поточного слайда) або Застосувати до усього (для всіх слайдів презентації). Відновлення стандартного фону - кнопка Авто. · Для використання як фон рисунка, фотографії, будь-якого зісканованого зображення необхідно: o Перейти в режим слайдів і активізувати команду Фон меню Формат. o Відкрити список у нижній частині області Заливання фону й вибрати елемент Способи заливання. У вікні Заливання перейти на вкладку Рисунок і нажати однойменну кнопку. o У вікні Виділити рисунок знайти папку з потрібним файлом рисунка й двічі клацнути на його ім'я. o Щоб обраний малюнок відображалося як фон на всіх слайдах презентації, клацнути на кнопці Застосувати до усього у вікні Фон. Переходи Перехід - це спеціальний ефект, що використовується при відображенні нового слайда в ході демонстрації. Він визначає, як буде з'являтися на екрані слайд - одразу або поступово, і якщо поступово, то який ефект при цьому буде використовуватися. Щоб задати для слайда перехід, треба активізувати команду Перехід слайда з меню Показ слайдів. У результаті відкриється діалогове вікно, показане на рисунку 11.1. У списку Ефект визначається ефект, відтворений при переході до наступного слайда. Обраний ефект демонструється у вікні попереднього перегляду. Опції повільно, середньо, швидко служать для завдання швидкості виконання переходу. В області Просування встановлюється спосіб переходу до наступного слайда: автоматично через зазначений час або по клацанню мишею. Крім того, перехід може супроводжуватися звуком, обраним у списку Звук. PowerPoint надає можливість вживати кілька ефектів переходу в одній презентації, хоча в більшості випадків під час презентацій застосовується один ефект переходу. · У режимі слайдів або в режимі сортувальника виділите слайди, для яких варто задати ефекти переходу. Щоб виділити кілька слайдів, утримуйте натиснутої клавішу <Shift>. · У меню Показ слайдів активізуйте команду Перехід слайда. В області Ефект діалогового вікна, що відкрилося, виберіть спосіб і швидкість переходу, а в групі Просування встановіть умови переходу до наступного слайда. · Щоб ефект переходу відтворювався тільки при переході до виділених слайдів, натисніть кнопку Застосувати. Щоб задати переходи для всіх слайдів презентації, натисніть кнопку Застосувати до всіх. · Для перегляду переходів натисніть кнопку Показ слайдів.
Розгалуження Часто виникає необхідність змінити набір слайдів у презентації. Це здійснюється за допомогою кнопок на слайді, натискання яких у ході презентації приводить до зміни порядку проходження слайдів, до запуску макросів або інших додатків. При вставці кнопки варто вказати спосіб її використання під час показу презентації.
Для створення керуючої кнопки (кнопки дії) потрібно відкрити список Автофігури панелі інструментів Малювання й відзначити елемент Керуючі кнопки.
Рис.12.1. Панель керуючих кнопок Потім потрібно вибрати необхідну кнопку й помістити її на слайд. Після вставки кнопки з'являється діалогове вікно настроювання дії, у якому користувач повинен вказати призначення кнопки. Для кожної кнопки передбачена дія за замовчуванням, що асоціюється з її ім'ям і яке користувач може змінити. Ця дія відображається в списку Перейти по гіперпосиланню. Визначивши призначення кнопки, можна змінити її розміри й положення на слайді за допомогою маркерів зміни розмірів. Користувач може зв'язати певні дії (наприклад, перехід до іншого слайда, відтворення звуку, виконання програми) з будь-яким об'єктом слайда: малюнком, автофігурою, заголовком і т.д. Для цього потрібно виділити об'єкт і викликати команду Настроювання дії меню Показ слайдів. На одній із вкладок вікна, що з'явилося, потрібно вказати дії, які повинні виконуватися в результаті клацання на об'єкті або при вказівці на нього мишею.
Рис.12.2. Діалогове вікно Настроювання дії
|
|||||||||||||||||||||||||||||||
|
Последнее изменение этой страницы: 2016-04-26; просмотров: 434; Нарушение авторского права страницы; Мы поможем в написании вашей работы! infopedia.su Все материалы представленные на сайте исключительно с целью ознакомления читателями и не преследуют коммерческих целей или нарушение авторских прав. Обратная связь - 18.189.171.188 (0.011 с.) |