
Заглавная страница Избранные статьи Случайная статья Познавательные статьи Новые добавления Обратная связь FAQ Написать работу КАТЕГОРИИ: ТОП 10 на сайте Приготовление дезинфицирующих растворов различной концентрацииТехника нижней прямой подачи мяча. Франко-прусская война (причины и последствия) Организация работы процедурного кабинета Смысловое и механическое запоминание, их место и роль в усвоении знаний Коммуникативные барьеры и пути их преодоления Обработка изделий медицинского назначения многократного применения Образцы текста публицистического стиля Четыре типа изменения баланса Задачи с ответами для Всероссийской олимпиады по праву 
Мы поможем в написании ваших работ! ЗНАЕТЕ ЛИ ВЫ?
Влияние общества на человека
Приготовление дезинфицирующих растворов различной концентрации Практические работы по географии для 6 класса Организация работы процедурного кабинета Изменения в неживой природе осенью Уборка процедурного кабинета Сольфеджио. Все правила по сольфеджио Балочные системы. Определение реакций опор и моментов защемления |
Запуск програми і її налаштуванняСодержание книги
Поиск на нашем сайте
Методичні вказівки до виконання лабораторної роботи №11 з навчальної дисципліни “Комп’ютерні технології та програмування“ для напряму підготовки 6.050202 „Автоматизація та комп’ютерно-інтегровані технології”
Рівне – 2012 Методичні вказівки до виконання лабораторної роботи №11 з навчальної дисципліни “Комп’ютерні технології та програмування“ для напряму підготовки 6.050202 „Автоматизація та комп’ютерно-інтегровані технології” А.П.Сафоник - Рівне: НУВГП, 2012. – 28 с.
Розробник: А.П. Сафоник, кандидат техн. наук, доцент кафедри автоматизації та комп’ютерно-інтегрованих технологій НУВГП
Відповідальний за випуск - зав. кафедри автоматизації та комп’ютерно-інтегрованих технологій, професор, академік УЕАН Б.О. Баховець
Затверджено методичною комісією за напрямом підготовки 6.050202 «Автоматизація та комп’ютерно-інтегровані технології» Протокол № 2 від “ 27 ” вересня 2012 р.
Лабораторна робота №11 Створення презентацій за допомогою програми MS PowerPoint.
11.1. Мета роботи Вивчити принципи функціонування віртуальної машини. Освоїти інтерфейс програми VMware. Потренуватися в створенні образів СD і дискет, а також розглянути процедуру початкового завантаження і тестування POST. Навчитись проводити первинне налагодження BIOS. 11.2. Теоретичні відомості Програма PowerPoint дозволяє вирішити множину проблем, пов'язаних з підготовкою різних доповідей, звітів, розрахунків і аналізів даних. Вона дає можливість не тільки включити у звіт отримані результати й надрукувати їх на папері, але й продемонструвати широкій аудиторії з використанням сучасних комп'ютерних технологій. PowerPoint включена до складу системи Microsoft Office спеціально для підготовки виступів з використанням 35-міліметрових слайдів, які можна надрукувати на прозорих плівках або на папері, демонструвати на екрані комп'ютера, а також включити в конспект доповіді або в збори матеріалів для роздачі слухачам. Таким чином, стає ясно, що ця програма створена для того, щоб полегшити користувачеві роботу з різними даними, систематизувати їх і зробити більше наочними. Знайомство із програмою Основні елементи презентації, створюваної в PowerPoint: Слайди. Це чорно-білі й кольорові прозорі плівки для демонстрації на відеоапаратурі, а також зображення, демонстровані на екрані комп'ютера або на проекторі, керованому за допомогою комп'ютера.
Замітки. До кожного слайда додається сторінка заміток, на якій перебуває зменшена копія слайдів і відведене місце для заміток доповідача. Сторінки заміток використовуються в тому випадку, якщо поряд зі слайдами потрібно представити й замітки доповідача. Видачі. Це короткий зміст презентації, надруковане по двох, трьох або шести слайдах на одній сторінці, що допомагає стежити за ходом презентації. Запуск програми і її налаштування Для того, щоб запустити програму, необхідно вибрати команду головного меню Windows Програми*Microsoft PowerPoint. Після запуску програми з'явиться її робоче вікно, у якому програма запропонує утворити порожню презентацію або презентацію за допомогою майстра або шаблону презентації. При цьому надається також можливість відкрити файл існуючої презентації. Програма PowerPoint надає користувачам велику кількість шаблонів презентацій на різні теми. Такі шаблони включають оформлені слайди, у які користувачі вносять дані. Кожен шаблон слайда має свою композицію, що відповідає його призначенню. Для того, щоб почати створення нової презентації, варто активізувати команду Створити меню Файл. У результаті на екрані з'явиться вікно Створити презентацію, у якому потрібно перейти на вкладку Дизайни презентацій. Потім, виконавши клацання на одному із шаблонів, можна побачити його зразок у поле Перегляд. Виконавши подвійне клацання або нажавши ОК, вибираєте шаблон дизайну, що сподобався вам. У результаті відкриється діалогове вікно Створити слайд. Вибір авторозмітки для створюваного слайда здійснюється в області Виберіть авторозмітку. Короткий опис авторозмітки відображається в правому нижньому куті екрана. Якщо виконати подвійне клацання на зразку авторозмітки, з'явиться новий слайд у режимі перегляду.
Робота зі слайдами Після його появи ви побачите місцезаповнювачі, що вказують, куди вводити інформацію: заголовок, список, діаграму, таблицю, графічний об'єкт або кліп. Місця вставки позначені тонкою пунктирною лінією й містять стандартні запити для вводу об'єктів. Кожен місцезаповнювач являє собою текстове поле або напис, призначені для вставки певних об'єктів. Будь-який стандартний шаблон можна змінити за своїм смаком.
Ви можете змінювати колір, тип оформлення, фон і розмір, а також положення на слайді текстових полів. а) зміна кольору слайду Для того, щоб змінити колір слайда, необхідно виконати на ньому подвійне клацання, у результаті чого з'явиться меню, як на рис. 3.1, у якому потрібно скористатися функцією Коліьорова схема слайду:. Ці дії дозволять вам вибрати таку кольорову гаму, яка найбільш підходить для вас. б) зміна розмірів і інших параметрів текстових полів слайду Для зміни кольору, типу обрамлення, фону, розмірів і положення на слайді текстових полів використовується клацання правої кнопки миші на тому полю, що ви хочете змінити. Хоча споконвічно за замовчуванням текстові поля мають вигляд прямокутника без фону й обрамлення. Користувачу надана можливість накладати одне текстове поле на інше. Команда Порядок, що перебуває в контекстному меню поля, змінює порядок проходження текстових полів, що перекриваються. У такий спосіб змінюють стандартну розмітку слайду. Загальні роботи з текстовими полями в PowerPoint ті ж, що й з написами або графічними об'єктами в інших додатках пакета Microsoft Office. Програма PowerPoint дозволяє створювати для текстового поля спеціальні ефекти. Для цього призначена команда Настроювання анімації. Текстовому полю можна додати форму будь-якої автофігури (еліпса, куба, кільця, винесення, стрічки й т.д.). Щоб змінити форму поля, потрібно виконати наступні дії: · виділите текстове поле, форму якого варто змінити. На панелі інструментів Малювання клацнути на кнопці Дії; · виберіть автофігуру на панелі Змінити автофігуру; · при необхідності задайте нові атрибути автофігури за допомогою команди контекстного меню Формат автофігури. До атрибутів об'єкта відносяться: стиль лінії, параметри заливки, тіні, колір та форма; · всі автофігури мають маркери зміни розмірів (білого кольору), а деякі - один або кілька маркерів зміни форми (жовтого кольору). Щоб змінити форму або розміри автофігури, необхідно перетягнути відповідний маркер.
На відміну від інших додатків, таких, як Word, Excel, в PowerPoint не існує фіксованих полів сторінок. Текст і інші об'єкти розміщаються на слайді аж до його країв. Позиція й розмір будь-якого об'єкта на слайді змінюється за допомогою місцезаповнювача й маркерів. Вирівнювати об'єкти на слайді зручніше при використанні напрямних ліній, які з'являються на координатних лінійках після виділення об'єктів. Особливий інтерес представляє команда За замовчуванням для автофігур, що входить до складу контекстного меню автофігури. Її застосовують у тих випадках, коли параметри форматування певної автофігури повинні призначатися всім заново створюваним автофігурам. Введення тексту Щоб забезпечити єдність в оформленні слайдів і зберегти особливості стилю кожної презентації, текст варто вводити в призначені для цього текстові поля. У полях для уведення тексту перебувають такі підказки: " Клікання вводить текст " і " Клікання вводить заголовок ". Відповідні підказки програма поміщає й у поля, призначені для введення малюнків і діаграм.
Щоб ввести новий текст, слід виконати клацання усередині текстового поля або автофігури. У результаті текст підказки зникне, а усередині текстового поля з'явиться курсор введення, що вказує, що можна приступити до набору нового тексту. Перехід від одного текстового поля до іншого виконується за допомогою миші або клавіші <Tab>. Текст, що вводиться, зв'язується з текстовим полем і переміщається разом з ним. Режим структури Рекомендується починати створення презентації в режимі структури. У цьому режимі зручно розробляти план презентації, оскільки на екрані видні всі заголовки й повний текст, і так само перевіряти структуру презентації й редагувати текст, тому що робота ведеться в одному вікні. Режим структури можна запустити, вибравши в контекстному меню пункт Вид і команду Структура. У режимі структура на екрані з'являється панель інструментів, яку можна розташувати в будь-якому місці екрана, щоб вона не заважала роботі. Кнопки цієї панелі дозволяють змінювати відступи елементів маркірованого списку, переміщати елементи списку або весь слайд із одного рівня структури на іншій, відкривати й приховувати форматування, а так само звертати й розвертати текст обраних слайдів. Прийоми роботи із презентацією в режимі структури PowerPoint ті ж, що й у режимі Word. Форматування тексту Форматування тексту - один з основних етапів створення професійної презентації. Вдало обраний шрифт і різні текстові ефекти поліпшують зовнішній вигляд презентації й роблять її більш привабливою й наочною. Основні прийоми форматування текстів в PowerPoint такі ж, як і в додатку Word. Відформатувати можна будь-який виділений фрагмент тексту на слайді такими засобами: · інструментами панелі Форматування; · командою Шрифт меню Формат; · інструментами панелі Ефекти анімації; · засобами додатка Microsoft WordArt Як правило, на слайдах інформація представлена у вигляді маркірованих списків, авторозмітки містять текстові поля, призначені для створення таких списків. Кожне натискання клавіші <Enter> приводить до створення нового пункту списку " клацання вводить текст ". В PowerPoint панель інструментів форматування поряд із кнопками, відомими по роботі з іншими додатками, містить кнопки для установки спеціальних ефектів.
Кольорова схема слайда
Кольорова схема слайда включає вісім кольорів, що використовуються для оформлення фону, ліній, тексту й т.д. Команда Кольорова схема слайда з меню Формат дозволяє замінити кольорову схему для одного або для всіх слайдів презентацій. Кожен шаблон презентації має кілька кольорових схем, перерахованих на вкладці Стандартна діалогового вікна Кольорова схема (рис.3.2). За допомогою кнопки Застосувати користувач може встановити нову кольорову схему для одного слайда, а за допомогою кнопки Застосувати до усіх - для всіх слайдів презентації. Будь-яку стандартну кольорову схему можна змінити, що виконується на вкладці Спеціальне. В області Кольору схеми демонструються кольори всіх об'єктів презентації відповідно до кольорової схеми, обраної на вкладці Стандартна. Як розширити число вживаних кольорів, описано нижче. · Спочатку клацніть на кнопці, розташованої поруч із назвою об'єкта, колір якого ви хочете змінити, а потім на кнопці Змінити колір. · У діалоговому вікні Колір фону виберіть колір для виділеного об'єкта й послідовно закрийте всі діалогові вікна. · Якщо ви змінили хоча б один із кольорів стандартної кольорової схеми, у вікні Кольорова схема стане доступної кнопка Додати в стандартну схему. Створення фону слайда За замовчуванням для фону усіх слайдів використовується суцільне заливання. PowerPoint представляє множину засобів для зміни кольору, відтінку, візерунка або текстури фону. Як фон можна також використовувати будь-який рисунок. При зміні параметрів фону варто враховувати, що на слайді можлива установка тільки одного атрибута фону (або рисунка, або візерунка й т.д.). Для зміни фону слайда потрібно виконати наступні дії: · Перейти в режим перегляду слайдів і вибрати в меню Формат команду Фон. У нижній частині області Заливання фону відкрити палітру для установки кольору фону. · Для заміни кольору фону клацнути на одному з восьми елементів кольорової схеми. Щоб задати колір, що не входить у поточну кольорову схему, вибрати елемент Додаткові кольори, встановити потрібний колір на вкладці Звичайні або Спектр і нажати кнопку ОК. · Для установки нового фону з візерунком, текстурою або ін. виконати клацання на елементі Способи заливання. Встановити параметри фону й нажати кнопку Застосувати (для поточного слайда) або Застосувати до усього (для всіх слайдів презентації). Відновлення стандартного фону - кнопка Авто. · Для використання як фон рисунка, фотографії, будь-якого зісканованого зображення необхідно: o Перейти в режим слайдів і активізувати команду Фон меню Формат. o Відкрити список у нижній частині області Заливання фону й вибрати елемент Способи заливання. У вікні Заливання перейти на вкладку Рисунок і нажати однойменну кнопку.
o У вікні Виділити рисунок знайти папку з потрібним файлом рисунка й двічі клацнути на його ім'я. o Щоб обраний малюнок відображалося як фон на всіх слайдах презентації, клацнути на кнопці Застосувати до усього у вікні Фон. Переходи Перехід - це спеціальний ефект, що використовується при відображенні нового слайда в ході демонстрації. Він визначає, як буде з'являтися на екрані слайд - одразу або поступово, і якщо поступово, то який ефект при цьому буде використовуватися. Щоб задати для слайда перехід, треба активізувати команду Перехід слайда з меню Показ слайдів. У результаті відкриється діалогове вікно, показане на рисунку 11.1. У списку Ефект визначається ефект, відтворений при переході до наступного слайда. Обраний ефект демонструється у вікні попереднього перегляду. Опції повільно, середньо, швидко служать для завдання швидкості виконання переходу. В області Просування встановлюється спосіб переходу до наступного слайда: автоматично через зазначений час або по клацанню мишею. Крім того, перехід може супроводжуватися звуком, обраним у списку Звук. PowerPoint надає можливість вживати кілька ефектів переходу в одній презентації, хоча в більшості випадків під час презентацій застосовується один ефект переходу. · У режимі слайдів або в режимі сортувальника виділите слайди, для яких варто задати ефекти переходу. Щоб виділити кілька слайдів, утримуйте натиснутої клавішу <Shift>. · У меню Показ слайдів активізуйте команду Перехід слайда. В області Ефект діалогового вікна, що відкрилося, виберіть спосіб і швидкість переходу, а в групі Просування встановіть умови переходу до наступного слайда. · Щоб ефект переходу відтворювався тільки при переході до виділених слайдів, натисніть кнопку Застосувати. Щоб задати переходи для всіх слайдів презентації, натисніть кнопку Застосувати до всіх. · Для перегляду переходів натисніть кнопку Показ слайдів.
Розгалуження Часто виникає необхідність змінити набір слайдів у презентації. Це здійснюється за допомогою кнопок на слайді, натискання яких у ході презентації приводить до зміни порядку проходження слайдів, до запуску макросів або інших додатків. При вставці кнопки варто вказати спосіб її використання під час показу презентації. Для створення керуючої кнопки (кнопки дії) потрібно відкрити список Автофігури панелі інструментів Малювання й відзначити елемент Керуючі кнопки.
Рис.12.1. Панель керуючих кнопок Потім потрібно вибрати необхідну кнопку й помістити її на слайд. Після вставки кнопки з'являється діалогове вікно настроювання дії, у якому користувач повинен вказати призначення кнопки. Для кожної кнопки передбачена дія за замовчуванням, що асоціюється з її ім'ям і яке користувач може змінити. Ця дія відображається в списку Перейти по гіперпосиланню. Визначивши призначення кнопки, можна змінити її розміри й положення на слайді за допомогою маркерів зміни розмірів. Користувач може зв'язати певні дії (наприклад, перехід до іншого слайда, відтворення звуку, виконання програми) з будь-яким об'єктом слайда: малюнком, автофігурою, заголовком і т.д. Для цього потрібно виділити об'єкт і викликати команду Настроювання дії меню Показ слайдів. На одній із вкладок вікна, що з'явилося, потрібно вказати дії, які повинні виконуватися в результаті клацання на об'єкті або при вказівці на нього мишею.
Рис.12.2. Діалогове вікно Настроювання дії Чорно-біла презентація В PowerPoint існує можливість швидкого перетворення кольорової презентації в чорно-білу й навпаки. Це може знадобитися в тому випадку, коли не можна організувати електронну презентацію або створити 35-міліметрові слайди. Крім того, у чорно-білому варіанті презентація виглядає більш контрастно. Для перетворення кольорової презентації в чорно-білу й навпаки служить кнопка Чорно-білий вигляд стандартної панелі інструментів. При переході в режим чорно-білого зображення об'єкти відображаються на екрані й при друці так, як зазначено в наступній таблиці.
Програма роботи 11.3.1. Вивчіть призначення та принципи роботи із середовищем Power Point 11.3.2. Створіть презентацію, згідно вашого варіанту. Створення презентації Запустіть програму: Пуск ° Всі програми ° Microsoft Office ° Microsoft Office Power Point
Рис. 1. Вікно діалогу Power Point 1. Клікніть на пункті Створити презентацію ° На моєму комп'ютері 2. Відкриється вікно діалогу Шаблони,показане на (рис. 2.)
Рис. 2. Вікно діалогу Шаблони 3. На вкладці Шаблони оформлення двічі, клацніть на значку шаблона Пастель. Шаблон буде застосований до слайда у вікні презентації 4. У полі презентації зявиться титульний слайд у режимі структури із застосованим до нього обраним шаблоном. 5. Клацніть у поле з написом Заголовок слайда і введіть заголовок презентації. У нашому прикладі це буде текст План розвитку. 6. клацніть на поле Підзаголовок слайда й введіть текст Відділ інформаційних технологій. 7. Збережіть презентацію в папку Мої документи, давши назву файлу ПЛАН Якщо якийсь об'єкт потрібно видалити (заголовок або підзаголовок), виділите його й натисніть клавішу DELETE Звичайний режим перегляду PowerPoint дозволяє створювати презентації з дуже великою кількістю слайдів. Щоб управляти цим величезним обсягом інформації, програма пропонує кілька режимів перегляду: · Звичайний – режим, варіант перегляду, що поєднує режими слайдів, структури й заміток; · Сортувальник слайдів — режим, що демонструє мініатюри всіх слайдів, рівномірно розташовані у вікні перегляду; · Показ слайдів з поточного – режим перегляду слайдів
Рис. 3. Кнопки вибору режиму перегляду
Дві кнопки вгорі вікна звичайного режиму дозволяють перемикатися між режимами слайдів і структури. Перемкнутися на режим сторінок заміток можна з меню Вид ° Сторінки заміток. Спробуйте по черзі клацнути на зазначених кнопках, спостерігаючи за презентацією в одному з режимів перегляду. .
Сформувавши титульний слайд, можна перейти до додавання інших слайдів. 1. Виконаєте команду Вставка ° Створити слайд 2. У вікні презентації з'явиться незаповнений другий слайд. 3. Праворуч на екрані, на панелі Область задач у вікні Розмітка слайда, показаному на (рис. 4,) PowerPoint пропонує 27 типів стандартних авторозміток, які здатні задовольнити практично будь-які потреби розроблювачів презентацій. Авторозмітка — це шаблон слайда із заздалегідь розміщеними стандартними об'єктами, такими як заголовок, маркований список, діаграма або малюнок. Рис.4. Вікно Розмітка слайда
Переглянете наявні авторозмітки. Для цього скористайтеся смугою прокручування, розташованої в правій частині вікна. 4. Виберіть для другого слайда авторозмітку Заголовок і текст, клацнувши на ній. 5. Щоб додати заголовок нового слайда, клікніть на місцезаповнювачі Заголовок слайда. Надрукуйте слова Супутниковий зв'язок. 6. Клацніть на місцезаповнювачі маркірованого списку Текст слайда і введіть перший пункт списку Цифрова телефонія. Натисніть клавішу Enter. 7. У списку з'явиться маркер другого пункту. Не засмучуйтеся, якщо форма маркера вас не влаштовує. Пізніше його можна буде змінити або навіть зовсім прибрати. Введіть текст Інтернет. 8. Збережіьь зміни. Замітки доповідача Другий слайд презентації практично готовий. Залишилося додати замітки, які допоможуть доповідачеві не розгубитися в момент подання планів відділу на суд начальства.
1. 2. Щоб побачити сторінку заміток цілком, виберіть команду Вид ° Сторінки заміток. 3. Вибравши команду Вид ° Звичайний, поверніться у звичайний режим перегляду.
Режим слайдів У режимі слайдів окремий слайд займає все вікно презентації. Це як би збільшений варіант області слайда звичайного режиму перегляду. У режимі слайдів зручно редагувати окремі об'єкти, додавати малюнки й текстові коментарі. Давайте продовжимо побудову презентації, створеної в попередніх вправах. 1. Клацанням на кнопці панелі зміни режимів включіть режим слайдів. 2. На екрані з'явиться перший слайд презентації. Нові слайди в PowerPoint завжди вставляються після поточного. Ми хочемо додати третій слайд, тому потрібно виділити другий слайд презентації. 3. Вставте новий слайд 4. У вікні Розмітка слайда клікніть на авторозмітці Заголовок і текст · Введіть заголовок слайда Виставки й конференції. Клацніть на місце заповнювачі маркірованого списку і введіть пункти: · Історія телефонного зв'язку; · Досвід закордонних філій; · Дослідження вітчизняного ринку; · Радіотелефони
PowerPoint дозволяє оперативно змінювати розмітку будь-якого слайда. Для цього буває досить просто перемінити авто розмітку. У вікні Розмітка слайда клацніть на авторозмітці Заголовок і текст у два стовпчики
Рис. 6. Третій слайд презентації 5. Введіть у маркірований список, що з'явився праворуч додатковий, наступні пункти: · Модеми · Інтернет технології · GPRS 6. Виберіть у меню Вставка ° Напис 7. Нижче маркірованих списків розтягніть рамку текстового поля. Введіть текст Строки проведення: із травня по листопад. 8. Остаточний вид третього слайда показаний на рис. 6. 9. Вставте четвертий слайд. Застосуйте до нього розмітку Заголовок, текст і графіка 10. У заголовок введіть текст Технологія 11. У текст слайда напишіть Опис нової технології 12. Збережіть зміни
Зміст презентації Перейдіть у режим структури. На (рис. 7) представлені розділи й підрозділи презентації в режимі структури. У розташованій ліворуч області структури є пронумеровані значки слайдів із заголовками, а також підзаголовки й пункти списків.
Рис.7. Режим структури В області структури відображається не весь текст, наявний на слайді, а тфльки той, котрий був введений у спеціальні зони розмітки слайдів- текстові місцезаповнювачі. Зверніть увагу, що в структурі третього слайда відсутня напис, доданий вами в нижню частину слайду. 1. Виконайте команду Вид ° Панелі інструментів ° Структура. На екрані, у лівій частині з'являється панель «Структура»
2. Клацніть на цій панелі кнопку Згорнути всі 3. Перемістите текстовий курсор у кінець заголовка четвертого слайда й натисніть клавішу Enter. У презентацію буде доданий п'ятий слайд. 4. Введіть у заголовок текст Структура підрозділу й натисніть клавішу Enter. З'явиться шостий слайд. 5. Додайте сьомий слайд 6. Введіть заголовки шостого й сьомого слайдів, щоб структура презентації стала такою, як показано на рис. 8.
Рис.8. Структура презентації Сьомий слайд буде містити дворівневий маркірований список. Давайте введемо його пункти. 6. Натисніть клавішу Enter. З'явиться восьмий слайд. 7. 8. Натисніть клавішу Enter. Знову клацніть на кнопці Понизити рівень. З'явиться пункт списку другого рівня вкладення. Уведіть текст 30-секундний ролик. Натисніть клавішу Enter і введіть текст 60-секундний ролик. (Див.результат на рисунку) 9. Помістіть покажчик миші на значок шостого слайда. 10. Натисніть ліву кнопку миші й тягніть покажчик нагору. Коли горизонтальна лінія, що показує майбутнє положення шостого слайда, виявиться між значками четвертого й п'ятого слайдів, відпустіть кнопку миші. П'ятий і шостий слайди поміняються місцями. 11. П'ятий слайд помістіть між першим і другим слайдом 12. Клацніть на кнопці Відобразити форматування 13. Щоб повернутися до редагування структури й не відволікатися на форматування тексту, повторно клацніть на кнопці Відобразити форматування. Елементи форматування тексту зникнуть. Форматування тексту Багато можливостей PowerPoint по форматуванню тексту аналогічні засобам програми Microsoft Word. Щоб зробити текст в PowerPoint таким, як ви його задумали, спробуйте діяти за аналогією з Word. 1. Відкрийте презентацію в режимі Структура 2. Клацніть по кнопці Розгорнути все 3. Виділите перший заголовок План розвитку, 4. Користуючись панеллю інструментів Форматування
Відредагуйте напис: Шрифт Bookman Old Style, 60 пт., напівжирний, тінь, колір виберіть будь-який 5. Виділіть підзаголовок, відредагуйте напис: шрифт Comic Sans MS, 32 пт., напівжирний, підкреслений, тінь, колір виберіть будь-який 6. Цими ж параметрами відредагуйте третій слайд Напрямку розвитку Ефект тіні дозволяє домогтися додаткового виділення й полегшує процес читання слайда. 7. Виконаєте команду Вид ° Панелі інструментів ° Малювання. Внизу екрана відкривається панель Малювання
8. Виділите заголовок другого слайда на самому слайді 9. На панелі Малювання натисніть кнопку Стиль Тіні, виберіть тінь на ваш смак. Зніміть виділення й подивитеся результат
Рельєфний текст подібний висіченим на камені буквам. Ефект рельєфу можна досягти за рахунок накладення світлого відтінення на текст (на відміну від ефекту тіні, коли темна тінь розташовується під буквами). Коли до тексту застосовується ефект рельєфу, PowerPoint міняє колір тексту на колір фону. У результаті букви начебто зливаються із фоном. 10. Виділіть заголовок четвертого слайда. Виконайте команду Формат ° Шрифт ° поставте галочку у віконце Рельєф Дрібний рельєфний текст дуже складно прочитати. Краще залишити даний прийом для більших заголовків. Прийміть також до уваги, що в деяких кольорових схемах рельєф буде практично не видимий. У такому випадку потрібно або застосувати іншу кольорову схему, або вдатися до іншого шаблона. 11. Збережіть зміни Підсумковий слайд На основі обраних слайдів, у підсумковому слайді формується маркірований список заголовків кожного слайда серії. Підсумковий слайд можна помістити як до, так і після сукупності, що узагальнюється їм. Він може відігравати роль анотації доповіді. Щоб створити підсумковий слайд, виконаєте наступні дії. 1. Натисканням клавіш Alt+Shift+A згорніть вміст усіх слайдів. 2. Клацніть на значку слайда 2, натисніть клавішу Shift і, не відпускаючи її, клацніть на значку слайда 6. 3. Клацніть на кнопці Підсумковий слайд 4. Виділіть слова Підсумковий слайд, протягши по них покажчик миші, і введіть як заголовок підсумкового слайда текст Зміст доповіді. 5. Відредагуйте заголовок: Шрифт Comic Sans MS, 48пт., будь-який колір з тінню «стиль5» 6. Маркований стиль відредагуйте: шрифт Maiandra GD, 28 пт., курсив, колір кожної. 7. На рис. 9 показаний підсумковий слайд у звичайному режимі перегляду. Збережіть зміни
Рис. 9. Підсумковий слайд 8. Виділите перший слайд, виконаєте команду Показ слайдів ° Почати показ. При кожному клацання миші буде мінятися слайд. Перегляньте свою презентацію повністю. 9. Збережіть зміни, закрийте презентацію Маркери Основними текстовими елементами презентацій є списки. На відміну від Word списки PowerPoint споконвічно передбачаються багаторівневими, що вносить деяку специфіку в прийоми їхнього форматування. Щоб прикрасити списки презентації, створеної на попереднім занятті, виконаєте наступні кроки. 1. Відкрийте презентацію План 2. Зі звичайного режиму, клацнувши на відповідній кнопці, перейдіть у Режим слайдів, щоб розгорнути слайд на все вікно PowerPoint. 3. Перейдіть до останнього, восьмого слайда, показаному на рис. 12. На цьому слайді розташований дворівневий список.
Рис.12. Восьмий слайд 4. Клацніть ліворуч від пункту 30-секундний ролик, щоб виділити його. 5. Натисніть клавішу Shift і клацніть ліворуч від наступного пункту. Тепер виявляться виділеними два пункти другого, рівня. 6. Виконаєте команду Формат ° Список 7. У вікні, що відкрилося, діалогу клацніть на вкладці Маркірований (натисніть кнопку Малюнок (Рис.13.)
Рис.13. Зміни маркера 8. Виберіть кожен малюнок, котрий вам сподобався, виділіть його ° ОК 9. Збережіть зміни.
Текстові об'єкти 1. Перейдіть на слайд, що називається Зміст доповіді. 2. Змініть маркери в цьому списку 3. Клацніть у списку цього слайда правою кнопкою миші й виберіть у контекстному меню команду Формат прототипу ° вкладка Напис 4. Настройте картку, як показано на рис.14 5. Розкрийте вкладку Кольори й лінії, що дозволяє задавати фон й рамку об'єктів 6. 7. В аналогічній палітрі роздягнула Лінії вкажіть темно-синій колір. 8. У списку, що розкривається, шаблон виберіть пунктирну лінію. 9. За допомогою лічильника товщина задайте товщину 6 пунктів ° ОК 10. Збережіть зміни.
НАЛАШТУВАННЯ ПРЕЗЕНТАЦІЇ ЗМІНА СЛАЙДІВ 1. Для всіх слайдів встановіть параметр ЗМІНА СЛАЙДІВ: · Застосувати до виділених слайдів - Годинникова стрілка 3 сектори · Змінити перехід - Швидкість середня · Зміна слайда - автоматично через 3 секунди Налаштування анімації |





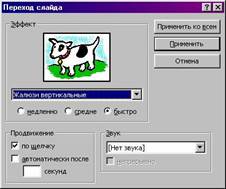

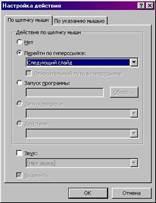





 3. Додання нового слайду
3. Додання нового слайду Щоб додати текст заміток, виконаєте наступні кроки.
Щоб додати текст заміток, виконаєте наступні кроки. Внизу вікна презентації знайдіть місце заповнювач. Замітки до слайда й клацніть на ньому. Введіть текст Зробити акцент на застосуванні цифрових технологій зв'язку.
Внизу вікна презентації знайдіть місце заповнювач. Замітки до слайда й клацніть на ньому. Введіть текст Зробити акцент на застосуванні цифрових технологій зв'язку. Вам спало на думку, що добре б розташувати назви виставок і конференцій у два стовпчики. Що робити?
Вам спало на думку, що добре б розташувати назви виставок і конференцій у два стовпчики. Що робити?

 , щоб у структурі презентації залишилися видимі тільки заголовки слайдів.
, щоб у структурі презентації залишилися видимі тільки заголовки слайдів.
 Клацніть на кнопці Понизити рівень
Клацніть на кнопці Понизити рівень  панелі інструментів Структура. Рядок восьмого слайда перетвориться в пункт списку. Введіть текст Телебачення.
панелі інструментів Структура. Рядок восьмого слайда перетвориться в пункт списку. Введіть текст Телебачення. панелі інструментів Структура. Ви побачите реальний шрифт і маркери всіх пунктів структури слайдів, У цьому режимі зручно змінювати накреслення тексту прямо в структурі презентації й порівнювати шрифти різних слайдів.
панелі інструментів Структура. Ви побачите реальний шрифт і маркери всіх пунктів структури слайдів, У цьому режимі зручно змінювати накреслення тексту прямо в структурі презентації й порівнювати шрифти різних слайдів. . Переконаєтеся що презентація розгорнута, тобто видні заголовки й підзаголовки
. Переконаєтеся що презентація розгорнута, тобто видні заголовки й підзаголовки

 панелі інструментів Структура. Підсумковий слайд з'явиться перед виділеним набором, тобто він стане другим слайдом презентації.
панелі інструментів Структура. Підсумковий слайд з'явиться перед виділеним набором, тобто він стане другим слайдом презентації.



 У палітрі колір роздягнуло Заливання виберіть жовтий колір.
У палітрі колір роздягнуло Заливання виберіть жовтий колір.


