
Заглавная страница Избранные статьи Случайная статья Познавательные статьи Новые добавления Обратная связь FAQ Написать работу КАТЕГОРИИ: ТОП 10 на сайте Приготовление дезинфицирующих растворов различной концентрацииТехника нижней прямой подачи мяча. Франко-прусская война (причины и последствия) Организация работы процедурного кабинета Смысловое и механическое запоминание, их место и роль в усвоении знаний Коммуникативные барьеры и пути их преодоления Обработка изделий медицинского назначения многократного применения Образцы текста публицистического стиля Четыре типа изменения баланса Задачи с ответами для Всероссийской олимпиады по праву 
Мы поможем в написании ваших работ! ЗНАЕТЕ ЛИ ВЫ?
Влияние общества на человека
Приготовление дезинфицирующих растворов различной концентрации Практические работы по географии для 6 класса Организация работы процедурного кабинета Изменения в неживой природе осенью Уборка процедурного кабинета Сольфеджио. Все правила по сольфеджио Балочные системы. Определение реакций опор и моментов защемления |
ТЕМА: Проектування з використанням AutoCADСодержание книги
Поиск на нашем сайте
Мета: Отримати практичні навички складання електричних схем з використанням AutoCAD
Опис основних панелей інструментів AutoCAD
Команди стерти – стирає з екрана обрані об'єкти й видаляє їх з малюнка. Можна використовувати «ручки». 1. виділити «ручками» об'єкт або мишею, і нажати на клавішу Delete.
1. виділити об'єкт для копіювання. 2. указати базову крапку або переміщення, або трохи на об'єкті. 3. другу крапку переміщення або вважати переміщенням першу крапку. У результаті утвориться копія обраних об'єктів, що зміщена щодо оригіналу на заданий вектор.
Наприклад: 2ая окружність копіюється по координатах x, y (50, -20) Рис.5.1. Використання функції Copy На запит першої крапки: 50, -20, на запит другої крапки нажати Enter. Опція Трохи (Multiple) виконує багаторазове копіювання обраних об'єктів (вектори копіювання мають ту саму першу крапку, але різні другі крапки).
Рис.5.2. Використання функції Mirror 1. виділить об'єкти відображення (січною рамкою або лівою кнопкою миші), і нажати Enter 2. указати першу крапку на осі відбиття (використовувати прив'язку) лівою кнопкою миші 3. указати другу крапку на осі відбиття лівою кнопкою миші. 4. Кнопка команди Перенести (MOVE) – дозволяє перемістити обрані об'єкти паралельно вектору, заданому двома крапками. 1. виділити об'єкт паралельно вектору, заданому двома крапками 2. на запит указати першу крапку (базову крапку) 3. на запит задати другу крапку або вважати переміщенням 1ую крапку Якщо нажати на клавішу Enter, то координати 1ой крапки будуть розглядатися як координати переміщення. 4. перемістити об'єкт у потрібне місце на кресленні (відключивши ORTO) 1. ліва кнопка миші 2. виділити січною рамкою об'єкт (лівою кнопкою миші); об'єкт виділиться пунктирною лінією 3. указати базову крапку на об'єкті (із прив'язкою) лівою кнопкою миші, нажати Enter
4. підвести курсор миші до базової крапки й перемістити об'єкт у потрібне положення й нажати ліву кнопку миші
Поточні установки відліку кутів у ПСК: ANGDIR = проти годинникової стрілки 1. запит після вибору об'єктів: указати базову крапку. 2. кут повороту або опорний кут – указати уведенням із клавіатури або за допомогою миші Замість уведення кута можна вказати кут повороту за допомогою опції Опорний кут (REFERENTECE) Наприклад: повернути на такий кут, щоб напис став горизонтальної 1. нажати кнопку лівою кнопкою миші 2. вибрати об'єкт і нажати Enter 3. указати базову крапку (наприклад, крапку 1) 4. на запит: Кут повороту або Опорний кут вибрати опцію Опорний кут [R] 5. опорний кут <0>: вибрати крапку 1 і у відповідь на запит: Друга крапка 6. указати другу крапку 7. Новий кут (New Angle) із клавіатури: 0
Кнопка команди Розірвати (BREAK) – наприклад, потрібно розімкнути лінію, щоб потім неї видалити. 1. указати об'єкт (це буде перша крапка розриву) 2. указати другу крапку розриву або, при натисканні клавіші Enter, нею стане перша крапка.
Наприклад:
Рис.5.3. Використання функції Trim 1. поточні установки: проекція = ПСК Крайки = Без продовження 2. виберіть ріжучі крайки (видаляючи частину окружності, виберете й натисніть Enter) 3. вибрати обрізається объект, що, або Проекція/Крайка/Скасувати – вибирає об'єкт, якому потрібно обрізати – це частину дуги окружності Потім повторюємо операцію Видалити для ліній, що залишилися, від паза 1. указати ріжучі крайки - це буде окружність 2. Кнопка команди Фаски (CHAMFER) – якщо діючі параметри фаски (зняти по 10 мм із кожного) вас улаштовують, то можна прямо перейти до вказівки першого відрізка. Якщо ні, то встановлюємо свої параметри довжин фаски (5х5) Наприклад:
Рис.5.4. Використання функції Chamfer нажати на кнопку 1. у командному рядку: нажати клавішу d (Довжина/DISTANCE), натискаємо на клавішу Enter. 2. запит: перша довжина фаски <10.000>: 5 (увести число 5) 3. запит: друга довжина фаски <5>: (тут можна нажати Enter)
4. команда закінчує на цьому роботу. Потрібно викликати її ще раз <Enter> - яка повторює останню команду 5. у відповідь на запит: виберіть перший відрізок або полИния/Довжина/Кут/Обрізка/Метод, відзначити перший відрізок 6. вибрати лівою кнопкою миші другий відрізок
1. лівою кнопкою миші нажати кнопку 2. поточні настроювання: режим = З ОБРЕЗКОЙ, радіус сполучення = 10.000 3. у командному рядку: r - Enter 4. <10>: указати свій R сполучення: наприклад 4.5 5. <4.5> - Enter 6. Enter: 7. у командному рядку: укажіть першу лінію лівою кнопкою миші 8. у командному рядку: укажіть другу лінію лівою кнопкою миші
1. перший запит команди: виберіть відповідь Дельта/відсоток/Усього/ Наприклад: _Delta (число подовження) _Dynamic (величина подовження вказується динамічно мишкою) Наприклад: подовжити лінію вправо на 10 мм
Рис.5.5. Використання функції Lengthen
1. вибрати об'єкт 2. у командному рядку: DElta, і нажати Enter 3. збільшення довжини або Кут <0…>= +10 -у випадку збільшення відрізка -10 - у випадку зменшення відрізка 4. вибрати об'єкт для виміру – лівою кнопкою миші вказати на прямій ближче до того компонента, якому потрібно подовжити, і нажати Enter
Приклад: 1. указати базову крапку 2. масштабим опорний відрізок Для збільшення об'єктів потрібно ввести число більше 1(2; 2,5; 4; 5 (масштаб 2:1, 2:2,5; 4:1, 5:1).
При збільшенні об'єкта або його зменшенні потрібно враховувати масштаб при проставлянні розмірів. Якщо масштаб був застосований до проставляння розмірів, потрібно настроїти стиль розмірів з урахуванням масштабного коефіцієнта розмірного числа. Якщо цього не зроблене, то розмірне число також збільшиться або зменшиться (що буде помилкою). Настроювання програми Запускаємо програму Þ ярлик пакета: AutoCAD Þ активізуємо його Þ відбувається завантаження пакета (нажати лівою кнопкою миші два рази) і з'явиться діалогове вікно Початок роботи. Необхідно підвести покажчик миші на кнопку з одним з варіантів роботи, зображених у верхній частині вікна:
Рис.5.6. Ярлик AutoCAD 2002 відкрити малюнок Креслення системи AutoCAD зберігаються у файлах з розширенням dwg. Імена файлів можуть містити російські й латинські букви, цифри, спеціальні знаки (@, #, $, &, -), а так само пробіли. Інші символи, як правило, не допускаються, тому що є службовими й можуть бути неправильно інтерпретовані операційною системою Windows. Для зручності роботи бажано користувальницькі креслення зберігати в окремих папках і ні в ком випадку не записувати в основні й допоміжні папки AutoCAD, інакше такі файли будуть засмічувати програмне забезпечення, а так само можуть бути загублені при зміні версії. Операції над файлами зібрані в падаючому меню Файл:
Найпростіший шаблон
Вибираємо одиниці виміру Метричні, і натискаємо по кнопці Ok Використовувати шаблон Цей вид шаблона використовується після того, як виконане креслення, використовуючи вкладку Модель, і при виводі його на печатку потрібно перемикатися в простір аркуша. Цей вид шаблона використовується для технічних креслень, які будуть виводиться на печатку. Креслення деталей виконується в просторі моделі, а потім вибравши потрібної шаблон (наприклад Формат A4_ЕСКД.dwt), використовуючи вертикальну лінійку прокручування, потім нажати Ok, перейти в простір аркуша Layout1. Вибір майстра. У цьому вікні можливий вибір з 2-х режимів:
· швидка підготовка (з формою 210х297) · детальна підготовка У режимі Швидкої підготовки будуть запитаний тільки тип лінійних одиниць і розміри зони малювання. Більше докладне Настроювання детальна. Настроюються Ø Одиниці виміру – вибрати десяткові (поставивши крапку напроти назви - Ø Кут – вибрати тип кутових одиниць і їхня точність, вибираємо десяткові градуси з точністю до цілих (0).
 

Ø Нульовий кут – вибрати напрямок нульового кута, вибираємо схід.
Ø Відлік кутів – вибираємо проти годинникової стрілки.
Ø Область малюнка (Area) – ширина 420, довжина 297
В основному вікні треба визначити початкові розміри зони малювання, що називається зоною лімітів. Вона відзначена сіткою. Лівий нижній кут цієї прямокутної зони має нульові координати, а верхній правий кут визначається користувачем. За замовчуванням ця зона формату А3 (420х297), але можна вибрати й інші розміри, використовуючи поля Ширина й Довжина. У лівому нижньому куті графічного екрана зображена піктограма осей координат. Вісь Х спрямована уздовж горизонтальної крайки екрана, вісь В – уздовж вертикальної. Основна система координат, у якій, за замовчуванням, починаємо роботи, називається Світовий (МСК). Вісь Z спрямована від площини екрана до вас (це важливо, якщо працювати не на площині, а в просторі). Хоча задані розміри зони лімітів, не обов'язково строго дотримуватися цих обмежень. Вихід за межі лімітів допустимо. При необхідності розміри області креслення (малювання) можна в будь-який момент змінити: Нажати Сітка, потім через меню дати команду Формат® Обмежено, указати лівий нижній кут, а потім правий верхній кут (на екрані) – сітка переміниться.
|
|||||||||||||||||||||||||||||||||||
|
Последнее изменение этой страницы: 2016-04-21; просмотров: 134; Нарушение авторского права страницы; Мы поможем в написании вашей работы! infopedia.su Все материалы представленные на сайте исключительно с целью ознакомления читателями и не преследуют коммерческих целей или нарушение авторских прав. Обратная связь - 3.138.126.79 (0.01 с.) |

 Кнопка ERASE
Кнопка ERASE Кнопка команди копіювати (COPY).
Кнопка команди копіювати (COPY).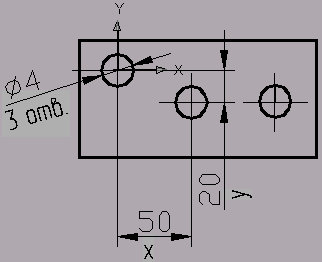
 Копка команди Дзеркало (Mirror) – дозволяє відображати симетричні елементи щодо осі.
Копка команди Дзеркало (Mirror) – дозволяє відображати симетричні елементи щодо осі.
 нажати клавішу Enter або праву кнопку миші (це відповідає відповіді «Так»- не видаляти об'єкти оригіналу)
нажати клавішу Enter або праву кнопку миші (це відповідає відповіді «Так»- не видаляти об'єкти оригіналу) Кнопка команди Повернути (ROTATE) – дає можливість повернути обрані об'єкти щодо базової крапки на заданий кут.
Кнопка команди Повернути (ROTATE) – дає можливість повернути обрані об'єкти щодо базової крапки на заданий кут. Результат: розмір повернуть до горизонтального положення.
Результат: розмір повернуть до горизонтального положення. Кнопка команди Обрізати (TRIM)
Кнопка команди Обрізати (TRIM)
 указати обрізається часть, що, ліній
указати обрізається часть, що, ліній
 Кнопка команди Сполучення(FILLET)
Кнопка команди Сполучення(FILLET) Кнопка команди Збільшити(LENGTHEN)
Кнопка команди Збільшити(LENGTHEN)
 Кнопка команди Масштаб(SCALE)
Кнопка команди Масштаб(SCALE) Для зменшення менше 1Þ ½(0.5);?(0.25); (0.2) (масштаби 1:2; 1:4; 1:5)
Для зменшення менше 1Þ ½(0.5);?(0.25); (0.2) (масштаби 1:2; 1:4; 1:5)
 , найпростіший шаблон
, найпростіший шаблон  , по шаблоні й виклик майстра, а потім нажати лівою кнопкою миші по кнопці.
, по шаблоні й виклик майстра, а потім нажати лівою кнопкою миші по кнопці. Рис.5.7. Вікно збереження змін
Необхідно за допомогою миші клацнути по кнопці Так, якщо зміна потрібно зберегти, чи Ні, якщо зміни не потрібні.
Рис.5.7. Вікно збереження змін
Необхідно за допомогою миші клацнути по кнопці Так, якщо зміна потрібно зберегти, чи Ні, якщо зміни не потрібні.
 ); можна вибрати точність із контекстного меню
); можна вибрати точність із контекстного меню  .
.





