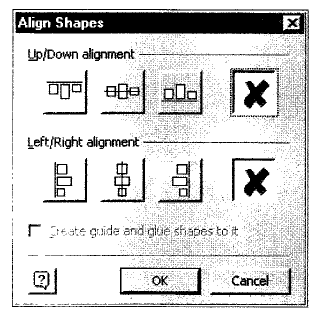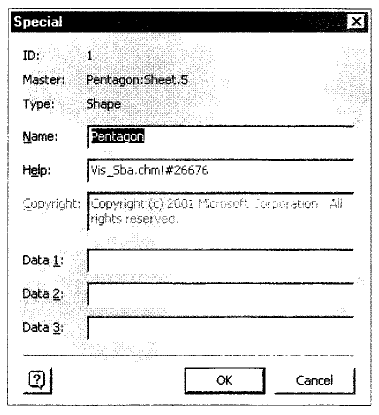Заглавная страница Избранные статьи Случайная статья Познавательные статьи Новые добавления Обратная связь FAQ Написать работу КАТЕГОРИИ: ТОП 10 на сайте Приготовление дезинфицирующих растворов различной концентрацииТехника нижней прямой подачи мяча. Франко-прусская война (причины и последствия) Организация работы процедурного кабинета Смысловое и механическое запоминание, их место и роль в усвоении знаний Коммуникативные барьеры и пути их преодоления Обработка изделий медицинского назначения многократного применения Образцы текста публицистического стиля Четыре типа изменения баланса Задачи с ответами для Всероссийской олимпиады по праву 
Мы поможем в написании ваших работ! ЗНАЕТЕ ЛИ ВЫ?
Влияние общества на человека
Приготовление дезинфицирующих растворов различной концентрации Практические работы по географии для 6 класса Организация работы процедурного кабинета Изменения в неживой природе осенью Уборка процедурного кабинета Сольфеджио. Все правила по сольфеджио Балочные системы. Определение реакций опор и моментов защемления |
ТЕМА: Проектування з використанням Microsoft VisioСодержание книги
Поиск на нашем сайте
Мета: Отримати практичні навички складання електричних схем з використанням Microsoft Visio
Запуск Microsoft Visio 2002 здійснюється командою Пуск – Програми – Microsoft Visio. Після завантаження на екрані з'явиться діалогове вікно, що наведене на рис.6.1. Відкриття нового файлу креслення, що не базується на готових трафаретах, здійснюється натисканням кнопки Blank drawing з розділу New. У результаті одержують не масштабовану (1:1) сторінку креслення, у якій не використовуються шаблони й трафарети. Перш ніж створювати креслення необхідно вибрати тип креслення через опцію Choose Drawing Турі. Нажавши на ліву кнопку миші й пересуваючи її, спочатку вибирають категорію креслення (Category), а потім з палітри трафаретів шаблони або майстер-образи, у результаті чого відкривається діалогове вікно, наведене на рис.6.2. Кожний Visio-документ містить: принаймні одну сторінку малюнка; трафарет документа, який містить копії будь-яких шаблонів, використовуваних на сторінці малюнка (або у випадку vss-файлу – трафарет, який просто зображує шаблони); список робочого простору, який визначає всі вікна й файли, які відкриваються з поточним файлом; список стилів, визначених у документі, що включає в себе принаймні чотири назначених Visio-стиля (No Style, None, Normal і Text Only); 24-бітну палітру кольорів (яку можливо модифікувати) і 232 додаткових кольору;
Рис.6.1 – Ярлик відкриття проект Microsoft Visual Basic for Applications (VBA) з модулем класів This Document; «чистий» документ, у якому можуть утримуватися дані, визначені самим користувачем, тобто документ може містити образи малюнку зі стилями й квітами, узятими з даних, які утримуються в документах. Документ може також містити в собі додаткові Vba-проекти з модулями, модулями класів і користувацькими формами. Відкриття вже наявного креслення здійснюється натисканням кнопки Choose drawing з розділу Open a drawing (див. рис.6.1). В Visio можна відкрити відразу кілька креслень, виділивши за допомогою натиснутої клавіші Ctrl відповідні файли й нажавши кнопку Open. Якщо необхідно відкрити існуюче креслення таким чином, щоб його основний файл залишився без змін, у діалоговім вікні Open слід активізувати кнопку Copy. Якщо активізувати кнопку Read only, то зміни, зроблені у відкритому кресленні, не збережуться в існуючому файлі.
Для відкриття файлу, створеного в попередніх версіях Visio, необхідно вибрати команду Fife - Open або двічі клацнути мишею по цьому файлу. Усі Visio-файли мають той самий формат. Однак розширення файлу документа визначається тим, яким чином він був відкритий і як зберігалися в ньому зроблені зміни. Visio-документ може бути малюнком (.vsd), трафаретом (.vss), ескізом (.vst) чи робочим простором (.vsw). Програма Visio використовує файлове розширення для визначення того, що слід відобразити на екрані при відкритті документа. Для збереження креслення у вигляді файлу з розширенням.vsd, який згодом можна завантажити в Visio у якості ескізу. При виборі команди File Open «движок» Visio використовує розширення файлу, щоб визначити, яке з вікон буде активізовано, тобто при відкритті файлу-трафарету вікно, що відповідає, креслення залишиться закритим (відобразиться тільки трафарет документа). При відкритті файлу креслення вікно, що відповідає, трафарету буде закрито, а на екрані з'явиться тільки сторінка із кресленням.
Рис.6.2 – Папки трафаретів Можна виводити на екран закриті вікна за допомогою настроювань Visio-файла, а щоб створити новий самостійний трафарет для часто вживаних образів, необхідно зберегти документ у вигляді файлу з розширенням.vss. При одночасному відкритті декількох файлів креслення (.vsd), можна зберегти розташування всіх відкритих вікон у файлі робочого поля (.vsw). Після відкриття файлу робочого поля на екрані з'являться всі вікна креслень, причому в тих позиціях, у яких їх залишили при останньому збереженні креслення (опція Checking Workspace діалогового вікна Save As зберігає тільки опис відкритих вікон у файлі списку). Для збереження документа у вигляді файлу робочого поля необхідно нажати комбінацію клавіш Alt+F12, увести ім'я файлу, вибрати папку для збереження, а потім натиснути кнопку Save. Слід пам'ятати, що перед збереженням файлів у робочім полі необхідно зберегти креслення у файлі з розширенням.vsd. Для збереження файлу трафарету й ескізу, які згодом будуть «працювати разом», необхідно переконатися, що відповідні настроювання для сторінки малюнка, стилів і квітів сумісні один з одним. Зміст інструментальних засобів Microsoft Visio 2002 містить 14 папок різних категорій, у кожній з яких утримується по кілька шаблонів:
1. Папка Block Diagram містить три папки шаблонів: для різних типів основних діаграм Basic Diagram, які можуть бути включені менеджерами відділів продажів і маркетологами у звіти, пропозиції й службові записки; блокових діаграм Block Diagram, за допомогою яких можна створювати схеми алгоритмів, здійснювати візуалізацію ідей і складних концепцій; блокових діаграм з перспективою Block Diagram with Perspective, за допомогою яких можна представити завдання організаторів у єдиній і зрозумілій формі. 2. Папка Building Plan містить 12 папок шаблонів, які можна використовувати для розміщення в офісі меблів, перегородок, дверей і вікон і візуалізації інтер'єру. Цікава папка із шаблонами Electric and Telecom Plan, її трафарети можуть використовуватися при розміщенні в шафах електротехнічного устаткування. Конструктори можуть використовувати діаграми планів для розміщення устаткування в цехах. 3. Папка з діаграмами Database містить п'ять папок шаблонів, за допомогою яких можна визуалізувати схему тієї або іншої бази даних. трафарети, що зберігаються в цій папці шаблони й, можна використовувати для створення діаграм тієї або іншої моделі бази даних. 4. Папка Electrical Engineering містить чотири папки шаблонів, за допомогою яких можна креслити будь-які електричні схеми, а також використовувати їх для створення кільцевих і логічних систем, промислових систем керування й систем у цілому. 5. Папка Flowchart містить 10 папок шаблонів, які можна використовувати для створення різних професійних блок-схем. SDL Diagram містить графічні елементи мови SDL (мови специфікацій і описів), призначені для створення професійних блок-схем, зокрема блок-схем програм. TQM (Total Quality Management) Diagram призначена для створення блок-схем керування й автоматизації процесу. Work Flow Diagram (розподілу робочого потоку) призначена для створення блок-схем процесів керування, обліку й зміни людських ресурсів. Також ці блок-схеми можна використовувати для створення структурних схем, 6. Папка Forms and Charts містить три папки шаблонів, які можна використовувати для створення різних діаграм маркетингу й форм проектування, а також для створення презентацій. 7. Папка Map містить дві папки шаблонів, які можна використовувати для створення двомірних або тривимірних карт. За допомогою трафаретів цієї папки можна здійснювати прив'язку до місцевості різних об'єктів. 8. Папка Mechanical Engineering містить дві папки шаблонів, які можна використовувати для створення креслень механізмів, гідравлічних і монтажних креслень. 9. Папка Network містить шість папок шаблонів. Трафарети шаблону Logical Network Diagram можна використовувати для створення логічних діаграм мережі, a Basic Network – для створення різних типів фізичних діаграм мережі. Ці шаблони також можна використовувати для створення електричних схем підключення. 10. Папка Organization Chart містить дві папки шаблонів, які можна використовувати для створення діаграм і організаційних структур фірм. 11-14. Папки Process Engineering, Froject Schedule, Software, Web Diagram містять папки шаблонів, які можна використовувати відповідно для створення: діаграм конвеєрної обробки й конвеєрного пересилання; календарів Gantt-діаграм (проектний менеджмент, записна книжка, розклад і т.д.) і Pert-Діаграм (проект і завдання менеджменту, структура роботи, життєвий цикл проекту і т.д.); діаграм додатків різного типу; концепцій Web-Серверів і карт Web-Вузлів.
Створення електричних схем Головною особливістю Visio є велика добірка бібліотек готових образів умовних позначок радіодеталей, усіляких вентилів, заглушок, логічних блоків і багато чого іншого. Колекцію бібліотек можна поповнювати, створюючи нові елементи або редагуючи наявні. За допомогою звичних засобів і інтерфейсу Office можна швидко створювати гарні візуальні ефекти. Для створення діаграми досить перенести на сторінку необхідні фігури Microsoft Smart Shapest. Фігури Visio поводяться подібно реальним об'єктам, які вони представляють. Написи зв'язані відповідними фігурами. При переміщенні елементів змінюються довжина й нахил сполучних ліній, які потім можна масштабувати, деформувати, переміщати, розмножувати. Особливо зручно працювати з ламаними або східчастими стрілками й лініями зв'язку: вони мають кілька вузлових точок, внаслідок чого їх можна ламати мишкою й розтягувати самим вигадливим образом. Для створення гарних структурних схем є багато об'ємних елементів з тінню. В інтерфейсі Visio підтримуються поліпшення користувацького інтерфейсу Office ХР, тобто є, настроювальні меню й панелі інструментів, області завдань, а також звичні засоби Office: автозаміна, перевірка орфографії у фоновому режимі й комбінації клавіш. Образи можна вирівнювати по відношенню друг до друга, тобто розташовувати по лівому/правому краю, верхньої/нижній границі. Для цього за допомогою клавіші Shift і інструмента Стрілка треба вибрати кілька образів, за допомогою команди Shape Align Shapes відкрити діалогове вікно Align Shapes і, вибравши в ньому спосіб вирівнювання (рис.6.3), натиснути кнопку ОК. Можна створити напрямні й прив'язати до них вирівняні образи (якщо образи прив'язані (Glue) до напрямної, вони рухаються тільки по цієї напрямній), для чого в меню Tools слід вибрати команду Snap & Glue і в діалоговім вікні, що відкрилося (рис.6.4) у розділі Currently active переконатися в тому, що прапорець прив'язки Glue активізований, а в розділі Glue to вибрати прапорець Guides.
Рис.6.3 – Вікно вирівнювання образів Якщо образ одномірний, можна перенести одну з його точок прив'язки в те місце напрямної, до якого цей образ треба прив'язати. Коли образ буде прив'язаний, точки прив'язки офарбляться в червоний колір. Двомірний образ можна просто перенести до того місця напрямної, до якого його необхідно прив'язати. При цьому прив'язана частина стане червоного кольору.
Рис.6.4 – Вікно прив’язки об’єктів Для того щоб задати для двомірного образа розмір, орієнтацію на кресленні й центр повороту, необхідно виділити його й за допомогою команди View Size & Position Window звернутися до панелі Size & Position (рис.6.5).
За допомогою полів даних Х і Y можна переміщати образ по вісям координат: для зміни ширини ввести значення у поле Width; для зміни висоти ввести значення у поле Height:; для повороту задати необхідний кут у поле Angle; для розташування центру обертання образа по вісях координат вибрати відповідний параметр зі списку Pin Pos. Створені на кресленні й прив'язані до напрямних образи можна зв'язати між собою таким чином, щоб і при переміщенні вони залишалися з'єднаними. Для цього необхідно переконатися в тому, що майстер-з'єднувач (Connector Master) не обраний на відкритому шаблону (виділені іконки майстра пофарбовані в синій колір) і з основної палітри інструментів (Standard Toolbar) вибрати інструмент з'єднувач (Connector Tool) (рис.6.6).
Рис.6.5 – Вікно завдання розміру Рис.6.6 – Вікно інструмент Щоб зв'язати образи Visio між собою за допомогою методу статичного зв'язування (Static Glue), точку прив'язки просто перетаскують до однієї із точок образа, що з'єднується. Щоб зв'язати образи за допомогою методу динамічного зв'язування (Dynamic Glue) точка прив'язки першого образа перетаскується до середини другого образа доти, поки довкола нього не з'явиться червона рамка. У випадку якщо треба з'єднати двомірні образи, вибирають інструмент «З’єднувач» і переміщають покажчик біля першого образа доти, поки довкола нього не з'явиться контур. Після цього покажчик плавно переносять на другий образ доти, поки довкола нього також не утворюється контур. Після чого відпускають ліву клавішу миші, тим самим «замкнувши» образи. Для закінчення операції вибирають інструмент «Стрілка». Вибірка образів Для того щоб вибрати той або інший образ, потрібно клацнути по ньому лівою кнопкою миші в той момент, коли чорна стрілка стане білою. Якщо необхідно вибрати кілька образів одночасно, необхідно просто «оточити» виділювані образи й відпустити ліву кнопку миші. Вибірка всіх образів креслення здійснюється командою Edit —> Select All (рис.6.7).
Рис.6.7 – Вікно вибірки образів Використовуючи технологію Visio Smart Shapes, можна розробляти образи, які будуть схожі на зображувані ними об'єкти реального миру. Це означає, що образи можуть моделювати характеристики, які вважаються важливими й значимими для створюваних креслень і діаграм. Це можна робити за допомогою формул, настроювання яких підкоряє образи встановленим правилам, нормам або принципам, застосовним для відображуваних об'єктів, Кожний Visio-образ має своє вікно Shape Sheet, яке визначає його унікальні властивості й поведінку. У цьому вікні кожна властивість установлюється числом або формулою. При роботі з образом ці формули динамічно перераховуються, їх також можна переглянути або відредагувати. Багато властивостей, які вимагали зовнішнього програмування, у даній версії можна контролювати за допомогою вікна Shape Sheet. Наприклад, додавання в меню образа декількох пунктів виконується настроюванням формул для образа в цьому вікні. Формули можуть контролювати й інші атрибути образа: геометрію (розгойдування, обертання, видимі невидимі траєкторії);
колір, заповнення і якість ліній; текст, включаючи шрифти, форматування й орієнтацію параграфа; контрольні регулювання, які допомагають користувачеві набудовувати образ; крапки з'єднання, до яких «підклеюються» інші образи; настроювання, які можуть містити інформацію про користувача. Інтерфейс діалогового вікна, показаного на рис.6.8, полегшує використання одиничних посилань для зв'язку одного властивості образа з іншим. Отже, властивості образа можуть впливати один на одного. Так, у механічному кресленні можна зв'язати колір образа з його розмірами й тим самим указати, яка частина деталі має припустимі габаритні розміри.
Рис.6.8 – Вікно пов’язки кольору з розміром образу Прості образи працюють у схемах або кресленнях Visio швидше й краще. Одержувати образи крім малювання можна, імпортуючи графіку з інших програм, конвертуючи матеріали в образи, скануючи картинки й використовуючи їх у вигляді образів, адаптуючи існуючі образи для особистого користування. В Microsoft Visio 2002 образ може бути одномірним (1-D) або двомірним (2-D). Одномірний образ являє собою лінію й має кінцеві точки прив'язки, які можна підтягувати інструментом Покажчик (Pointer tool), міняючи при цьому розміри образа. Двомірний образ являє собою прямокутник і має регулювання вибору, які можна підтягувати інструментом Покажчик, міняючи при цьому розміри образа. Найпростішим способом «установки» графічних образів на креслення Visio є їхня вставка або імпорт. Для імпортування графічного образа слід виконати команду Insert —> Picture (рис.6.9).
Рис.6.9 – Вікно вставки або імпорту рисунку Імпортується образ у вигляді нового графічного об'єкта у форматі метафайла (якщо графіка оригіналу заснована на векторах) або у форматі растрового зображення (якщо графіка оригіналу була у файлі BMP або DIB). Також можна відкривати графічні файли, використовуючи команду File —> Open і вибравши відповідний формат у вікні відкриття типу графічних файлів Files of type (рис.6.10). Для більшості імпортованих файлів у діалоговім вікні Open перебувають установки імпорту Import settings, за допомогою яких можна визначити, у якому саме виді цим файлам необхідно з'являтися на кресленні. Так, імпортуючи файл у форматі РСТ, можна вказати чи треба образу зберігати градієнти й тло і як перетворювати кольору.
Рис.6.10 – Вікно відкриття типу графічних файлів Для того щоб довідатися є імпортований графічний об'єкт метафайлом або растровим зображенням, указують об'єкт, а потім вибирають Format — Special. діалогове вікно, що відкрилося, покаже відповідно Тип: Метафайл або Тип: Растрове зображення (рис.6.11). Фрагмент принципової електричної схеми, побудований за допомогою описаних прийомів, показаний на рис.6.12.
Рис.6.11 – Вікно з растовим зображенням Рис.6.12 – Фрагмент електричної схем
ПРАКТИЧНЕ ЗАНЯТТЯ №7
|
|||||||||
|
Последнее изменение этой страницы: 2016-04-21; просмотров: 104; Нарушение авторского права страницы; Мы поможем в написании вашей работы! infopedia.su Все материалы представленные на сайте исключительно с целью ознакомления читателями и не преследуют коммерческих целей или нарушение авторских прав. Обратная связь - 3.147.51.81 (0.014 с.) |