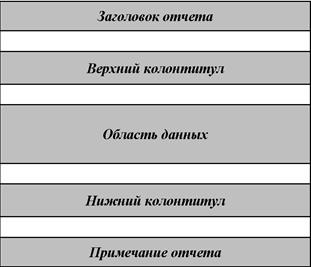Заглавная страница Избранные статьи Случайная статья Познавательные статьи Новые добавления Обратная связь FAQ Написать работу КАТЕГОРИИ: ТОП 10 на сайте Приготовление дезинфицирующих растворов различной концентрацииТехника нижней прямой подачи мяча. Франко-прусская война (причины и последствия) Организация работы процедурного кабинета Смысловое и механическое запоминание, их место и роль в усвоении знаний Коммуникативные барьеры и пути их преодоления Обработка изделий медицинского назначения многократного применения Образцы текста публицистического стиля Четыре типа изменения баланса Задачи с ответами для Всероссийской олимпиады по праву 
Мы поможем в написании ваших работ! ЗНАЕТЕ ЛИ ВЫ?
Влияние общества на человека
Приготовление дезинфицирующих растворов различной концентрации Практические работы по географии для 6 класса Организация работы процедурного кабинета Изменения в неживой природе осенью Уборка процедурного кабинета Сольфеджио. Все правила по сольфеджио Балочные системы. Определение реакций опор и моментов защемления |
Перелік кнопок панелі елементівСодержание книги Поиск на нашем сайте
1. 4. Створення поля, що обчислюється Для створення ЕК поле, що обчислюється, потрібно нажати кнопку Поле панелі елементів і вказати місце розміщення нового елемента. З'явиться вільний ЕК Поле й пов'язана з ним підпис. Потім потрібно створити вираз, що є джерелом даних для цього поля. Якщо вираз досить простий, то його можна ввести безпосередньо в поле. Для цього потрібно клацнути мишкою усередині поля й потім ввести формулу обчислення значення поля, що містить знак рівності (=) і вираз, що обчислюється. В поля, що обчислюється, варто змінити напис. Можна також ввести формулу обчислення значення в комірку властивості Дані, відкривши вікно властивостей поля. Якщо вираз має складну структуру, то краще використовувати построитель выражений. Відзначимо, що полях, що в обчислюються, форми можуть використовуватися посилання тільки на поля, що містяться в її джерелі даних (таблиці або запиті). Ці поля можуть і не бути розміщені у формі. 1. 5. Настроювання форми Настроювання форми проводиться шляхом зміни властивостей як самої форми, так і її розміщених у ній ЕК. Властивості ЕК, розміщеного у формі, викликаються через контекстне меню ЕК або натисканням кнопки Властивості на панелі інструментів. Змінюючи деякі властивості ЕК, можна настроїти форму для більш зручного застосування. 1. 6. Створення діаграм У форми й звіти Access можна включати діаграми. При створенні форми/звіту після вибору джерела даних задається спосіб створення Діаграма, що викликає майстра Створення діаграм (додаток Microsoft Graph). Найкращим джерелом даних при створенні діаграм є перехресні запити. У них дані вже підсумовані й відбиті у вигляді таблиці із шапкою. Після вибору джерела даних і способу створення форми/звіту — Діаграма піде ланцюжок діалогових вікон майстра Створення діаграм 1. 7. Складені форми Складена форма звичайно використовується для роботи з інформацією, що перебуває у пов'язаних таблицях. Вона складається з головної форми й однієї або декількох підлеглих форм. Форма називається підлеглою, якщо вона втримується усередині іншої форми. Звичайно «контейнером» для підлеглої форми служить головна форма. Але Access дозволяє створювати складені форми із двома рівнями вкладеності. У них головна форма може включати підлеглу форму, у свою чергу утримуючу іншу підлеглу форму. Головна й підлегла форми зв'язані між собою. Цейзв'язок у ряді випадків Access може створити автоматично, використовуючи інформацію про зв'язки й структуру таблиць або запитів, що є джерелами даних для форм, що зв'язуються. Але частіше зв'язок встановлюється самостійно користувачем у процесі створення складеної форми або пізніше завданням потрібних значень відповідних властивостей підлеглої форми. Складена форма використовується для відображення даних з таблиць або запитів, пов'язаних відношенням «один-до-багатьох», причому головна форма містить дані з боку «один», а підлегла форма - з боку «багато». Якщо зв'язок визначений правильно, то перегляд інформації в створеній формі буде синхронізований: у підлеглій формі з'являться лише записи, пов'язані з поточним записом у головній формі. При цьому підлегла форма може бути виведена в будь-якому режимі, а головна форма - тільки як проста форма. Складена форма є також зручним засобом для редагування й додавання даних у таблиці, пов'язані відношенням «один–до–багатьох». При введенні нового запису в підлеглу форму вона автоматично зв'язується з поточним записом у головній формі. 2. Звіти 2. 1. Основні поняття Звіти — форма подання інформації для використання й розповсюдження. Звіти - підсумкові документи для осіб, яким була призначена створювана БД. Якщо форма - документ розроблювача й осіб, що працюють із інформацією в БД, то звіти - інструмент «хазяїв» БД, що дозволяє їм у потрібний момент мати інформацію для особистого використання або передачі іншим особам. Звіт потрібний для підведення підсумків діяльності за період підрахунків підсумкових сум і т.д. Структура звіту (рис. 1) нагадує структуру форми за одним істотним виключенням - можливістю додавання декількох пар нових розділів, якщо виникає потреба угруповання даних по яких-небудь ознаках.
Рис. 1. Структура звіту Можливість групування даних, - це, мабуть, головна відмінність створення звіту від створення форми. У звіті теж бути можливі режими, причому два з них такі ж: режим попереднього перегляду й режим конструктора. Крім того, звіт може перебувати в режимі зразка. Цей режим схожий на режим попереднього перегляду, але відрізняється від нього тим, що в режимі зразка показується не весь звіт, а тільки його частина, з метою оцінки того, як буде виглядати весь звіт. Режим, подібний до режиму форми відсутній, тому що зі звітом не працюють як з формою або запитом. Деякі розділи звіту, такі як колонтитули й примітки, мають додаткові властивості, більше тонкі, чим в аналогічних розділів форм. Так, заголовок звіту може бути надрукований окремо на першій сторінці, без колонтитулів. У звітах, як і у формах, розміщаються елементи керування: поля, написи й т.д. Як і у формах, вони можуть бути зв'язаними, вільними й такими, що обчислюються, в залежності від джерела інформації, що реалізується в елементі керування. 2. 2. Створення звіту Звіти, як і форми, можна створювати за допомогою майстрів або самостійно. Джерелом даних для звіту також є таблиці й запити. Якщо у звіті потрібно представити дані з різних таблиць, має сенс попередньо створити багатотабличний запит, а потім будувати звіт на його основі. Щоб створити звіт, потрібно у вікні БД перейти на вкладку Звіти й натиснути кнопку Створити. З'явиться вікно діалогу Новий звіт. Воно аналогічно вікну створення форми. Ваші дії починаються з вибору таблиці/запиту.
Рис. 2. Вікно діалогу Новий звіт Передбачено автоматичне створення двох типів звітів: стрічкового й в один стовпець. 2. 3. Створення звіту за допомогою Майстра звітів Використання майстра по розробці звітів є швидким і захищеним від помилок способом створення нового звіту. Звіт, створений майстром, можна використовувати в тім вигляді, у якому він був створений, або поліпшити шляхом внесення змін. Щоб створити звіт за допомогою майстра, треба: 1.Перебуваючи у вікні бази даних, перейти на вкладку Звіт і нажати кнопку миші (або вибрати Звіти в меню Вид). 2.Натисніть кнопку Створити (або нажати кнопку Новий об'єкт на панелі інструментів), а потім вибрати Звіт. На екрані з'явиться вікно діалогу Новий звіт. 3.Зі списку вибрати таблицю/запит, що містить дані, які варто представити у звіті. 4.Вибрати спосіб створення звіту — Майстер звітів. На екрані з'явиться перше вікно діалогу Створення звіту. 5.Переслати необхідні для звіту поля зі списку Доступних полів у список Обраних. 6.У наступному вікні задати необхідні рівні групування. 7.Дані у звіті можна відсортувати. Можна задати сортування до чотирьох рівнів, по убуванню або зростанню. 8.На наступному етапі задається макет звіту. Він може бути табличний, в один стовпець або вирівняний. Вид обраного макета з'являється на екрані. Тут же можна задати орієнтацію даних у звіті - книжкову або альбомну. Якщо у звіті виводиться багато полів, можна задати настроювання ширини полів для розміщення їх на сторінці. 9.У наступному вікні діалогу вибирається стиль оформлення. Він може бути виділеним, компактним, простим, строгим, формальним або чорно-білим. Обраний стиль відображається на екрані. 10.В останньому вікні потрібно задати ім'я звіту. Створення звіту майстром закінчено. Ви можете переглянути зразок звіту. Для цього можна виконати пункт Попередній перегляд меню Файл. Якщо звіт потрібно трохи змінити, скористайтеся Конструктором. 2. 4. Створення звіту за допомогою Конструктора Можна почати з порожнього звіту й самостійно розмістити в ньому всі необхідні поля, написи й інші елементи керування. Для створення звіту без допомоги майстра потрібно, перебуваючи у вікні БД, клацнути по вкладці Звіт, а потім по кнопці Створити. На екрані з'явиться вікно діалогу Новий звіт. Зі списку Вибір таблиці/запиту виберіть таблицю/запит, що містить дані, які варто представити у звіті. Якщо звіт не повинен містити дані, не робіть вибір із цього списку. Задайте спосіб створення звіту — Конструктор. На екрані з'явиться вікно конструктора звітів. Щоб вивести на екран список полів базової таблиці (або запиту), натисніть кнопку Список полів на панелі інструментів. Робочі екрани при створенні звіту й форми практично збігаються. 2. 5. Сортування й групування Записи у звіті потрібно розташувати в певному порядку. У меню Вид є підкоманда Сортування й групування. За допомогою цієї команди можна просто провести сортування звітних даних або можна визначити групування даних. Сортування задається по певному полю (найбільше часто використовуваний спосіб) або по вираженню, тобто по полю, що обчислюється, або по першій букві символьного поля. Полів сортування може бути до 10. Для завдання просто сортування не потрібно звертатися до властивостей груп. Якщо ж ми хочемо згрупувати дані по якому–небудь полю, потрібно вказати це поле у верхній частині вікна й установити «Так» у заголовку групи або примітці. Якщо потрібно створити вкладене групування, потрібно внести кілька полів у верхню частину вікна й відкрити заголовки (примітки) у нижній частині. Вікно конструктора при цьому буде містити наступні розділи:
Для того щоб звіт мав гарний вигляд, потрібно розмістити елементи керування у відповідних розділах. Якщо в режимі конструювання звіту виникає необхідність переносу вже створеного ЕК з одного розділу в іншій, переміщення потрібно почати тоді, коли покажчик миші прийме вид розкритої руки, або можна виконати цю дію через буфер обміну. Розміри розділів змінюються при переміщенні їхніх нижніх границь, коли покажчик приймає вид двунаправленої стрілки. 2. 6. Режими вікна звіту Вікно звіту може перебувати в одному із трьох режимів: режимі конструктора, режимі перегляду зразка й режимі попереднього перегляду: Режим конструктора призначений для створення нових і зміни існуючих звітів. Режим перегляду зразка призначений для попередньої оцінки правильності шрифтового оформлення й розташування елементів керування у звіті. У цьому режимі зображуються всі розділи звіту, а також кілька записів в області даних. При цьому виконується сортування й групування даних, однак не використовуються ні умови відбору, ні об'єднання таблиць, що є в базовому запиті. У режимі попереднього перегляду звіт виглядає на екрані так, як він виглядав би, будучи надрукований. При перегляді звіту в режимі перегляду зразка або в режимі попереднього перегляду можна змінювати масштаб зображення звіту. 2. 7. Друкування звіту Щоб надрукувати готовий звіт, потрібно виконати команду Друк з меню Файл. Надрукований звіт може містити порожні сторінки. Як правило, це є наслідком того, що розміри звіту перевищують розмір паперу, що використовується для друку. Щоб у звіті не було порожніх сторінок, сума повної ширини звіту із шириною правих і лівих полів не повинна перевищувати ширину паперу, зазначену при настроюванні друку: Ширина звіту + Ліве поле + Праве поле <= Ширина паперу Якщо звіт містить занадто багато порожнього простору навколо розділів і елементів керування, то його можна зменшити, змінивши розміри й визначивши деякі властивості розділів і елементів керування. При друку звіту дуже важливо правильно задати властивості звіту, його розділів і деяких ЕК. Властивості звіту викликаються подвійним клацанням миші по прямокутнику на перетинанні горизонтальної й вертикальної лінійок, або з контекстного меню, викликаного, коли покажчик миші перебував у сірої області бланка звіту поза розділами. Властивості розділів викликаються подвійним клацанням миші по сірій смузі з назвою роздягнула. Властивості будь-якого ЕК викликаються подвійним клацанням миші по цьому ЕК. Для друку всього звіту важливі властивості Верхній колонтитул і Нижній колонтитул. Можливі значення: • Всі сторінки — колонтитули друкуються на всіх сторінках; • Без заголовка — колонтитули не друкуються на тих сторінках, де друкувався заголовок звіту; • Без примітки — колонтитули не друкуються на тих сторінках, де друкувалася примітка звіту; • Без заголовка/примітки — колонтитули не друкуються на тих сторінках, де друкувалися заголовок або примітка звіту. Для друку розділів звіту важливі властивості Кінець сторінки й Не розривати. Властивість Кінець сторінки може приймати значення: • Відсутній — розставляти сторінки не звертаючи увагу на початок/кінець розділу; • До розділу — поставити кінець сторінки перед початком розділу; • Після розділу — поставити кінець сторінки після кінця розділу; • До й після розділу — поставити кінець сторінки до початку й після кінця розділу. При друку звіту важливо правильно виділити місце для ЕК, особливо якщо це довге символьне поле або поле типу Mемо. В ЕК типу поле є властивості Розширення й Стиск. Якщо задати значення «Так» у властивості Розширення, при необхідності буде автоматично збільшуватися висота області, виділеної полю на бланку звіту. Розділ, у якому перебуває такий ЕК, автоматично одержує значення «Так» у властивості Розширення. За замовчуванням замість полів, що містять порожні значення, на сторінках звіту залишається порожній простір. Для видалення цього порожнього простору варто використовувати властивість Стиск. Поле, що має значення «Так», у цій властивості не займає місця при печатці звіту, якщо містить порожнє значення або рядок нульової довжини.
Контрольні питання: 1. Розкажіть про способи створення форм. 2. Які Ви знаєте елементи керування, що використовуються в формі? 3. Чим відрізняються елементи керування Вільна рамка об'єкту та Приєднана рамка об'єкту? 4. Яким чином створюється поле, що обчислюється? 5. Що таке „складена форма”? 6. Дайте визначення „Звіту”. 7. Чим форма відрізняється від звіту? 8. Що є джерелом для створення звіту? 9. Опишіть структуру звіту. 10. Який алгоритм створення звіту за допомогою майстра? 11. Яким чином відбувається сортування і групування даних в звіті? 12. Які особливості звітів потрібно враховувати при друкуванні? Перелік рекомендованої літератури 1. А. Гончаров. Microsoft Access 97 в примерах. Спб.: Питер, 1997. – 368 с. 2. Бажин И.И. Информационные системы менеджмента. - М.: ГУ-ВШЭ, 2002. -688 с. 3. Батюк А.Є. та ін. Інформаційні системи в менеджменті: Навчальний посібник. - Львів: НУ "Львівська політехніка", 2004. – 254 с. 4. Гордієнко І.В. Інформаційні системи і технології в менеджменті. К.: КНЕУ, 2003. – 312 с. 5. Грабауров В.А. Информационные технологии для менеджеров. - М.: Финансы и статистика, 2002. - 368 с. 6. Гужва В.М. Інформаційні системи і технології на підприємствах. К.: КНЕУ, 2001. – 158 с. 7. Д. Вейскас. Эффективная работа с Microsoft Access. Спб.: Питер, 1997. – 322 с. 8. Дубина А.Г. и др. Excel для экономистов и менеджеров. - СПб.: Питер, 2004. – 324 с. 9. Інформаційні системи і технології в економіці / за ред. В.С.Пономаренка. - К.: ВЦ "Академія", 2002. – 156 с. 10. К. Дейт. Введение в системы баз данных, Спб.: Вильямс, 2000. – 234 с. 11. Мур Джеффри и др. Экономическое моделирование в Microsoft Excel, 6-е изд.: Пер. с англ. - М.: ИД "Вильямс", 2004. – 244 с. 12. Пінчук Н.С. та ін. Інформаційні системи і технології в маркетингу: Навч.- метод. посібник для самостійного вивчення дисципліни. - К.: КНЕУ, 2001. - 296 с. 13. Р. Винтер. Microsoft Access 97: справочник. Спб.: Питер, 1998. – 420 с. 14. Р. Дженнингс. Microsoft Access 97 в подлиннике. В 2 т. Спб.: BHV, 1997. – 456 с. 15. Твердохліб М. Г. Інформаційне забезпечення менеджменту: Навч. посібник. - К.: КНЕУ, 2002. - 224 с. 16. Харитонова И. A. Microsoft Access 2000. СПб.: БХВ-Петербург, 2001. – 366 с.
|
||||||||||||||||||||||||||||||||||||||||||||
|
Последнее изменение этой страницы: 2016-04-21; просмотров: 290; Нарушение авторского права страницы; Мы поможем в написании вашей работы! infopedia.su Все материалы представленные на сайте исключительно с целью ознакомления читателями и не преследуют коммерческих целей или нарушение авторских прав. Обратная связь - 18.221.160.29 (0.009 с.) |