
Заглавная страница Избранные статьи Случайная статья Познавательные статьи Новые добавления Обратная связь FAQ Написать работу КАТЕГОРИИ: ТОП 10 на сайте Приготовление дезинфицирующих растворов различной концентрацииТехника нижней прямой подачи мяча. Франко-прусская война (причины и последствия) Организация работы процедурного кабинета Смысловое и механическое запоминание, их место и роль в усвоении знаний Коммуникативные барьеры и пути их преодоления Обработка изделий медицинского назначения многократного применения Образцы текста публицистического стиля Четыре типа изменения баланса Задачи с ответами для Всероссийской олимпиады по праву 
Мы поможем в написании ваших работ! ЗНАЕТЕ ЛИ ВЫ?
Влияние общества на человека
Приготовление дезинфицирующих растворов различной концентрации Практические работы по географии для 6 класса Организация работы процедурного кабинета Изменения в неживой природе осенью Уборка процедурного кабинета Сольфеджио. Все правила по сольфеджио Балочные системы. Определение реакций опор и моментов защемления |
Глава 19. Работа со шрифтами и вывод надписейСодержание книги
Поиск на нашем сайте
Вывод текста через компонент GLWindowsBitmapFont
Кидаем на форму элемент GLWindowsBitmapFont с вкладки GLScene, выбираем его свойство Ranges, появляется окошко, в котором нажимаем кнопку «Добавить». Затем в свойствах StartASCII и StopASCII выбираем, с какого до какого номера будут отображаться символы. Чтобы не было ошибки «Characters are too large or too many. Unable to create font texture.» в Windows Vista и выше, нужно указать от #32 до #151 и от #153 до #255 (с #32 по #127 номера идут символы, цифры и английский алфавит; с #128 по #255 дополнительный алфавит; символ #152 вызывает сбой). Чтобы использовались именно русские буквы, нужно в свойстве Charset установить RUSSIAN_CHARSET. В инспекторе объектов сцены выберите GLHUDText (HUD objects — HUD text), задайте ему созданный шрифт в поле BitmapFont и в поле Text напишите нужный текст.
Чтобы надписи не перекрывались другими объектами, нужно делать их последним в иерархии объектов сцены.
Глава 20. Выделение объектов мышкой
Часто бывает нужно выбрать какой-нибудь объект на экране. Для этого можно использовать функцию GLSceneViewer1.Buffer.GetPickedObject(x, y), которая возвращает объект, находящийся на экране по координатам (x, y). Пример выделения объекта мышкой: procedure TForm1.GLSceneViewer1MouseDown(Sender: TObject; Button: TMouseButton; Shift: TShiftState; X, Y: Integer); var pick: TGLCustomSceneObject; begin pick:=(GLSceneViewer1.Buffer.GetPickedObject(x, y) as TGLCustomSceneObject); if pick<>nil then pick.Material.FrontProperties.Emission.Color.SetColor(1,0,0,1); end;
Здесь командой (GLSceneViewer1.Buffer.GetPickedObject(x, y) as TGLCustomSceneObject) выполняется преобразование типа выбранного объекта к базовому типу объектов GLScene. Затем проверяется, был ли выбран какой-либо объект, и если да, то он окрашивается в красный цвет. Стандартные демки, демонстрирующая описанное, находятся в Demos\interface\fadingintf и Demos\movements\objmove. Глава 21. Создание сцены в режиме runtime
Создавать объекты так же можно и в ходе выполнения программы. Каждый создаваемый объект в GLScene должен быть привязан к объекту более высокого уровня. Корневой объект самого высокого уровня — GLScene1.Objects (если сцены называется GLScene1). Таким образом, создание объекта принадлежащего корневому объекту будет выглядеть так: var Object1: TGLBaseSceneObject; … Object1:=TGLCube.CreateAsChild(GLScene1.Objects); Обратите внимание, что переменная Object1 у нас универсальная, поэтому мы можем не меняя типа переменной присвоить ей любой объект (если он ещё не присвоен). А вот так будет выглядеть создание объекта дочернего к уже созданному:
var GLSphere: TGLSphere; … GLSphere:=TGLSphere.CreateAsChild(Object1); GLSphere.Position.SetPoint(0,0,1); Чтобы обратиться к свойству дочернего объекта, можно написать <тип объекта>(Object2.Chidren[номер]).свойство, если типы разные может подойти TGLSceneObject или TGLBaseSceneObject. Созданные объекты нужно удалять с помощью метода Free или процедуры FreeAndNil. Всех наследников можно удалить, вызвав DeleteChildren.
Глава 22. Тени ShadowPlane
GLShadowPlane (Special objects — Shadow plane) похож на обычный GLPlane. Его особенностью является то, что другие объекты могут отбрасывать на него тени. Создадим примитивное приложение, использующее ShadowPlane. Создайте стандартное приложение и добавьте в сцену GLSphere (Position = (0; 1; -5)) и GLShadowPlane (Position = (0; -1; 0)). Источнику света установите Position = (0; 7; -5). Теперь настроим наш GLShadowPlane. Свойству ShadowLight присвойте наш источник света, свойству ShadowingObject присваиваем объект, который будет отбрасывать тень (GLSphere). Также необходимо развернуть его (Direction = (0; 1; 0)) и увеличить (Width = Height = 20). Всё! Запускаем и наслаждаемся тенями. Внизу расположена отлично иллюстрирующая картинка.
Если объектов, которые должны отбрасывать тень, много, то в свойство ShadowingObject следует поставить DummyCube со всеми этими объектами.
Неплохой пример можно посмотреть в стандартной папке Demos в specialsFX\shadowplane. GLShadowVolume
Тени можно строить при помощи стандартного компонента GLScene GLShadowVolume (Special Objects — Shadow Volume). Алгоритм этого компонента используется в Doom 3 и в Chronicles of Riddick. Тени выглядят достаточно хорошо, но требуют немало ресурсов. Компонент весьма заморочен, но разобраться можно!
Стандартная демка лежит по адресу Demos\specialsFX\shadowvolumes. В этой максимально упрощёной демке GLShadowVolume создаётся и настраивается runtime:
GLZShadows
GLZShadows обеспечивает хорошие, но никудышно реализованные тени (подобные были в SplinterCell 3). Он рендерит в текстуру вид с «точки зрения» источника света, а потом эту текстуру накидывает на объекты. Пример можно взять здесь: Demos\specialsFX\shadows. Lightmap
Lightmap (лайтмап, лайтмэп, в переводе — карта освещения) — метод освещения пространства в 3D-приложениях, заключающийся в том, что создается текстура, содержащая информацию об освещённости трехмерных моделей. Этот метод значительно экономит ресурсы системы, так как не приходится рассчитывать падение света в режиме реального времени на статичные объекты. Можно совмещать технику LightMap с уже рассмотренными компонентами, а так же с любым шейдером. Почти всегда карты освещения выравниваются с обычными текстурами полигонов, и каждый пиксель карты соответствует 4-32 текселам текстуры. Размеры карты определяются размерами минимального, ограничивающего полигон, прямоугольника, стороны которого параллельны текстурным векторам. Этот метод применяется для создания всего статического освещения сцены. Освещение генерируется для статической геометрии до начала цикла рендеринга, и во время рендеринга в основном не изменяется. На современном оборудовании реализация полностью динамического освещения с использованием карт освещения невозможна из-за большой ресурсоемкости процесса создания лайтмапов. Этот подход рассматривается как основа для большинства других алгоритмов отрисовка теней в реальном времени. При создании карта заполняется черными пикселями. Далее, для каждого тексела карты освещения находятся трехмерные координаты точки на полигоне. Для этой точки необходимо построить список всех источников света, которые влияют на ее освещение: вектора из данной точки до источников света проверяются на пересечение с геометрией сцены, и если пересечение имеет место — то этот источник света не освещает точку (относительно него точка в тени). Остальные источники увеличивают значение тексела Lightmap на величину, зависящую от используемой модели освещения и положения источника света относительно точки. В целях улучшения внешнего вида картинки, к картам освещения часто применяется билинейная фильтрация. Эти операции повторяются для каждого освещаемого полигона сцены. Во время рендеринга, карты освещения могут накладываться вторым проходом, с использованием альфа-блендинга. При наличии мультитекстурного оборудования можно накладывать текстуру и карту освещения за один проход. Итак, как же это вложить в GLScene? Ответ прост. Начнём! Для удачного запуска проекта необходимо создать в папке, из которой запускается проект, файл House.3ds. В нём придётся провести некоторую подготовительную работу. Я использовал 3DS Max. Итак, нужно:
А теперь в Delphi (после создания стандартного проекта с GLCadencer):
Теперь создадим в LightMaps материал и запишем в FormCreate следующий код: Materials.TexturePaths:=ExtractFilePath(Paramstr(0)); LightMaps.TexturePaths:=ExtractFilePath(Paramstr(0)); Map.MaterialLibrary:=Materials; // Присваиваем материал Map.LightmapLibrary:=LightMaps; // Присваиваем LightMap Map.LoadFromFile('House.3DS');
with Materials.Materials.FindItemID(2) do begin TextureScale.Scale(15); //Растягиваем текстуру Material.Texture.TextureMode:=tmDecal; end; with Materials.Materials.FindItemID(1) do begin TextureScale.Scale(6); Material.Texture.TextureMode:=tmDecal; end; with Materials.Materials.FindItemID(0) do begin TextureScale.Scale(2); Material.Texture.TextureMode:=tmDecal; end; Map.Scale.Scale(0.02); Всё! Можно запустить и посмотреть, что получилось! А готовый пример можно взять отсюда: http://www.glscene.ru/download.php?view.165.
|
|||||||
|
Последнее изменение этой страницы: 2016-04-19; просмотров: 431; Нарушение авторского права страницы; Мы поможем в написании вашей работы! infopedia.su Все материалы представленные на сайте исключительно с целью ознакомления читателями и не преследуют коммерческих целей или нарушение авторских прав. Обратная связь - 3.18.220.61 (0.01 с.) |


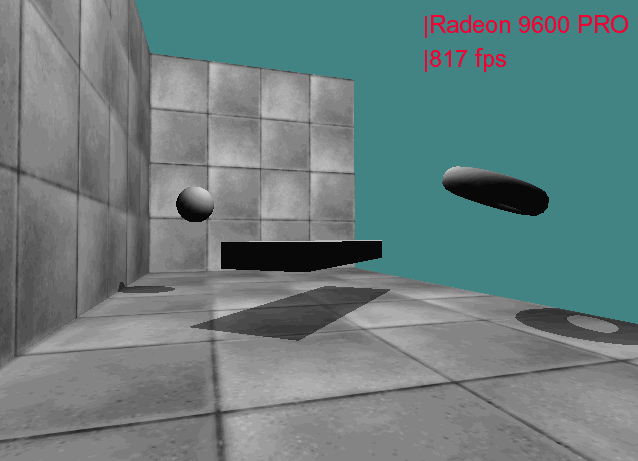
 Ставим в сцену GLShadowVolume.
Ставим в сцену GLShadowVolume.




