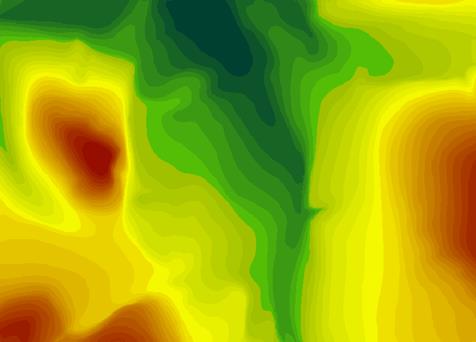Заглавная страница Избранные статьи Случайная статья Познавательные статьи Новые добавления Обратная связь FAQ Написать работу КАТЕГОРИИ: ТОП 10 на сайте Приготовление дезинфицирующих растворов различной концентрацииТехника нижней прямой подачи мяча. Франко-прусская война (причины и последствия) Организация работы процедурного кабинета Смысловое и механическое запоминание, их место и роль в усвоении знаний Коммуникативные барьеры и пути их преодоления Обработка изделий медицинского назначения многократного применения Образцы текста публицистического стиля Четыре типа изменения баланса Задачи с ответами для Всероссийской олимпиады по праву 
Мы поможем в написании ваших работ! ЗНАЕТЕ ЛИ ВЫ?
Влияние общества на человека
Приготовление дезинфицирующих растворов различной концентрации Практические работы по географии для 6 класса Организация работы процедурного кабинета Изменения в неживой природе осенью Уборка процедурного кабинета Сольфеджио. Все правила по сольфеджио Балочные системы. Определение реакций опор и моментов защемления |
Створення цифрової моделі рельєфуСодержание книги
Поиск на нашем сайте
Створення цифрової моделі рельєфу (ЦМР) розпочинаємо з створення рамки карти шляхом введення команди у головному меню Файл→Создать→План. Програма запропонує ввести назву імені файлу векторної карти, після введення якого заповнюємо параметри карти в діалозі. Туть вводять: В рядку «Файл ресурсов(*.rsc)» – ім’я та шлях до файлу цифрового класифікатора використовуємо файл uaMap2000.RSC. В рядку «Название карты» – назву населенного пункту, на який створюють план. В рядку «Масштаб» – знаменник масштабу створюваної карти (для демоверсії можливий лише 2000). В області «Коордынаты (метры)» – вводимо координати вершин рамки, в межах якої буде створено карту. Сюди вводимо планові координати X і Y південно-західної і північно-східної вершин рамки (відповідні координати перехресть координатної сітки растрової карти табл.3.1). Таблиця 3.1
Планові координати X і Y південно-західної і північно-східної вершин рамки
X Y ПнСх ПдЗх
Після введення цих параметрів натискаємо кнопку діалогу «Создать». В результаті на екрані комп’ютера відкриється робоче вікно з рамкою векторної карти. Для завантаження зображення растрової карти у головному меню вибираємо команду Файл→Добавить→Растр. У стандартному діалозі відкриття файлу вибираємо файл растрової карти *tr.rsw. В результаті програма відкриє растрову карту в робочому вікні з рамкою векторної карти.
Вибір виду об’єкта виконуємо за допомогою спеціального діалогу (рис.3.8.) де згідно шару в секції «Слои отображения» містяться набори умовних знаків, назви яких подано в секції «Названия обьектов». Також тут додатково можна вказати і спосіб створення об’єкта – панель інструментів у секції «Способ создания обьекта». Для виконання роботи виконують такі способи нанесення об’єктів:
Рис.3.8. Створення об’єкту
Зразок відображення на карті обраного об’єкта представлений у допоміжному вікні «Изображение». У списку «Локализация» задаємо вид знаку в залежності від способу його створення і розміщення на векторній карті: Точковий об’єкт (пункт геодезичної мережі, каналізаційний люк) містить координати однієї точки. Точковий об’єкт вводимо натисканням лівої клавіші миші. Лінійний об’єкт (горизонталь, трамвайна колія) містить координати двох і більше точок. Точки лінійного об’єкта послідовно вказуємо на екрані курсором на осьовій лінії растру і вводимо натисненням лівої клавіші миші. Лінійний об’єкт може бути замкнений чи незамкнений, мати декілька складних частин (підоб’єктів). Полігон (будинок, клумба) – це площина, обмежена замкнутою лінією. Об’єкт може мати крім зовнішньої кілька внутрішніх меж (підоб’єктів).
Підпис (характеристики будинків,штучного покриття, назви вулиць) – всі підписи, які створюємо на карті. Шаблон (характеристики лісів, мостів) – об’єкт, що поєднує в собі сполучення підпису, лінії і умовного знаку. Векторний об’єкт (напрям течії річки) – це довільно орієнтований точковий об’єкт. Орієнтування векторного об’єкту виконуємо відносно двох точок. Для полегшення процесу створення і узгодження об’єктів застосовуємо «гарячі» клавіші клавіатури (латинські літери і символи): I – під’єднання до об’єкту у вузловій точці; T – під’єднання до об’єкта в будь-якій точці зі створенням вузлової точки; L – замикання об’єкта; > – збільшення масштабу візуалізації плану; < – зменшення масштабу візуалізації плану; Backspace – видалення останньої точки під час створення об’єкта. ЦМР у векторному форматі створюємо за висотними даними растрової карти – горизонталями і висотними пікетами. Для цього в діалозі «Создание обьекта» обираємо відповідний умовний знак (горизонталь основна, горизонталь потовщена, горизонталь додаткова). Спосіб нанесення горизонталей – слайн, що описує. Нам необхідно відслідкувати (нанести) горизонталь відповідно до її розташування на растровій карті. Після завершення нанесення обов’язково вводимо абсолютну висоту горизонталей у діалозі «Семантика». Аналогічно наносимо висотні пікети. Для активізації задачі контролю якості побудови ЦМР необхідно вибрати пункт «Запуск приложений» у меню «Задачи» і потім у списку додатків у каталозі «Контроль даных» вибираємо команду «Контроль абсолютних висот». У результаті цих дій буде відкрите вікно, де встановлюємо параметри контролю і активізуєм контроль. Завдяки контролю абсолютних висот програма виявляє помилки в нанесенні горизонталей і висотних пікетів.
За створеною ЦМР будуємо матрицю висот (рис.3.9.). Для побудови виконуємо команди головного меню Файл→Создать→Матрицу. Заповнивши діалог «Создание матрицы» виконуємо побудову.
Рис.3.9. Матриця висот
|
||||||
|
Последнее изменение этой страницы: 2024-06-27; просмотров: 5; Нарушение авторского права страницы; Мы поможем в написании вашей работы! infopedia.su Все материалы представленные на сайте исключительно с целью ознакомления читателями и не преследуют коммерческих целей или нарушение авторских прав. Обратная связь - 18.119.116.77 (0.008 с.) |

 Для створення об’єктів векторної карти використовуємо функцію панелі інструментів створення об’єкта. Створення об’єкта карти полягає у визначенні його виду (умовного знака), координат на місцевості (метрики) і характеристик (семантики).
Для створення об’єктів векторної карти використовуємо функцію панелі інструментів створення об’єкта. Створення об’єкта карти полягає у визначенні його виду (умовного знака), координат на місцевості (метрики) і характеристик (семантики).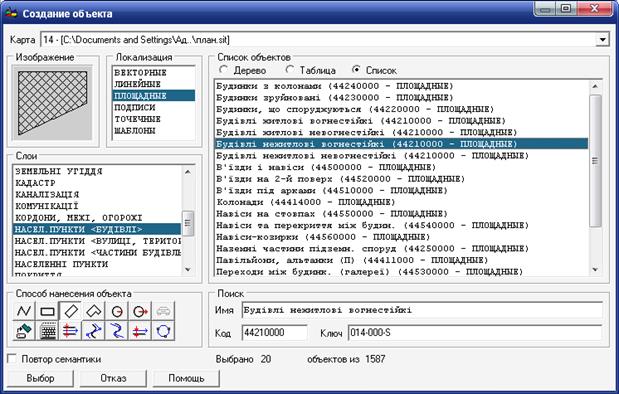
 Довільна лінія – точки об’єкта вказуємо на екрані курсором і вводимо натисканням лівої клавіші миші. При введенні точки, розташованої поблизу межі екрана, остання введена точка автоматично переміщається в центр екрана (скролінг).
Довільна лінія – точки об’єкта вказуємо на екрані курсором і вводимо натисканням лівої клавіші миші. При введенні точки, розташованої поблизу межі екрана, остання введена точка автоматично переміщається в центр екрана (скролінг). Прямокутник під нахилом – вводимо три точки – бічна сторона і діагональ створюваного прямокутника. Точки вказуємо на екрані курсором і вводимо натисненням лівої клавіші миші.
Прямокутник під нахилом – вводимо три точки – бічна сторона і діагональ створюваного прямокутника. Точки вказуємо на екрані курсором і вводимо натисненням лівої клавіші миші. Складний прямокутник – спочатку вводимо дві точки – сама довга бічна сторона створюваного об’єкта, а потім інші вершини прямокутника (через одну). Точки вказуємо на екрані курсором і вводимо натисненням лівої клавіші миші. Проміжні точки створюємо автоматично на перетині прямої, паралельної до першої лінії, що проходить через біжучу точку і перпендикуляра до першої лінії, що проходить через попередню точку. Таким чином, перпендикулярність усіх граней створюваного об’єкта (у тому числі й останньої, замикаючої) відслідковується автоматично.
Складний прямокутник – спочатку вводимо дві точки – сама довга бічна сторона створюваного об’єкта, а потім інші вершини прямокутника (через одну). Точки вказуємо на екрані курсором і вводимо натисненням лівої клавіші миші. Проміжні точки створюємо автоматично на перетині прямої, паралельної до першої лінії, що проходить через біжучу точку і перпендикуляра до першої лінії, що проходить через попередню точку. Таким чином, перпендикулярність усіх граней створюваного об’єкта (у тому числі й останньої, замикаючої) відслідковується автоматично. Слайн, що описує – плавна крива, що будується автоматично, пройде точно через зазначені точки. Даний режим використовуємо для нанесення на карту плавних об’єктів (горизонталі, ріки, струмки тощо). Точки вказуємо на екрані курсором і вводимо натисненням лівої клавіші миші.
Слайн, що описує – плавна крива, що будується автоматично, пройде точно через зазначені точки. Даний режим використовуємо для нанесення на карту плавних об’єктів (горизонталі, ріки, струмки тощо). Точки вказуємо на екрані курсором і вводимо натисненням лівої клавіші миші. Круг (коло), заданий трьома точками – нанесення на карту кола, для якого складно однозначно визначити положення центру. При створенні кола вводимо три точки, розташовані на ньому. Точки вказуємо на екрані курсором і вводимо натисканням лівої клавіші миші.
Круг (коло), заданий трьома точками – нанесення на карту кола, для якого складно однозначно визначити положення центру. При створенні кола вводимо три точки, розташовані на ньому. Точки вказуємо на екрані курсором і вводимо натисканням лівої клавіші миші. Для перегляду і наступного усунення можливих помилок застосовуємо функцію результатів контролю електронної карти. Після його активізації на екрані з’являється список виявлених помилок, оснащений засобами навігації за цим списком. Переміщаючись по наведеному списку, можна аналізувати результати зробленого програмою контролю. Наше завдання полягає у виправленні кожної окремої помилки із застосуванням функції редагування об’єктів.
Для перегляду і наступного усунення можливих помилок застосовуємо функцію результатів контролю електронної карти. Після його активізації на екрані з’являється список виявлених помилок, оснащений засобами навігації за цим списком. Переміщаючись по наведеному списку, можна аналізувати результати зробленого програмою контролю. Наше завдання полягає у виправленні кожної окремої помилки із застосуванням функції редагування об’єктів.