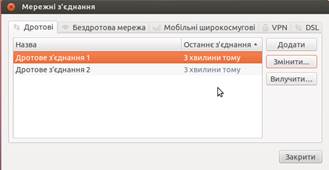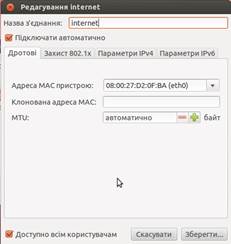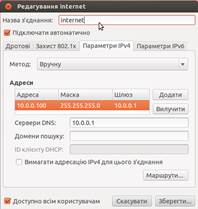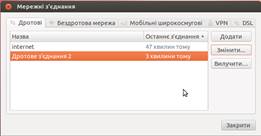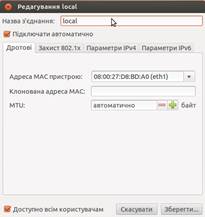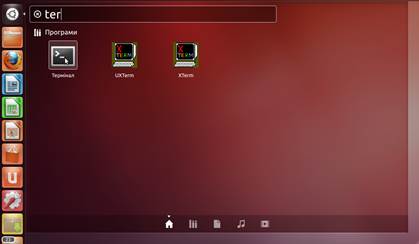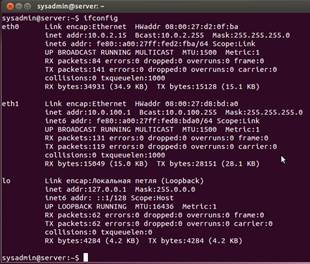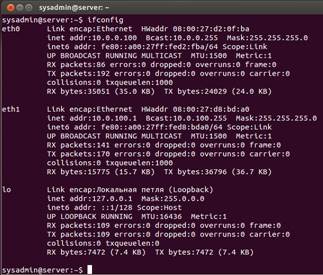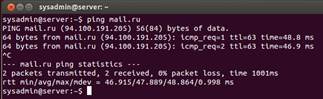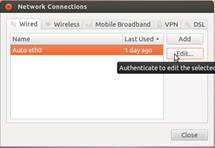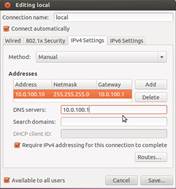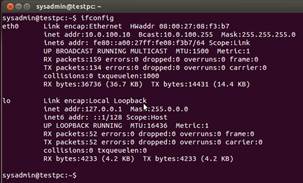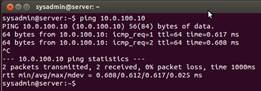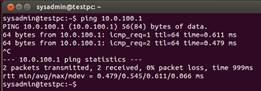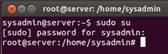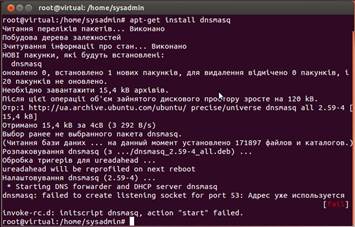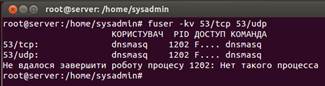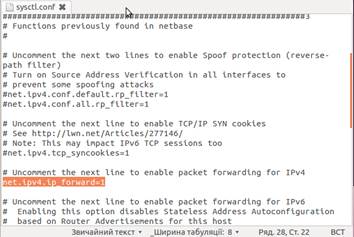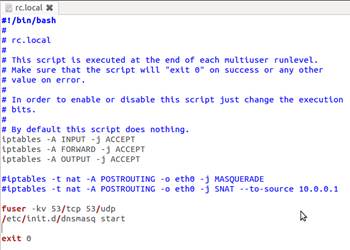Заглавная страница Избранные статьи Случайная статья Познавательные статьи Новые добавления Обратная связь FAQ Написать работу КАТЕГОРИИ: ТОП 10 на сайте Приготовление дезинфицирующих растворов различной концентрацииТехника нижней прямой подачи мяча. Франко-прусская война (причины и последствия) Организация работы процедурного кабинета Смысловое и механическое запоминание, их место и роль в усвоении знаний Коммуникативные барьеры и пути их преодоления Обработка изделий медицинского назначения многократного применения Образцы текста публицистического стиля Четыре типа изменения баланса Задачи с ответами для Всероссийской олимпиады по праву 
Мы поможем в написании ваших работ! ЗНАЕТЕ ЛИ ВЫ?
Влияние общества на человека
Приготовление дезинфицирующих растворов различной концентрации Практические работы по географии для 6 класса Организация работы процедурного кабинета Изменения в неживой природе осенью Уборка процедурного кабинета Сольфеджио. Все правила по сольфеджио Балочные системы. Определение реакций опор и моментов защемления |
Тема: Налаштування шлюза локальної мережіСодержание книги
Поиск на нашем сайте
Лабораторна робота №3 Мета:Навчитись налаштовувати шлюз локальної мережі на базі Ubuntu 12.04 Завдання: За допомогою програми VirtualBox створити дві віртуальні машини. Одна це ОС Linux Ubuntu 12.04, інша ОС Windows XP. На ОС Ubuntu включаэмо два адаптери: перший адаптер для доступу до інтернету в режимі „NAT”, другий для організації локальної мережі в режимі „Внутрішня мережа”. На ОС Windows включаємо лише один адаптер для організації локальної мережі в режимі „Внутрішня мережа”. В ОС Ubuntu перший адаптер налаштовуємо на отримання параметрів мережі автоматично, таким чином він отримає IP адресу 10.0.2.15. Другий адаптер налаштовуємо в ручну: IP адреса 10.100.0.1, маска 255.255.255.0, шлюз і DNS це IP адреса нашої Ubuntu - 10.100.0.1. В ОС Windows в нас один адаптер, параметри якого налаштовуємо в ручну: IP адреса 10.100.0.2, маска 255.255.255.0, шлюз і DNS це IP адреса нашої Ubuntu - 10.100.0.1. Порядок виконання: Для початку на VirtualBox-і запускаємо наш сервер. І налаштовуємо мережеве з’єднання (рис. 3.1.).
Рис. 1. – Налаштування мережевого з’єднання на сервері “Дротове з’єднання 1” відповідає за наш “мережевий адаптер 1”, тобто саме за допомогою цього з’єднання ми підключатимемося до інтернету. Нам необхідно відредагувати це з’єднання (рис. 3.2.).
Рис. 2. – Редагування дротового з’єднання Назву дротового з’єднання можна змінити для зручності, назвемо його “internet” (рис. 3.3.)
Рис. 1.3. – Назва дротового з’єднання Змінюємо параметри мережі для IPv4. Якщо ми отримуємо IP динамічно від роутера/сервера, або ми встановили тип підключення “NAT” (рис. 1.4.) залишаємо метод отримання параметрів мережі “Автоматично (DHCP)” (рис. 3.4.).
Рис. 4. – Метод отримання параметрів мережі “Автоматично (DHCP)” Якщо ж параметри мережі необхідно прописати вручну обираємо метод “Вручну” і прописуємо необхідні параметри, у Вас вони можуть відрізнятися від тих які зображені на рисунку (рис. 3.5.). Четвертий байт в IP адресі 10.0.0.100 необхідно замінити на 100+N, де N це номер по списку в журналі. IP 10.0.0.1 – це IP адреса роутера який “роздає” інет в локальній мережі аудиторії 244а.
Рис. 5. – Метод отримання параметрів мережі “Вручну” Редагуємо “Дротове з’єднання 2” (рис 3.6.).
Рис. 6. – Редагування дротового з’єднання Назву дротового з’єднання можна змінити для зручності, назвемо його “local” (рис. 3.7.).
Рис. 7. – Назва дротового з’єднання Змінюємо параметри мережі для IPv4. Заміняємо метод “Автоматично (DHCP)” на “Вручну” і прописуємо необхідні параметри мережі (рис. 3.8.). Цифру 100 в IP адресах міняємо на 100+N, де N це номер по списку в журналі.
Рис. 8. – Метод отримання параметрів мережі “Вручну” Після цього потрібно перепідключити мережу, щоб задіяти зміни. Для перевірки параметрів мережі необхідно в терміналі (консолі) (рис. 3.9.) набрати команду “ifconfig”, результат виконання якої для режиму “NAT” (рис. 3.10.), для режиму “Проміжний адаптер” (рис. 3.11.)
Рис. 9. – Запуск програми Термінал
Рис. 10. – Результати виконання команди ifconfig, перший адаптер режим “NAT”
Рис. 11. – Результати виконання команди ifconfig, перший адаптер режим “Проміжний адаптер” Якщо результатом виконання команди ifconfig є один з рисунків (рис. 3.10 або 3.11), Ви правильно налаштували мережу для сервера. Для перевірки працездатності інтернету, “пропінгуйте” будь-який веб-сайт (рис. 3.12).
Рис. 12.– Результати “пінгування” mail.ru Якщо пінг іде, значить Інтернет у нас працює правильно і ми можемо переходити до налаштування мережі на нашій тестовій ОС (рис 3.13). P. S. Щоб зупинити пінг на лінуксі небхідно натиснути комбінацію клавіш “Лівий Ctrl+C” ;-)
Рис. 13. – Редагування дротового з’єднання для тестової ОС Змінюємо назву з’єднання і параметри мережі для IPv4. Заміняємо метод “Automatic (DHCP)” на “Manual” і прописуємо необхідні параметри мережі (рис. 3.14.). Цифру 100 в IP адресах міняємо на 100+N, де N це номер по списку в журналі.
Рис. 14. – Метод отримання параметрів мережі “Manual” Після цього потрібно перепідключити мережу, щоб задіяти зміни. Перевіряємо параметри мережі, для цього в терміналі набираємо команду “ifconfig” (рис. 3.15.)
Рис. 15. – Результати виконання команди ifconfig,для тестової ОС Перевіряємо чи в нас налаштована мережа між нашим сервером і тестовою ОС. Для цього на нашому сервері в терміналі набираємо команду ping і IP адресу нашої тестової ОС (рис. 3.16.).
Рис. 16. – Результати команди ping на сервері На тестовій ОС в терміналі набираємо команду ping і IP адресу нашого сервера (рис. 3.17.).
Рис. 17. – Результати команди ping на тестовій ОС Якщо пінгування проходить і на сервері і на тестовій ОС значить у нас мережа між нашими ОС налаштована і можна виконувати подальші налаштування шлюза, якщо ж пінг не проходить значить Ви допустилися помилок при попередній налаштуваннях і Вам необхідно перевірити правильність усіх налаштувань. Нам необхідно встановити пакет dnsmasq який необхідний для перенаправлення DNS запитів. Для цього необхідно на сервері в терміналі отримати права супер користувача (root) для цього набираємо команду sudo su (рис. 3.18).
Рис. 18. – Отримання прав root-а Далі встановлюємо пакет dnsmasq (рис. 3.19), результат установки пакета (рис. 3.20).
Рис. 19. – Установка пакета dnsmasq
Рис. 20. – Результати установки пакета dnsmasq Як видно із рисунка 3.20 пакет dnsmasq був встановлений, але він не запустився оскільки 53 порт який зазвичай займає цей пакет уже зайнятий іншою програмою. Для того щоб зняти програму з 53 порта необхідно в терміналі набрати наступну команду fuser -kv 53/tcp 53/udp (рис.3.21).
Рис. 21. – Знімаємо програми з 53 порта Для демонстрації того, що ми можемо запустити наш пакет в терміналі виконуємо наступне /etc/init.d/dnsmasq start (рис. 3.22).
Рис. 22. – Запускаємо пакет dnsmasq Нам необхідно виконати перенаправлення пакетів які поступатимуть на наш сервер, для цього необхідно відредагувати файл /etc/sysctl.conf (рис. 3.23).
Рис. 23. – Відкривамо файл /etc/sysctl.conf для редагування Нам необхідно знайти стрічку “net.ipv4.ip_forward=1” і розкоментувати її (рис. 3.24).
Рис. 24. – Редагування файлу /etc/sysctl.conf Далі відкриваємо файл /etc/rc.local для редагування (рис. 3.25.).
Рис. 25. – Відкривамо файл /etc/rc.local для редагування Нам необхідно відредагувати файл наступним чином, що дозволить автоматично виконувати усі ці команди в консолі при старті ОС (рис. 3.26). Для початку потрібно змінити рядок “#!/bin/sh -e”. Оскільки не всі команди можуть виконуватися в sh (/bin/sh), зазвичай при роботі в консолі використовується bash (/bin/bash). Опція –e вказує що при виявлені помилки роботу скріпта потрібно завершити, що нам робити не потрібно. Тому перший рядок у нас має бути наступним “#!/bin/bash”.
Рис. 26. – Редагування файлу /etc/rc.local Рядки “iptables –A INPUT/FORWARD/OUTPUT –j ACCEPT” дозволять перенапревлення вхідних/транзитних/вихідних пакетів через наш сервер. Рядок “ipables –t nat –A POSTROUTING –o eth0 –j MASQUERADE” або “ipables –t nat –A POSTROUTING –o eth0 –j SNAT --to-source 10.0.0.1” вказує, що усі пакети мають перенаправлятися через наш інтерфейс (eth0) яким ми під’єднанні до інтернету. Якщо Ви отримаєте параметри мережі на інтерфейсі eth0 автоматично, розкоментовуємо рядок із MASQUERADE, в інакшому випадку розкоментовуємо рядок із SNAT --to-source 10.0.0.1, де IP 10.0.0.1 це адреса нашого реального роутера/шлюза який нам роздає інет. Два останні рядки дозволяють запустити наш сервер dnsmasq. Щоб задіяти усі зміни потрібно перевантажити сервер, для цього в консолі можна виконати команду reboot (рис. 3.27).
Рис. 27. – Перевантажуємо наш сервер Після цього перепідключаємо мережу на тестовій ОС. Після перевантаження сервера і перепідключення тестової ОС усі зміни повинні бути задіяні і на нашій тестовій ОС повинен бути Інтернет. Щоб це перевірити запускаємо браузер або пінгуємо будь-який сайт (рис. 3.12). Якщо пінг сайту не проходить спробуйте пропінгувати із сервера тестову ОС і навпаки, після цього тестова ОС повинна “бачити” Інтернет. Якщо Інтернету немає перевірте правильність налаштування попередніх пунктів.
|
||||
|
Последнее изменение этой страницы: 2024-06-17; просмотров: 6; Нарушение авторского права страницы; Мы поможем в написании вашей работы! infopedia.su Все материалы представленные на сайте исключительно с целью ознакомления читателями и не преследуют коммерческих целей или нарушение авторских прав. Обратная связь - 3.23.103.203 (0.006 с.) |