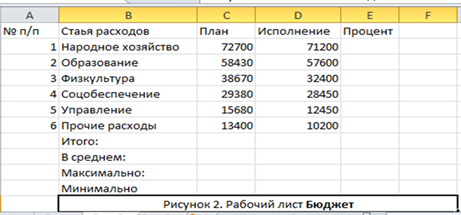Заглавная страница Избранные статьи Случайная статья Познавательные статьи Новые добавления Обратная связь КАТЕГОРИИ: ТОП 10 на сайте Приготовление дезинфицирующих растворов различной концентрацииТехника нижней прямой подачи мяча. Франко-прусская война (причины и последствия) Организация работы процедурного кабинета Смысловое и механическое запоминание, их место и роль в усвоении знаний Коммуникативные барьеры и пути их преодоления Обработка изделий медицинского назначения многократного применения Образцы текста публицистического стиля Четыре типа изменения баланса Задачи с ответами для Всероссийской олимпиады по праву 
Мы поможем в написании ваших работ! ЗНАЕТЕ ЛИ ВЫ?
Влияние общества на человека
Приготовление дезинфицирующих растворов различной концентрации Практические работы по географии для 6 класса Организация работы процедурного кабинета Изменения в неживой природе осенью Уборка процедурного кабинета Сольфеджио. Все правила по сольфеджио Балочные системы. Определение реакций опор и моментов защемления |
Практическая работа 1. Ввод данных в таблицу
Цель работы: изучение интерфейса MS Excel, формирование навыков по созданию, редактированию электронных таблиц. 1. Настройте следующие параметры MS Excel: - установите вывод на экран панели инструментов Стандартная, Форматирование и Рисование; - включите отображение в основном меню всех команд; - включите отображение строки формул и строки состояния; - включите отображения вертикальной и горизонтальной полосы прокрутки, ярлычков рабочих листов, заголовков строк и столбцов; - включите отображение границ ячеек; - включить режим Авторазбиение на печатные страницы; - установите масштаб отображения электронной таблицы – 75 %; - создайте рабочую книгу, содержащую один рабочий лист; - добавьте Лист 2. Переместите Лист 2 в конец рабочей книги. Переименуйте Лист 1 в ПР 1 Затраты, Лист 2 – в ПР 2 Бюджет; 2. На рабочем листе Затраты создайте электронную таблицу Рабочий лист Затраты в соответствии с образцом рисунок 1.
3. Переместить таблицу на две строки вниз и ввести заголовок Распределение затрат предприятия в ячейку А1. 4. Оформить таблицу с использованием любого Стиля из коллекции стилей. 5. На рабочем листе Бюджет создать электронную таблицу в соответствии с образцом рисунок 2.
6. Добавить две пустые строки перед первой строкой таблицы и ввести заголовок таблицы Сведения об исполнении бюджета по состоянию на 01.06.2021_ года в ячейку А1.
ОФОРМЛЕНИЕ ТАБЛИЦ Формат данных Excel предоставляет множество разнообразных средств, которые позволяют создавать профессионально оформленные и наглядные таблицы. В Excel числовым значениям по умолчанию присваивается формат Общий. Значения в этом формате отображаются в том виде, в котором они введены с клавиатуры. Присвоить числовой формат ячейке или группе ячеек позволяет команда Ячейки ме- 251 ню Формат или команда Формат ячеек контекстного меню. Форматы объединены в категории. Числа в Excel отображаются в таких категориях форматов, как Числовой, Экспоненциальный, Финансовый, Денежный, Процентный, Дробный, Общий. Формат Общий имеет один недостаток: им нельзя управлять. Для ввода чисел можно использовать формат Числовой. Для этого необходимо выбрать в окне диалога Формат ячеек строку с форматом Числовой. Установка флажка Разделитель групп разрядов позволяет отделять разряды чисел, допускается ввод десятичных знаков.
Формат Финансовый используется для представления денежных сумм. Текст представляет собой последовательность букв или сочетаний букв и цифр. Любая последовательность введенных в ячейку символов, которая не может быть интерпретирована Excel как число, формула, дата, время дня, логическое значение или значение ошибки, интерпретируется как текст. Введенный текст выравнивается в ячейке по левому краю. Каждое число в таблице можно представить в разных форматах (с различным количеством десятичных позиций, незначащих нулей и пр.). Маски форматов Маски форматов чисел позволяют управлять отображением значений в ячейках. Значение масок следующее: основной – числа выводятся в том формате, в котором они были введены; # – если число имеет справа от десятичной запятой большее количество цифр, чем указано знаков # в правой части формата, то число округляется до указанного количества десятичных знаков после запятой. Если число имеет слева от запятой большее количество десятичных знаков, чем знаков # в левой части формата, то выводится большее количество цифр; 0 (нуль) – то же что и #, но если в числе меньшее количество цифр, чем указано знаков 0 в шаблоне, выводятся отсутствующие нули; ? – то же что и знак 0, за исключением того, что Microsoft Excel выводит пробел вместо незначащих нулей с обеих сторон от десятичной запятой таким образом, что число оказывается выровненным по десятичной запятой. Можно также использовать этот символ для рациональных дробей, которые имеют различное число десятичных знаков; , (запятая) – этот символ определяет, сколько цифр (соответственно количеству символов 0 и #) выводится справа и слева от десятичной запятой. Можно также использовать запятую в шаблонах времени дня для того, чтобы создать форматы времени дня, отображающие части секунды; %% – число умножается на 100 и добавляется знак %; (пробел) – разделитель тысяч. Тысячи разделяются пробелами, если шаблон содержит пробелы, окруженные с обеих сторон знаками # или 0. Пробел, который идет вслед за знаком шаблона, масштабирует число, округляя его до тысяч. Шаблон, в котором за символами 0,0 следуют два пробела, будет отображать число 43 500 000 как 43,5;
E+00 – экспоненциальный формат числа; грн. – + / (): – отображаются эти символы; \ – отображается следующий за ним символ формата. Сам символ «обратная косая черта» не отображается. Действует так же, как если бы следующий за ним символ был заключен в двойные кавычки; * – повторяет следующий за ним символ формата столько раз, сколько нужно, чтобы заполнить всю ширину столбца. В каждой секции формата не может быть больше одного символа «*»; подчеркивание (_) – делает пробел шириной, соответствую- 253 щей следующему символу шаблона. Например, для того чтобы Microsoft Excel делал пробел на ширину символа скобок и положительные числа оказывались выровненными так же, как и отрицательные числа, заключенные в скобки, следует ввести _) в конце секции формата для положительных чисел; «meкcm» – отображает любой текст, заключенный в двойные кавычки; @ – если в ячейке есть текст, то этот текст отображается в том месте формата, где находится символ @. Выравнивание содержимого ячеек Содержимое ячеек может быть выровнено по левому краю, по правому краю или по центру. На новом рабочем листе все ячейки имеют формат обычный, в котором числа, даты и время выравниваются по правому краю ячейки, текст – по левому, а логические значения ИСТИНА и ЛОЖЬ – центрируются. Изменение выравнивания не влияет на тип данных. Автоформатирование Пользователь может использовать функцию автоформатирования, она распространяется на всю таблицу. Данная функция предлагает целый ряд разработанных заранее форматов, которые можно применить к таблице. Условное форматирование Чтобы выделить значения в ячейках рабочей таблицы, соответствующие определенным условиям, воспользуйтесь условным форматированием. Например, чтобы выделить все ячейки, содержащие информацию о товарах, объемы продаж которых упали ниже определенного значения, можно применить заливку. Стиль представления данных. Создание стиля Для отдельных ячеек можно установить стили. Определить, какой стиль используется и какие параметры он включает.
Можно создать пользовательский стиль, который распространяется только на одну рабочую книгу..
|
||||||
|
Последнее изменение этой страницы: 2021-07-18; просмотров: 38; Нарушение авторского права страницы; Мы поможем в написании вашей работы! infopedia.su Все материалы представленные на сайте исключительно с целью ознакомления читателями и не преследуют коммерческих целей или нарушение авторских прав. Обратная связь - 3.16.70.101 (0.009 с.) |