
Заглавная страница Избранные статьи Случайная статья Познавательные статьи Новые добавления Обратная связь FAQ Написать работу КАТЕГОРИИ: ТОП 10 на сайте Приготовление дезинфицирующих растворов различной концентрацииТехника нижней прямой подачи мяча. Франко-прусская война (причины и последствия) Организация работы процедурного кабинета Смысловое и механическое запоминание, их место и роль в усвоении знаний Коммуникативные барьеры и пути их преодоления Обработка изделий медицинского назначения многократного применения Образцы текста публицистического стиля Четыре типа изменения баланса Задачи с ответами для Всероссийской олимпиады по праву 
Мы поможем в написании ваших работ! ЗНАЕТЕ ЛИ ВЫ?
Влияние общества на человека
Приготовление дезинфицирующих растворов различной концентрации Практические работы по географии для 6 класса Организация работы процедурного кабинета Изменения в неживой природе осенью Уборка процедурного кабинета Сольфеджио. Все правила по сольфеджио Балочные системы. Определение реакций опор и моментов защемления |
Порядок регистрации результатов проведения контрольного мероприятия промежуточной аттестации с применением ДОТСодержание книги
Поиск на нашем сайте
1. 2. 3. 4. 5. 6. 6.1. Не позднее дня, следующего за днём проведения контрольного мероприятия промежуточной аттестации, преподаватель должен направить электронную ведомость и отчёт о форме проведении контрольного мероприятия промежуточной аттестации (Приложение 5) в дирекцию учебного подразделения. Ведомость и отчёт должны быть направлены с электронной почты преподавателя, что является простой электронной подписью. 6.2. В период режима удалённой работы дирекция учебного подразделения обеспечивает фиксацию хода образовательного процесса по полученным по электронной почте ведомостям. По окончании режима удалённой работы преподаватели должны расписаться в переданных ранее в дирекцию учебного подразделения ведомостях и зафиксировать результаты контрольных мероприятий промежуточного контроля в зачётных книжках обучающихся. 6.3. В исключительных случаях, вместо преподавателя подпись в ведомости и зачётной книжке обучающегося может быть проставлена директором учебного подразделения на основании полученной от преподавателя ведомости (пункт 6.2). 6.4. В ходе промежуточной аттестации преподаватель обеспечивает сохранность файлов учебных работ (курсовые работы, проекты, выполненные тестовые задания, отчёты по практикам, дневники практик, характеристики, предоставленные руководителями практик от предприятий, выполненные обучающимися письменные работы промежуточного контроля, иное) на кафедре. Передача файлов учебно-методическому персоналу кафедр, цикловых комиссий для организации хранения осуществляется по электронной почте. 6.5. В ходе проведения промежуточной аттестации дирекции учебных подразделений должны осуществлять выборочный контроль проведения мероприятий промежуточной аттестации и в течение не более чем 10 рабочих дней после её окончания оформить Акт о результатах проведения контрольных мероприятий промежуточной аттестации (Приложение 6). 6.6. С целью реализации пункта 6.5 Регламента преподаватели обязаны по запросу дирекции учебного подразделения предоставить видеозаписи проведённых контрольных мероприятий промежуточной аттестации (пересылкой в Skype, через облачное хранилище disk.sevsu.ru, иное). 6.7. По окончании режима дистанционного обучения (режима удалённой работы) обучающиеся обязаны предоставить преподавателям печатные (бумажные) формы сданных работ, подлежащих хранению (курсовые работы (проекты), отчёты и дневники практик, иное). Преподаватели должны уведомить об этом обучающихся при проведении контрольных мероприятий промежуточной аттестации.
6.8. В случае, если дата окончания режима дистанционного обучения (режима удалённой работы) приходится на каникулы – предоставление печатных (бумажных) сданных работ должно быть осуществлено по окончании каникул. 6.9. Для обучающихся выпускных курсов, если режим дистанционного обучения (режим удалённой работы) не будет прекращён ранее – печатные (бумажные) формы сданных работ должны быть переданы обучающимися в дирекции учебных подразделений при получении документов об образовании и квалификации. Заключительные положения
7. 7.1. Внесение изменений или дополнений в настоящий Регламент осуществляется путём подготовки изменений, дополнений или Регламента в новой редакции. 7.2. Настоящий Регламент вступает в силу с момента его утверждения приказом ректора Университета. 7.3. Настоящий Регламент подлежит регистрации в составе документов организационного характера номенклатуры дел Отдела делопроизводства и архивного обеспечения Дирекции административных процессов. 7.4. Подлинный экземпляр настоящего Регламента подлежит хранению в составе документов организационного характера в Отделе делопроизводства и архивного обеспечения Дирекции административных процессов до замены его регламентом в новой редакции. Приложение 1 Регистрация в Skype Создание беседы и группового видеозвонка в Скайпе. Формирование ссылки-приглашение в созданную беседу. Как сделать звонок? Как увидеть, кто присоединился? Как включить видеозапись. Как видеть на одном экране всех участников звонка? Как отправлять сообщения и файлы? Управление звуком. Если произошёл сбой соединения. Сохранение видеозаписей. Рекомендуемые правила наименования файлов. 1. Регистрация в Skype 1.1. Для регистрации нужно открыть предпочитаемый браузер. В поисковике (или в адресной строке) ввести слово «Skype» и нажать «Enter». В открывшихся результатах поиска выбрать адрес сайта Скайп (Рис. 1):
Рисунок 1. Поиск Скайп для регистрации и загрузки ПО. 1.2. Установка Скайпа. В открывшемся окне нажать кнопку «Скачать Скайп»:
Рисунок 2.
Затем – «Скачать Скайп для Windows» (если у вас другая ОС, будет предложена соответствующая):
Рисунок 3. Затем надо нажать кнопку «Выполнить» (п.2). Прежде чем откроется окно установки Скайпа, возможен запрос Операционной системы, нажимаем «Да»:
Рисунок 4. В диалоговых окнах установки нажимаем соответствующие кнопки и подтверждаем запросы:
Рисунок 5. Рисунок 6.
По окончании установки появится начальное окно Скайпа:
Рисунок 7. 1.3. Регистрация в Скайпе. Для регистрации возвращаемся в браузер:
Рисунок 8. Здесь нажимаем «Войти», открывается меню (п. 1). В меню выбираем «Зарегистрируйтесь» (п. 2).
Рисунок 9. Рисунок 10. Ввод e-mail. Регистрация в Скайпе возможна двумя способами: по номеру телефона (Рис. 9) и по адресу электронной почты (Рис. 10). Для регистрации по телефону нужно выбрать код страны (п. 1), ввести номер телефона (п. 2) и нажать Далее (п. 4). Далее нужно будет ввести пароль:
Рисунок 11. Создание пароля. Пароль должен содержать большие и маленькие латинские буквы, цифры и символы. Чтобы посмотреть введённый пароль, который по умолчанию не виден, нужно нажать значок в виде глаза в конце поля ввода пароля. Далее нужно ввести имя и фамилию:
Рисунок 12. Ввод имени и фамилии. После нажатия на кнопку «Далее» на телефон будет выслан СМС с кодом, если регистрация по почте – на почту. Этот код нужно ввести в следующем окне:
Рисунок 13. Ввод кода безопасности. Затем надо ввести «капчу» - символы, которые может распознать только человек:
Рисунок 14. По окончании регистрации появится страница Вашей учётной записи (Рис. 15). Промотав вниз, можно дополнительно настроить профиль – привязать электронную почту или телефон.
Рисунок 15. Страница учётной записи. 1.4. Вход в Скайп. Теперь возвращаемся в программу Скайп и вводит те данные, что указали при регистрации - телефон или емейл и пароль:
Рисунок 16. Ввод логина. Рисунок 17. Ввод пароля. После чего нужно произвести первичную настройку программы посредством подтверждения последовательных запросов от Скайпа. Так, следующий шаг позволит обеспечить доступ Скайпа к контактам устройства (если такие есть) – Рисунок 18 – нажав «Продолжить» соглашаемся с запросом и переходим к настрйокам звука (Рис. 19).
Рисунок 18. Доступ к контактам. Рисунок 19. Настройки звука.
Где можно на практике проверить все настройки. Рисунок 20. Настройка видео. Нажав «Продолжить» перейдём к настройкам видео (Рис. 20). Здесь, если в устройстве есть встроенная камера или подключена внешняя можно сразу увидеть изображение с ней. Так же если в системе несколько веб-камер можно выбрать предпочтительную. Нажав «продолжить» мы закончим первичную настройку Скайпа и перейдём в основной интерфейс программы (Рис. 21)
Рисунок 21. Основной интерфейс Скайпа. 2. Создание беседы и группового видеозвонка в Скайпе. Как создать беседу в скайп при наличии сведений о телефоне/e-mail/логине пользователя (т.е. если этого пользователя нет в контактах)? 2.1. Для этого нужно добавить пользователя в список контактов. Для этого нужно в поле поиска (п. 1) ввести присланные контактные данные подключаемого пользователя – телефон/e-mail/логин. После этого внизу, в поле 4 появится список (или один конкретный абонент). На этот контакт нужно нажать правой кнопкой мыши и в меню выбрать пункт «Добавить контакт». Так все добавленные пользователи появятся в списке контактов.
Рисунок 22. 2.2. После того, как мы добавили все необходимые контакты, нужно создать Беседу. Для этого нужно нажать кнопку «Новый чат» (п. 3 на Рис. 21). В открывшемся меню выбрать «Создать групповой чат». Откроется окно создания чата:
Рисунок 23. Здесь в поле «Имя группы» нужно ввести название, например: ИФЭУ Экзамен по «Название дисциплины» и нажать кнопку со стрелочкой справа внизу – это позволит прейти к выбору участников. Их в списке отмечаем галочками, выбранные будут в списке вверху:
Рисунок 24. По окончании выбора нажимаем кнопку «Готово» справа вверху. Беседа (групповой чат) создана, она теперь находится в списке чатов п. 5 - область 4 на Рисунке 21.
3. Формирование ссылки-приглашение в созданную беседу. Возможно, не всех пользователей получится добавить в Беседу, или нет необходимости их туда добавлять – они могут присоединиться к ней по «ссылке-приглашению». Как её сделать? Для этого надо нажать правой кнопкой мыши на созданную Беседу и выбрать в меню пункт «Управление группой». Откроется следующее окно:
Рисунок 25. Самым первым пунктом идёт кнопка «Ссылка для присоединения к группе». Нажимаем, откроется окошко «Отправка контакта (Рис. 26), где нужно нажать на переключатель и включить «Приглашение в группу по ссылке. Появятся пункты «Копировать в буфер обмена» и «Отправить по электронной почте» (Рис. 27). Нажимаем «Копировать в буфер обмена» и рассылаем участникам.
Рисунок 26. Рисунок 27. 4. Как сделать звонок? Для того, чтобы совершить звонок, нужно в списке чатов выбрать созданную беседу (левой кнопкой мыши), справа вверху нажать на значок камеры – начнётся звонок. 5. Как увидеть, кто присоединился? По мере того, как абоненты будут присоединяться к звонку, они будут отображаться справа вверху в виде кружочков с аватарками, если они установлены, или аббревиатурой имени, если аватарки нет. Так же, если у абонента включена камера, его будет видно в окне скайпа. Также в левом верхнем углу указано количество подключившихся участников. 6. Как включить видеозапись. С момента присоединения к звонку хотя бы ещё одного абонента появится возможность включить видеозапись звонка (Рисунок 28).
Рисунок 28. Для этого в правом нижнем углу Скайпа нужно нажать на кнопку меню (п. 1 – в виде 3-х точек), затем в меню выбрать пункт «Начать запись». После начала записи будет отображён соответствующий индикатор в левом верхнем углу экрана записывающего. 7. Как видеть на одном экране всех участников звонка? Чтобы видеть всех участников видеозвонка, должен стоять режим «Сетка» (он же «плитка» или «галерея» в других системах видеоконференцсвязи). В Скайп он включается по умолчанию. Но если случайно включится режим «докладчик», вернуть режим «сетка можно следующим образом - нажать на кнопку в правый верхний угол окна Скайпа (выделена жёлтым овалом):
Откроется меню (Рис. 30). В нём должна стоять галочка в пункте «Представление "Сетка"».
Рисунок 30. 8. Как отправлять сообщения и файлы? При необходимости отправить текстовое сообщение в Беседу, нужно в правом нижнем углу нажать на кнопу «Чат» (п. 1):
Рисунок 31. Текстовое сообщение набрать в поле 2 и отправить нажав «Ентер». Файл можно отправить нажав кнопку 3 (Добавить файлы) в открывшемся окне. Или перетащить мышью в поле чата. 9. Управление звуком. Свой микрофон можно включать и выключать по необходимости нажимая на соответствующую кнопку (изображение микрофона) внизу в центре окна Скайпа. Если значок беленький и не перечёркнут – микрофон включен. Затемнённый и перечёркнут – выключен.
Включать и отключать звук участников можно через меню, которое высвечивается, когда нажимаешь левой кнопкой мыши на имя в центре экрана трансляции конкретного пользователя. 10. Если произошёл сбой соединения. При сбое со связью соединение может прерваться. В этом случае в правом верхнем углу Скайпа будет кнопка «Присоединиться к беседе». Нажав её, можно вернуться в групповой звонок. Внимание! Если вы включали видеозапись, в таком случае она прервётся (файл видеозаписи сохранится в чате). Не забудьте вновь «Начать запись» для продолжения видеозаписи (см. п. 6). 11. Сохранение видеозаписей. По окончании группового звонка видеозапись(-и) формируется и появляется в чате и доступна в течении 30 дней. Чтобы сохранить её на локальный диск, нужно на запись нажать правой кнопкой мыши, выбрать в меню пункт «Сохранить как…» и указать путь, где будет сохранена видеозапись. Так необходимо поступить со всеми записями, если их несколько. 12. Рекомендуемые правила наименования файлов. Файл видеозаписи рекомендуется называть по следующей структуре: ММ.ДД_ХХ.ХХ.ХХ_АббрПроф_НазвДисц_Группа_ФамилияИО_Номер, где ММ.ДД – месяц, день проведения контрольного мероприятия; ХХ.ХХ.ХХ – Шифр направления (специальности) обучения; АббрПроф – аббревиатура профиля (если есть); НазвДисц – название дисциплины (допустимы сокращения, если название содержит более трёх слов); Группа – шифр (номер) группы (вместо символа «/» используется символ «-»); ФамилияИО – фамилия, инициалы преподавателя; Номер – номер файла в рамках контрольного мероприятия промежуточного контроля.
Приложение 2
Создание контрольного мероприятия промежуточной аттестации в информационной системе электронного обучения и дистанционных образовательных технологий (https://testmoodle.sevsu.ru, http://russian_moodle.sevsu.ru) (СДО Русский Moodle).
Для организации доступа к вебинарной комнате непосредственно в СДО Русский Moodle в рамках коммуникативного курса (КК) по направлению (профилю) обучения должен быть подключён элемент «Видеоконференция BigBlueButton» для Вашей дисциплины. Если у Вас в системе роль «преподаватель» (при просмотре коммуникативного курса Вы видите в правом верхнем углу кнопку
Если Вы не видите такую кнопку в Вашем рабочем интерфейсе, значит Вам назначена роль «ассистент/преподаватель без права редактирования». В таком случае Вам необходимо или запросить у управляющего коммуникативным курсом изменение Вашей роли в курсе до уровня «преподаватель», или, если Вы предпочитаете оставаться в рамках СДО Русский Moodle в роли не допускающей внесение изменений в структуру курса, Вы можете получить регистрацию и права «преподаватель» непосредственно на площадке https://bbb.is.sevsu.ru/b/ и работать с вебинарной комнатой напрямую через данную площадку. Информация по данной возможности рассмотрена ниже.
|
|||||||||
|
Последнее изменение этой страницы: 2021-06-14; просмотров: 111; Нарушение авторского права страницы; Мы поможем в написании вашей работы! infopedia.su Все материалы представленные на сайте исключительно с целью ознакомления читателями и не преследуют коммерческих целей или нарушение авторских прав. Обратная связь - 3.133.140.47 (0.014 с.) |

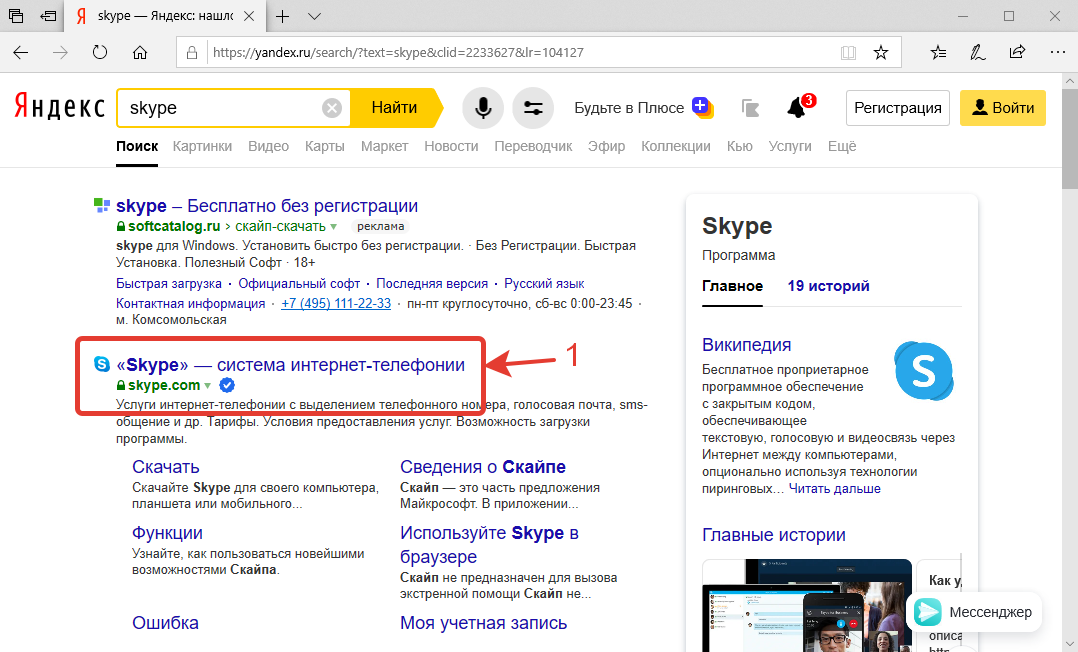
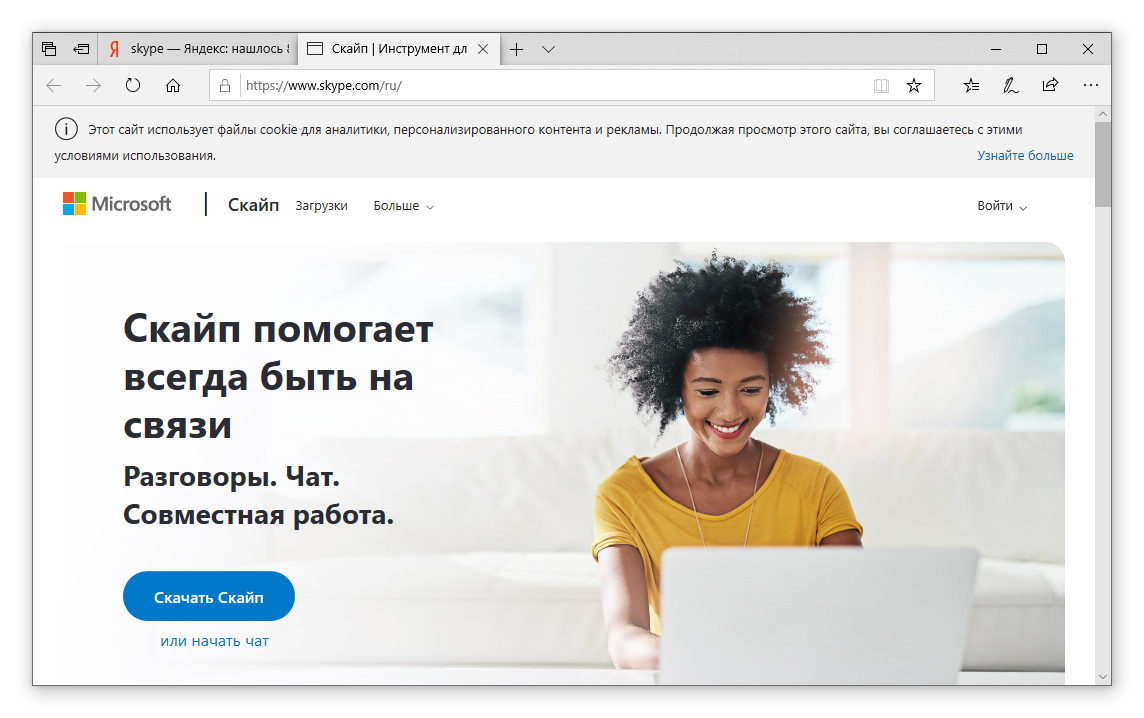
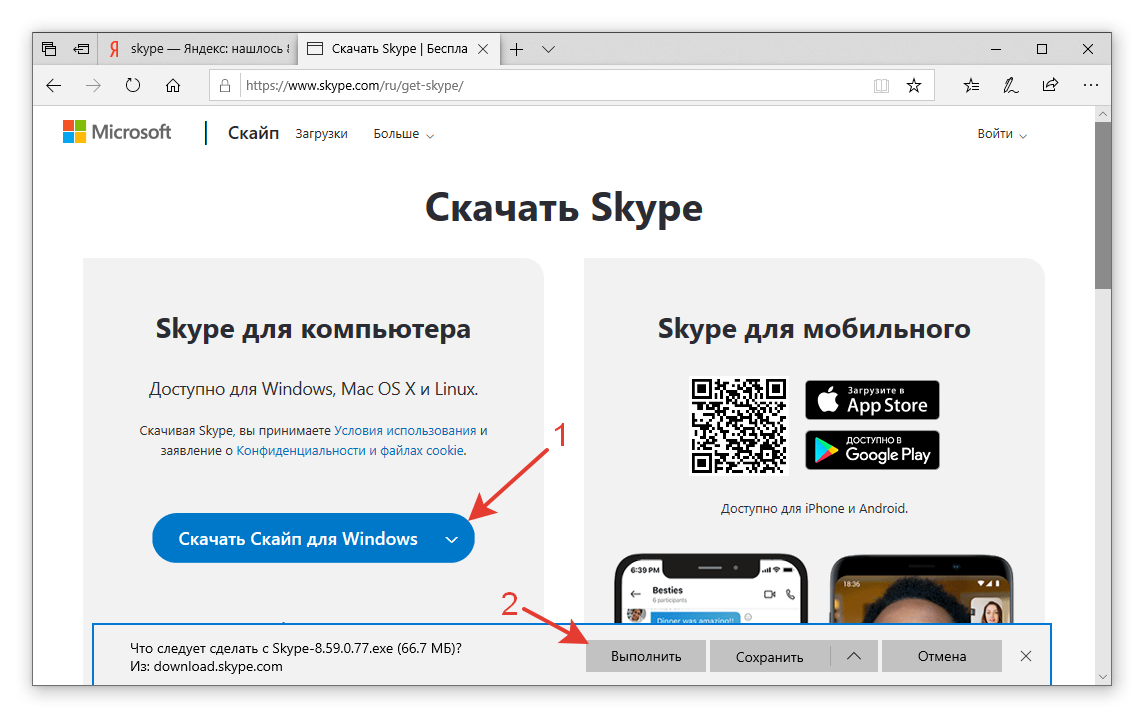
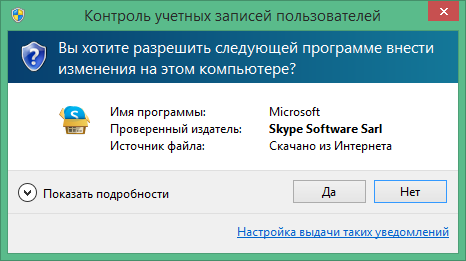
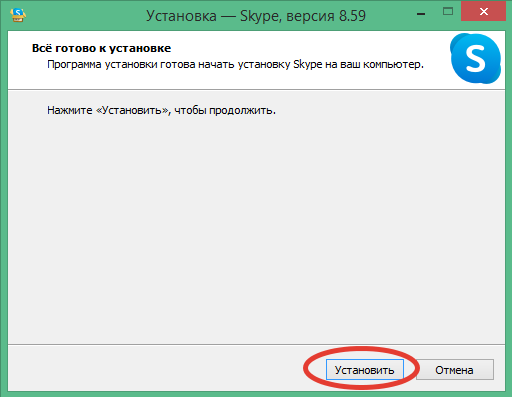
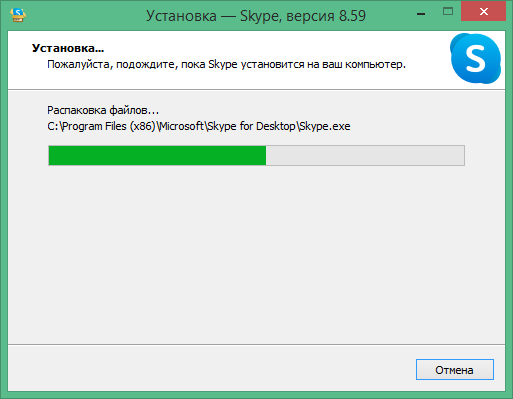
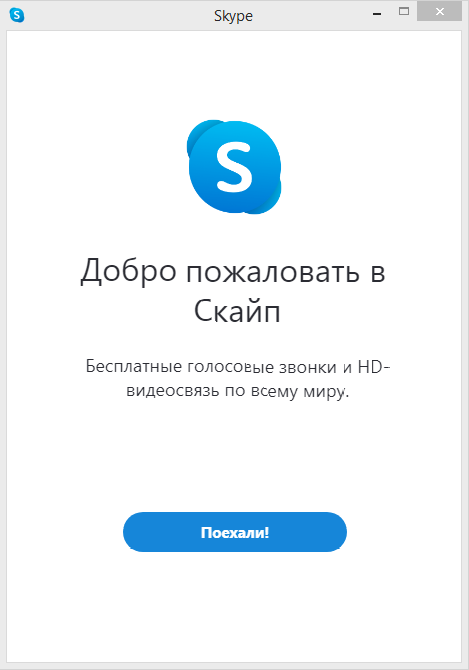
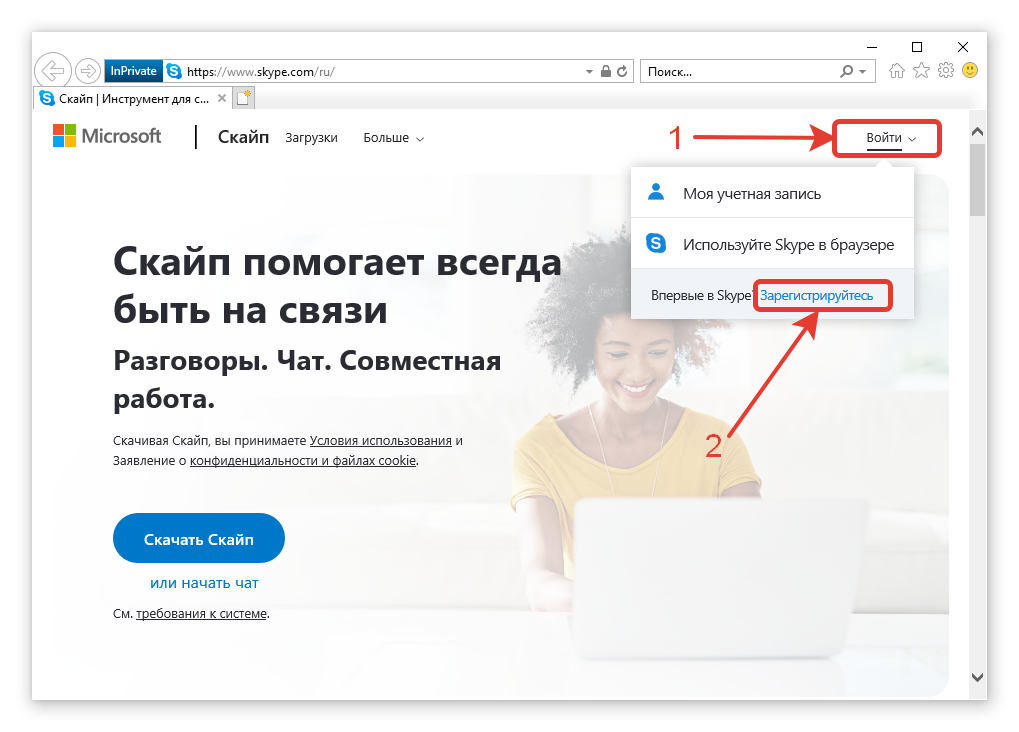
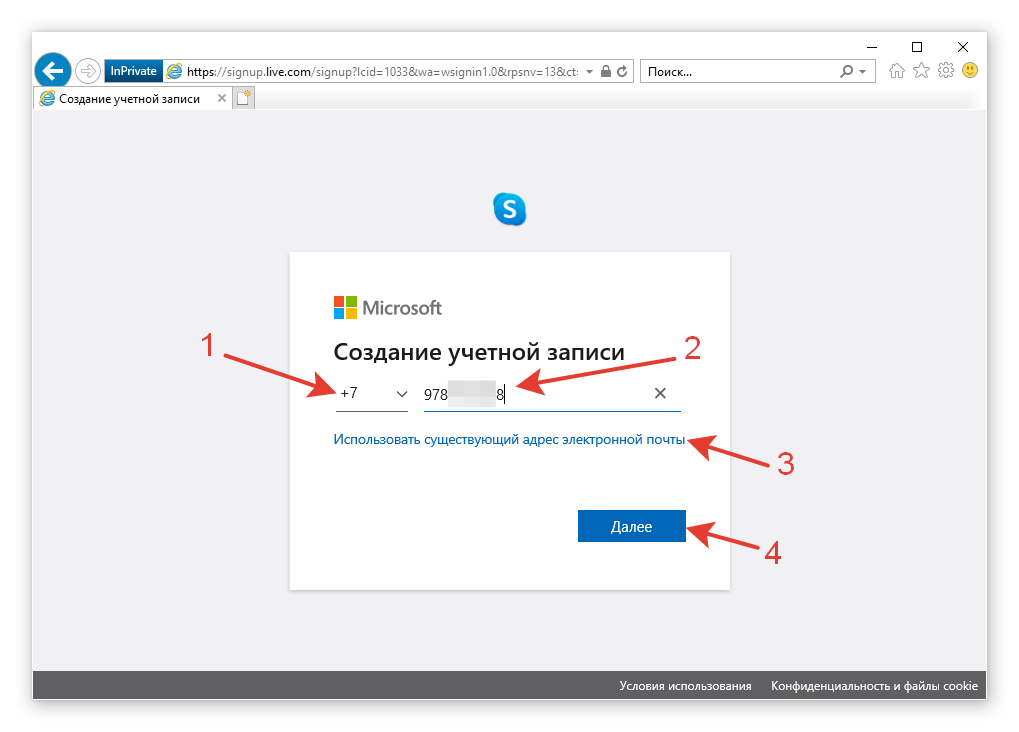
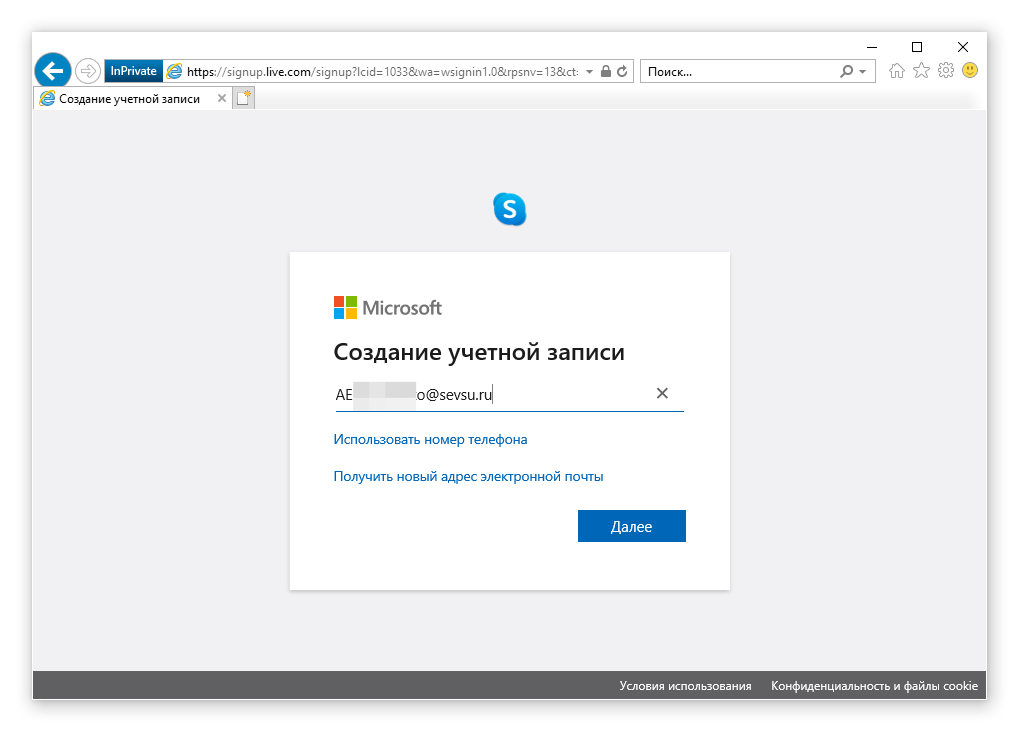
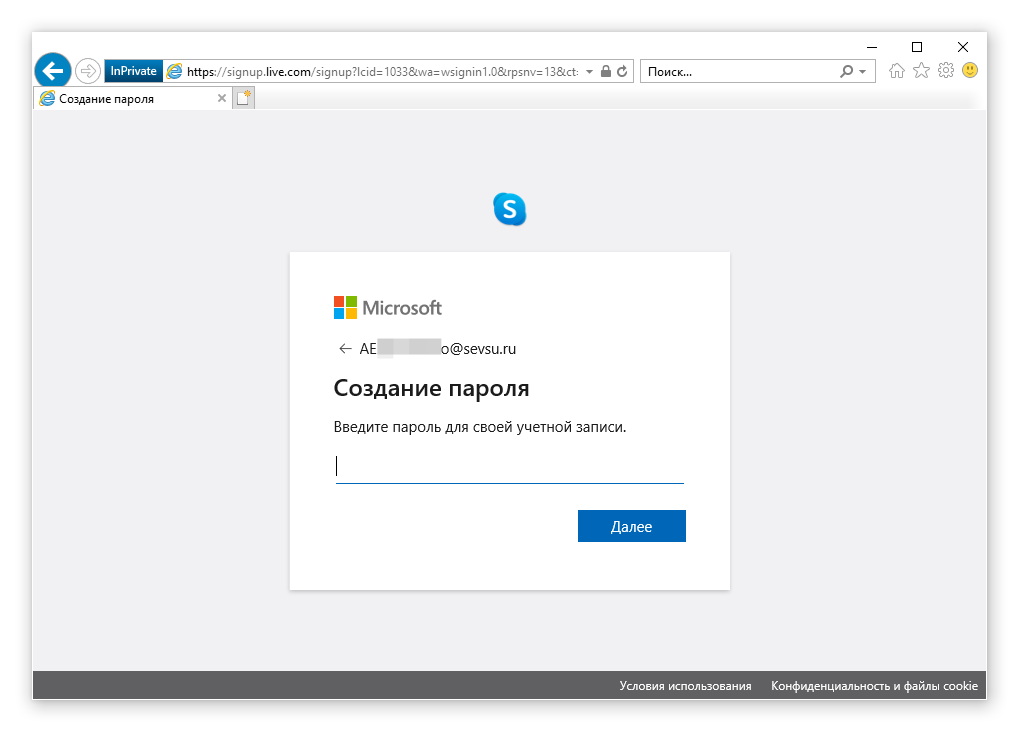
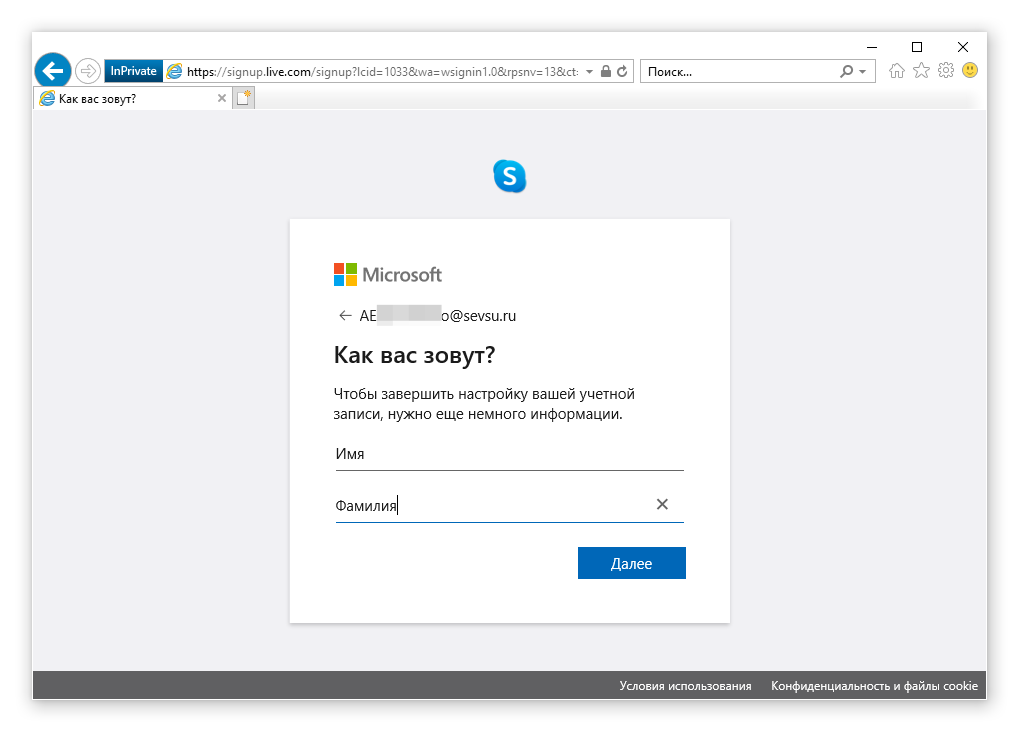
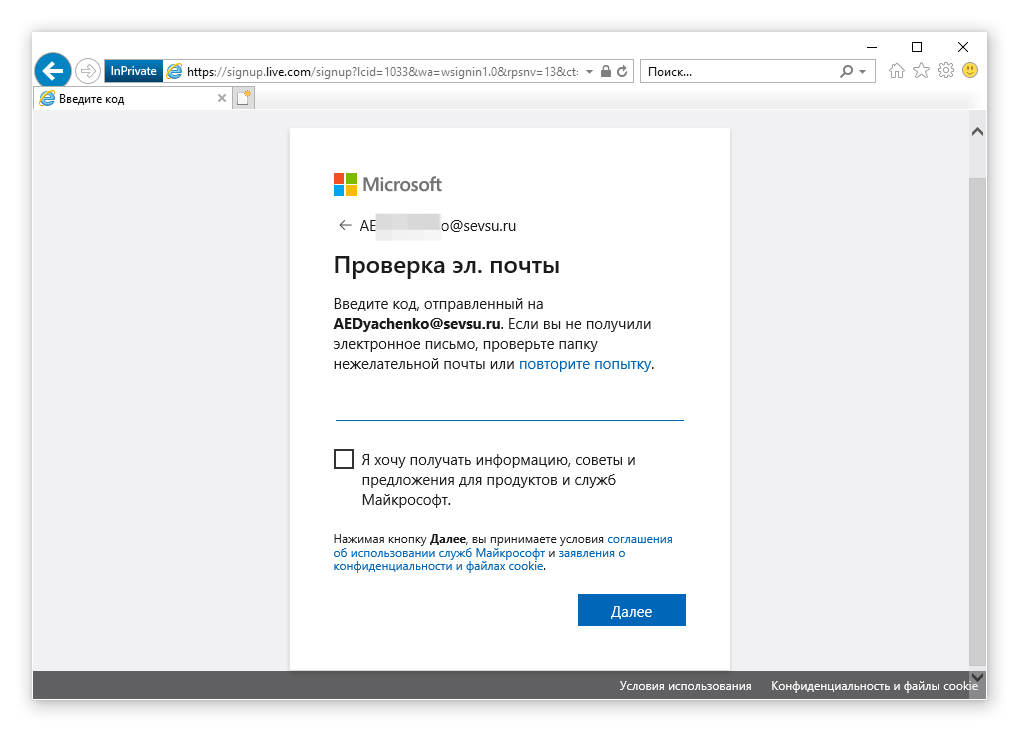
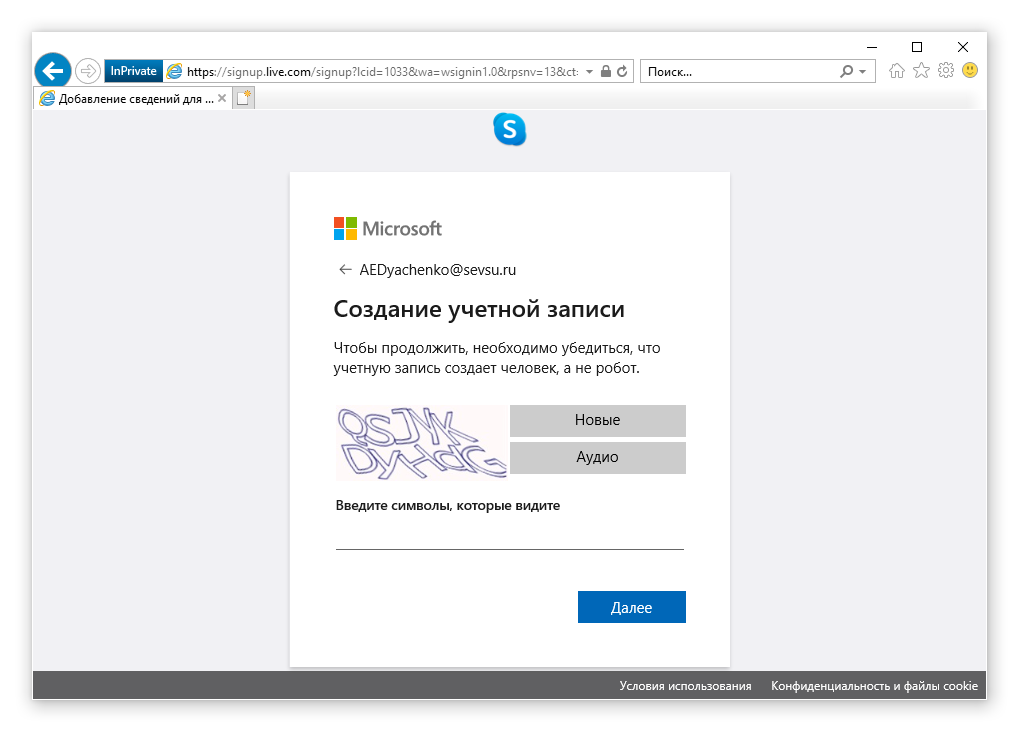
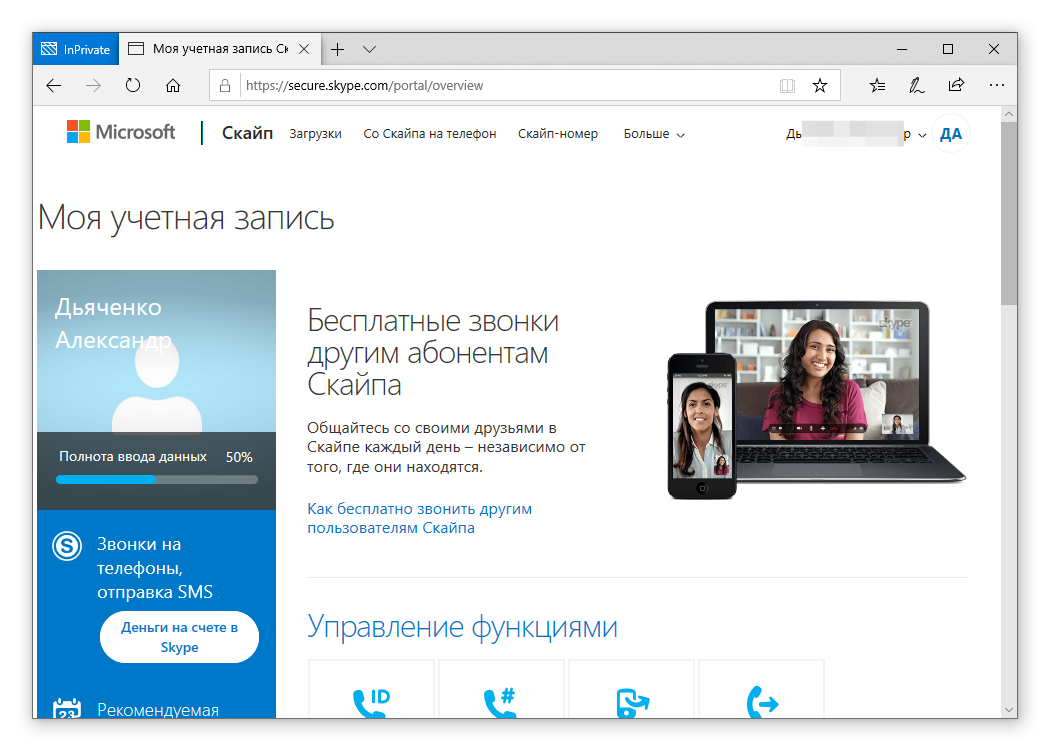
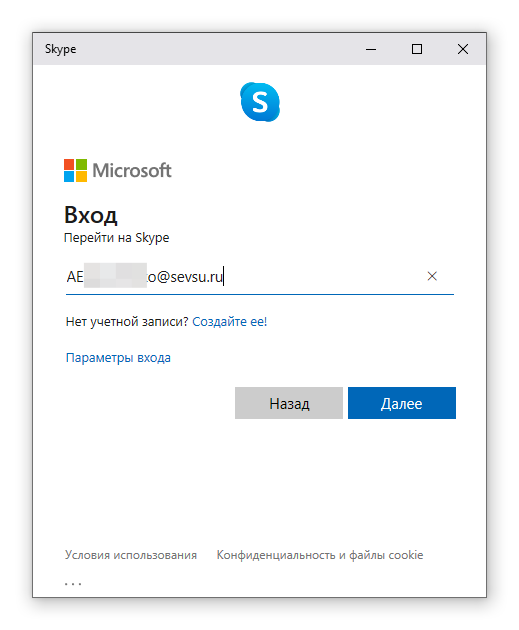
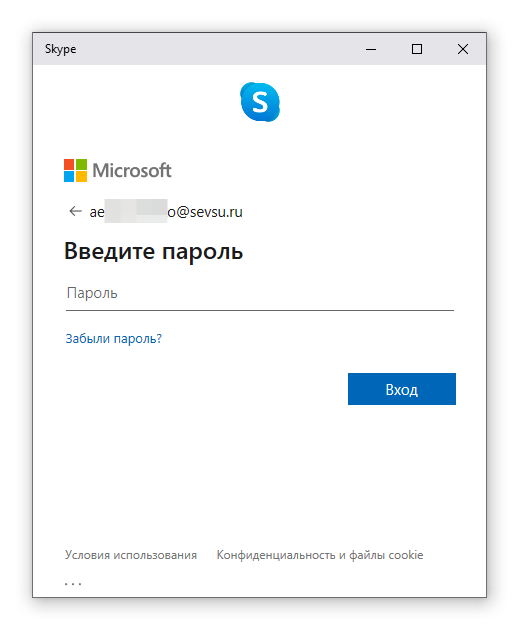
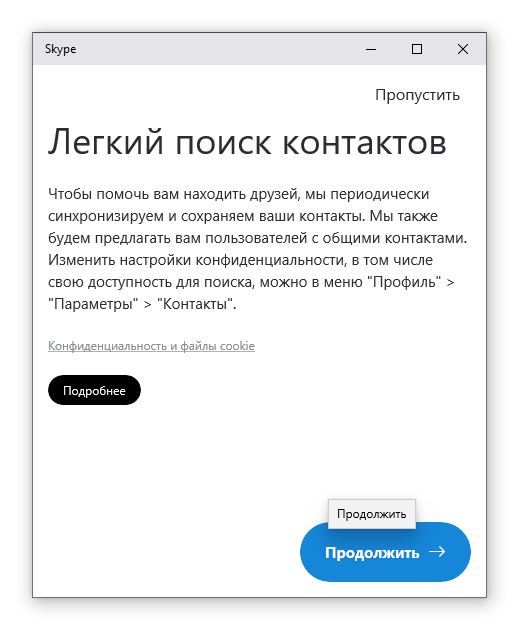
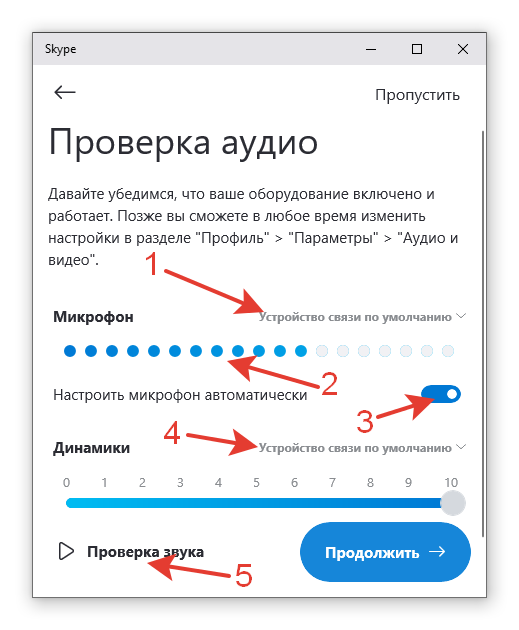
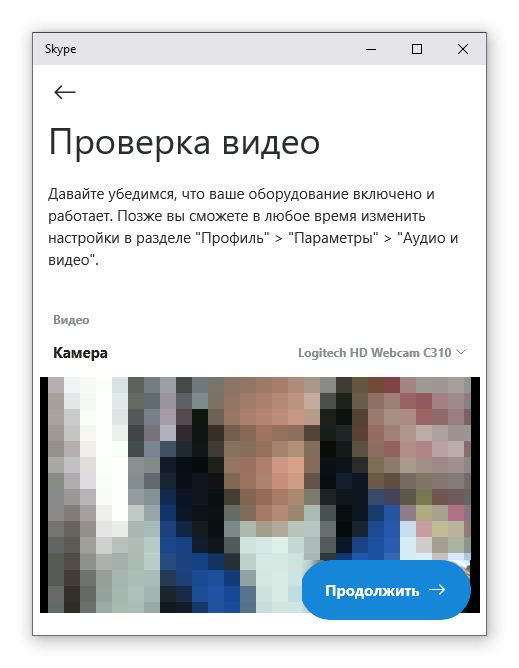 Если в системе несколько микрофонов, в п.1 можно выбрать предпочтительный. Важно – если микрофон настроен корректно, то указатель уровня звука (п.2) будет меняться – синяя полоса будет изменять свою длину. Это можно проверить, поговорив в микрофон – шкала должна меняться. В целом автоматическая настройка микрофона в скайпе работает корректно, поэтому переключатель (п. 3) можно не трогать. При желании его можно отключить и выбрать уровень чувствительности микрофона вручную. Если в системе несколько аудиоустройств, в п.4 можно выбрать предпочтительное и затем сразу проверить звук – п.5, при корректной настройке будет слышна мелодия звонка Скайпа. Прокрутив мышью ниже (обычно этот пункт видно), можно нажать на кнопку «Сделать бесплатный пробный звонок»:
Если в системе несколько микрофонов, в п.1 можно выбрать предпочтительный. Важно – если микрофон настроен корректно, то указатель уровня звука (п.2) будет меняться – синяя полоса будет изменять свою длину. Это можно проверить, поговорив в микрофон – шкала должна меняться. В целом автоматическая настройка микрофона в скайпе работает корректно, поэтому переключатель (п. 3) можно не трогать. При желании его можно отключить и выбрать уровень чувствительности микрофона вручную. Если в системе несколько аудиоустройств, в п.4 можно выбрать предпочтительное и затем сразу проверить звук – п.5, при корректной настройке будет слышна мелодия звонка Скайпа. Прокрутив мышью ниже (обычно этот пункт видно), можно нажать на кнопку «Сделать бесплатный пробный звонок»:
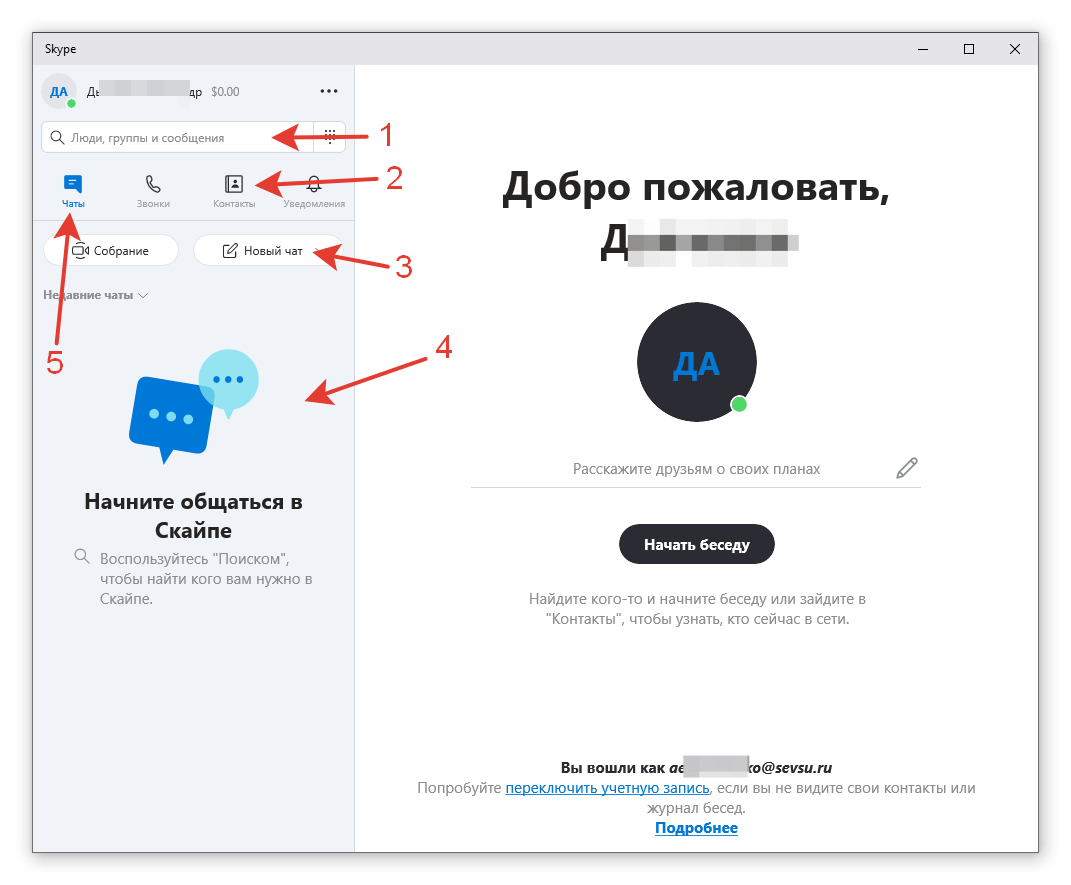
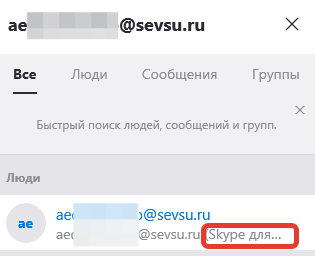 Примечание: самый надёжный вариант поиска пользователя – по имени (логину) в Скайпе. После добавления пользователя важно убедиться, что добавили того пользователя. Следите за тем, чтобы при поиске контактов не добавить пользователя, который зарегистрировался в Скайп для бизнеса, там рядом с именем в поле результатов поиска будет соответствующая запись вида, как возникает при поиске по приведённой на Рисунке 22 электронной почте (выделено красным):
Примечание: самый надёжный вариант поиска пользователя – по имени (логину) в Скайпе. После добавления пользователя важно убедиться, что добавили того пользователя. Следите за тем, чтобы при поиске контактов не добавить пользователя, который зарегистрировался в Скайп для бизнеса, там рядом с именем в поле результатов поиска будет соответствующая запись вида, как возникает при поиске по приведённой на Рисунке 22 электронной почте (выделено красным):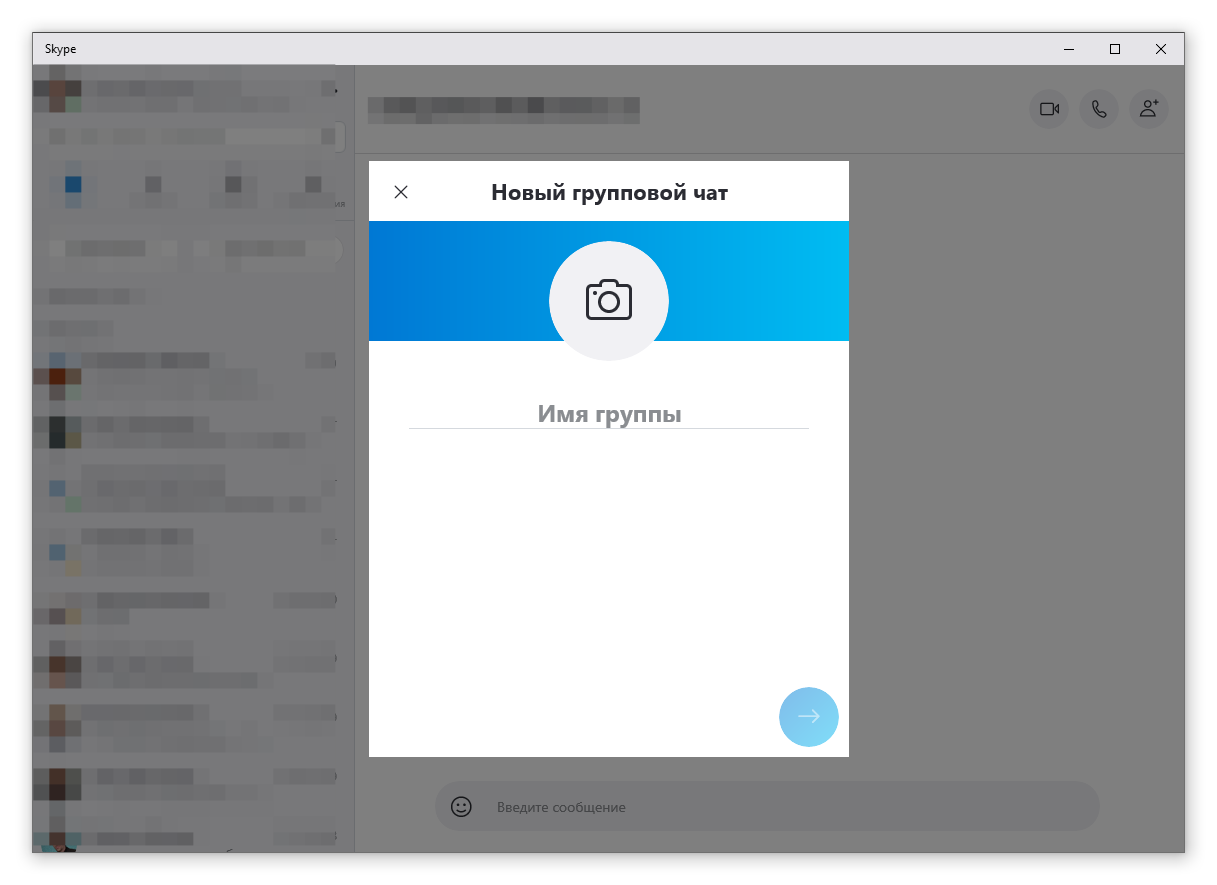
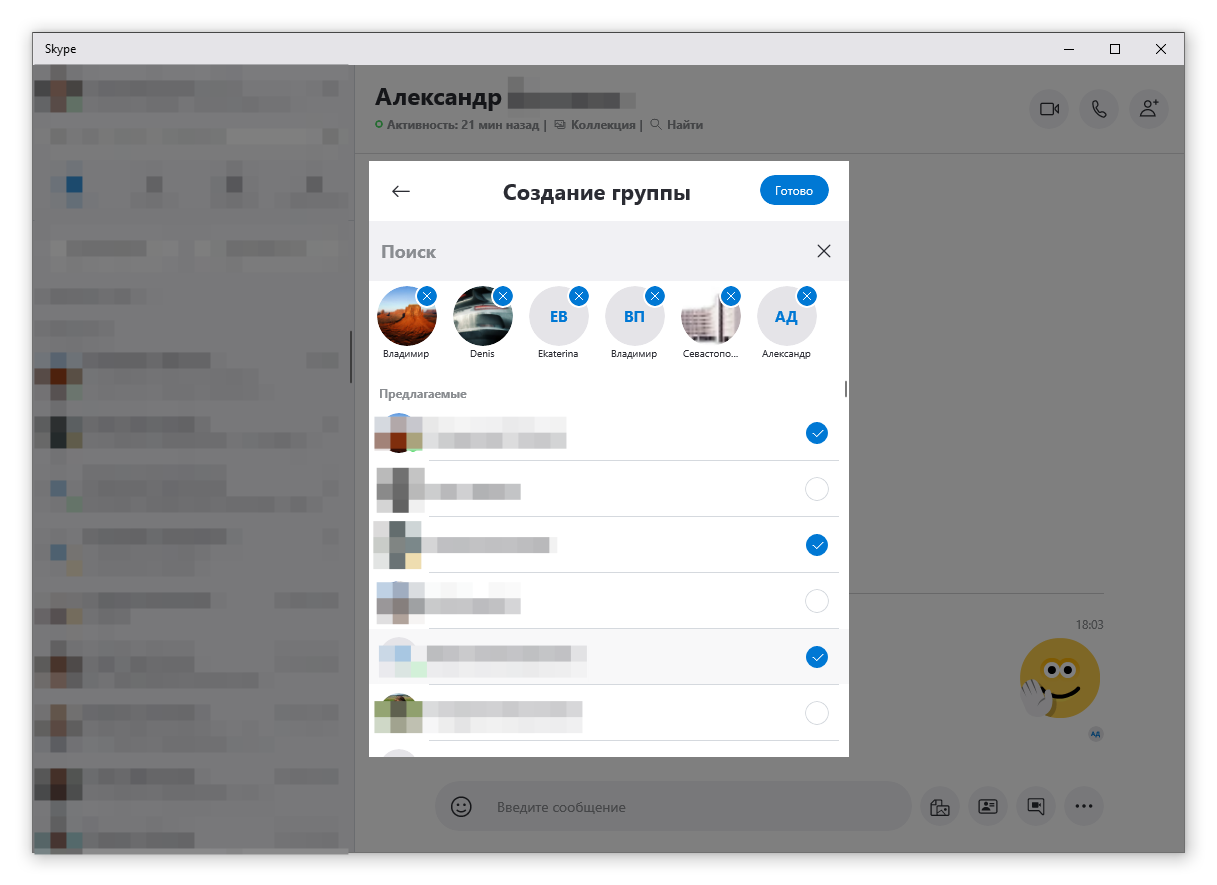
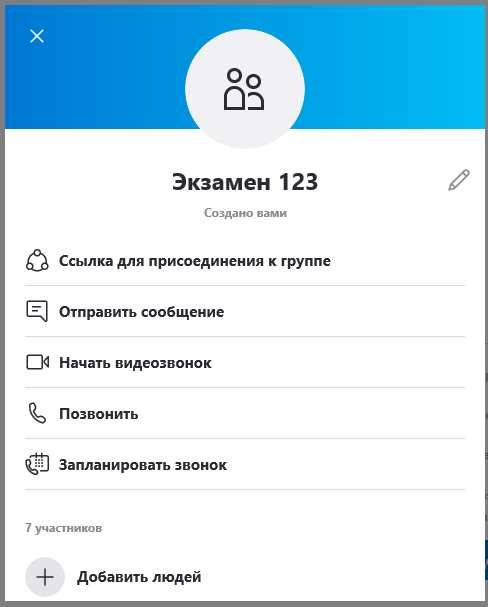
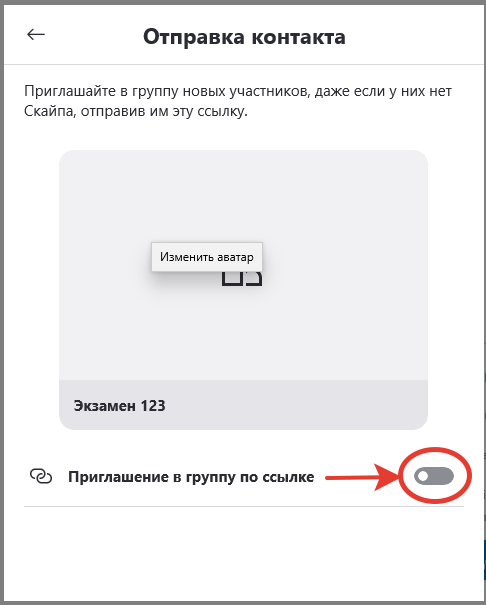
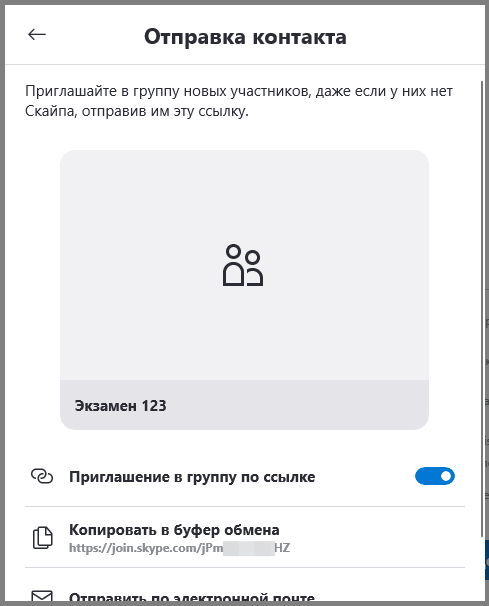
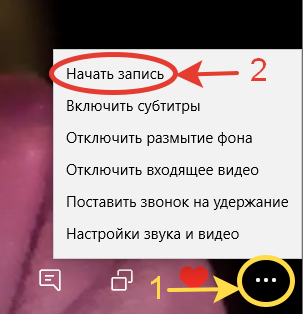

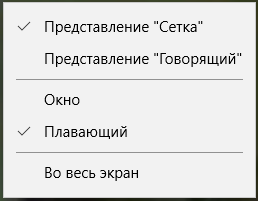 Рисунок 29.
Рисунок 29.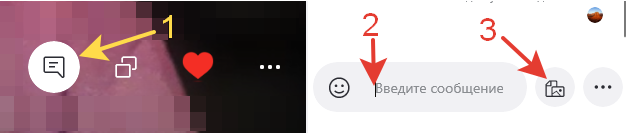
 ), то Вы можете подключить данный элемент самостоятельно. О чём речь пойдёт ниже.
), то Вы можете подключить данный элемент самостоятельно. О чём речь пойдёт ниже.


