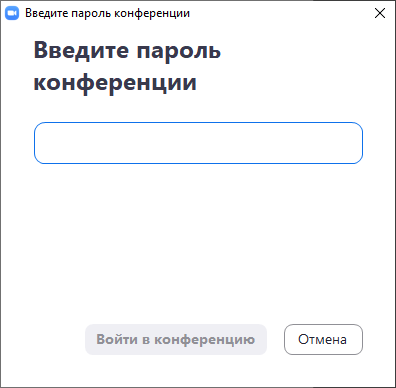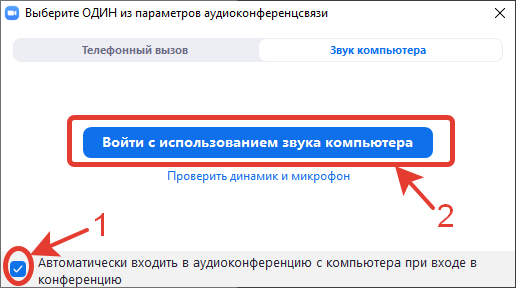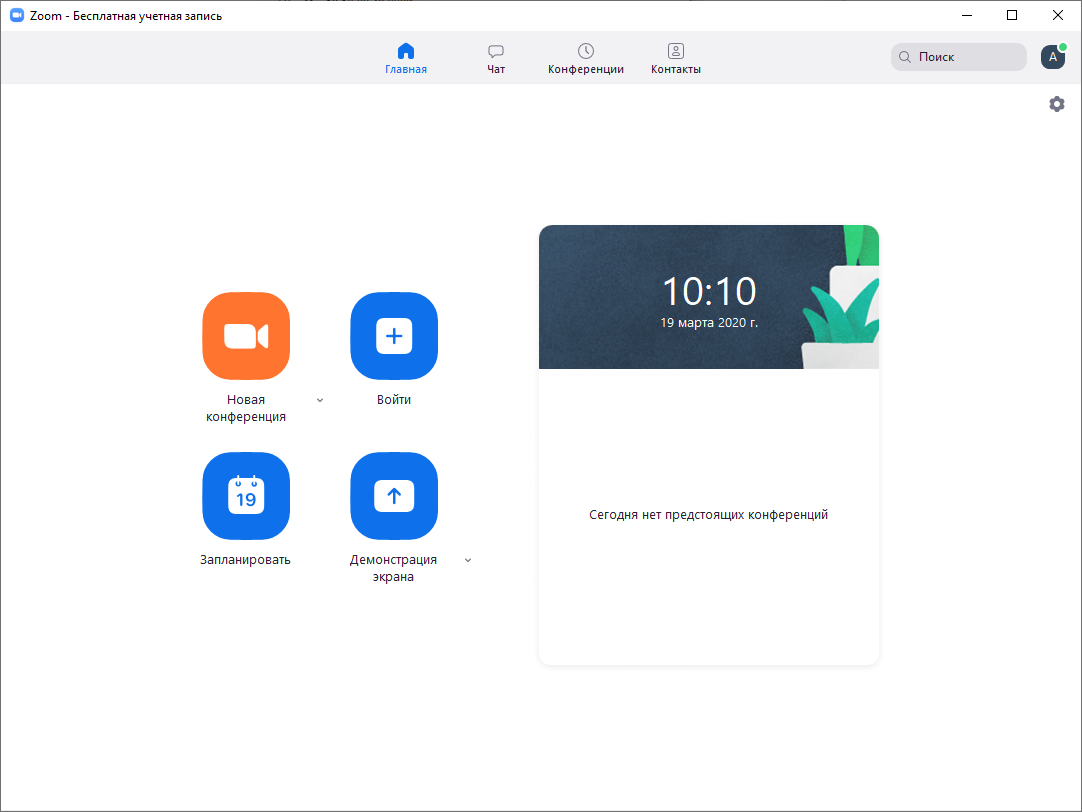Заглавная страница Избранные статьи Случайная статья Познавательные статьи Новые добавления Обратная связь КАТЕГОРИИ: ТОП 10 на сайте Приготовление дезинфицирующих растворов различной концентрацииТехника нижней прямой подачи мяча. Франко-прусская война (причины и последствия) Организация работы процедурного кабинета Смысловое и механическое запоминание, их место и роль в усвоении знаний Коммуникативные барьеры и пути их преодоления Обработка изделий медицинского назначения многократного применения Образцы текста публицистического стиля Четыре типа изменения баланса Задачи с ответами для Всероссийской олимпиады по праву 
Мы поможем в написании ваших работ! ЗНАЕТЕ ЛИ ВЫ?
Влияние общества на человека
Приготовление дезинфицирующих растворов различной концентрации Практические работы по географии для 6 класса Организация работы процедурного кабинета Изменения в неживой природе осенью Уборка процедурного кабинета Сольфеджио. Все правила по сольфеджио Балочные системы. Определение реакций опор и моментов защемления |
Порядок проведения контрольного мероприятия промежуточной аттестации с применением ДОТСтр 1 из 5Следующая ⇒
ФЕДЕРАЛЬНОЕ ГОСУДАРСТВЕННОЕ АВТОНОМНОЕ ОБРАЗОВАТЕЛЬНОЕ УЧРЕЖДЕНИЕ ВЫСШЕГО ОБРАЗОВАНИЯ «СЕВАСТОПОЛЬСКИЙ ГОСУДАРСТВЕННЫЙ УНИВЕРСИТЕТ»
УТВЕРЖДАЮ Ректор
_______________________ В.Д.Нечаев
К приказу от _____________ №
РЕГЛАМЕНТ проведения промежуточной аттестации
Содержание
1. Общие положения. 3 2. Необходимые условия для проведения промежуточной аттестации с применением дистанционных образовательных технологий. 4 3. Порядок выбора информационного инструмента и подготовки к проведению промежуточной аттестации с применением ДОТ. 5 4. Общие требования к проведению контрольного мероприятия промежуточной аттестации с применением ДОТ. 6 5. Порядок проведения контрольного мероприятия промежуточной аттестации с применением ДОТ 7 6. Порядок регистрации результатов проведения контрольного мероприятия промежуточной аттестации с применением ДОТ. 8 7. Заключительные положения. 9 Приложение 1 Инструкция по организации промежуточной аттестации обучающихся с использованием Skype. 10 Приложение 2 Инструкция по организации промежуточной аттестации обучающихся с использованием BigBlueButton (https://bbb.is.sevsu.ru/b) 25 Приложение 3 Инструкция по установке и использованию программы для видеоконференций Zoom 34 Приложение 4 Инструкция по работе с Jitsi при проведении промежуточной аттестации. 46 Приложение 5 Отчёт о форме проведении контрольного мероприятия промежуточной аттестации 49 Приложение 6 Акт о результатах проведения контрольных мероприятий промежуточной аттестации 50
Общие положения
1.1. Регламент проведения промежуточной аттестации с применением дистанционных образовательных технологий (далее – Регламент) определяет порядок проведения промежуточной аттестации, реализуемой с применением средств дистанционных образовательных технологий в федеральном государственном автономном образовательном учреждении высшего образования «Севастопольский государственный университет» (далее – Университет). 1.2. Регламент разработан в соответствии со следующими нормативными правовыми документами:
1.2.1. Федеральный закон «Об образовании в Российской Федерации» от 29.12.2012 № 273-ФЗ; 1.2.2. Порядок организации и осуществления образовательной деятельности по образовательным программам среднего профессионального образования, утвержденный приказом Минобрнауки России от 14.06.2013 №464; 1.2.3. Порядок организации и осуществления образовательной деятельности по образовательным программам высшего образования – программам подготовки научно-педагогических кадров в аспирантуре (адъюнктуре), утвержденный приказом Минобрнауки России от 19.11.2013 №1259; 1.2.4. Порядок организации и осуществления образовательной деятельности по образовательным программам высшего образования – программам бакалавриата, программам специалитета, программам магистратуры, утверждённый приказом Минобрнауки России от 05.04.2017 № 301; 1.2.5. Порядок применения организациями, осуществляющими образовательную деятельность, электронного обучения, дистанционных образовательных технологий при реализации образовательных программ, утверждённый приказом Минобрнауки России от 23.08.2017 № 816; 1.2.6. Федеральные государственные образовательные стандарты (далее – ФГОС). 1.2.7. Устав федерального государственного автономного образовательного учреждения высшего образования «Севастопольский государственный университет», утверждённый приказом Минобрнауки России от 28.12.2018 № 1382; 1.2.8. Положение о текущем контроле успеваемости и промежуточной аттестации обучающихся, утвержденное приказом и.о.ректора от 27.12.2017 №1538 – п; 1.2.9. Положение о проведении текущего контроля успеваемости и промежуточной аттестации обучающихся по образовательным программам высшего образования – программам подготовки научно-педагогических кадров в аспирантуре, утвержденное приказом и.о.ректора от 27.12.2017 №1538 – п; 1.2.10. Положение о порядке проведения занятий по физической культуре и спорту при очно-заочной и заочной формах обучения, при сочетании различных форм обучения, в том числе, с применением дистанционных технологий и электронного обучения, а также при освоении образовательной программы инвалидами и лицами с ограниченными возможностями здоровья, утвержденное приказом и.о.ректора от 27.09.2017 №02-08/291;
1.2.11. Положение об электронном обучении и дистанционных образовательных технологиях, утвержденное приказом и.о.ректора от 29.01.2018 №02-08/1327; 1.2.12. Положение об электронной информационно-образовательной среде, утвержденное приказом ректора от 14.04.2020 №560-п. 1.3. Действие настоящего Регламента распространяется на все подразделения СевГУ. 1.4. Настоящий Регламент устанавливает требования к участникам образовательного процесса, оборудованию помещений, техническому, технологическому и программному обеспечению проведения промежуточной аттестации, определяет алгоритм действий профессорско-преподавательского состава, учебно-вспомогательного персонала и обучающихся в период организации и проведения промежуточной аттестации с применением дистанционных образовательных технологий (далее - ДОТ) в Университете. 1.5. Проведение промежуточной аттестации осуществляется дистанционно с применением электронных ресурсов, входящих в электронную информационно-образовательную среду ФГАОУ ВО «Севастопольский государственный университет» (далее – ЭИОС СевГУ), а также иных информационно-телекоммуникационных технологий (далее – информационные инструменты): 1.5.1. Информационная система электронного обучения и дистанционных образовательных технологий (http://russian_moodle.sevsu.ru, https://testmoodle.sevsu.ru). 1.5.2. Информационная система дистанционного взаимодействия (https://chat.is.sevsu.ru). 1.5.3. Электронное облачное хранилище СевГУ https://disk.sevsu.ru. 1.5.4. Официальная электронная почта (https://mail.sevsu.ru). 1.5.5. Файловый сервер. 1.5.6. Средства для проведения вебинаров (Mirapolis Virtual Room, BigBlueButton). 1.5.7. Средства для проведения видеоконференций (Skype, Zoom и др.). 1.6. Инструкции по работе с информационными инструментами приведены в Приложениях к настоящему Регламенту, а также размещены в электронном каталоге рабочих программ дисциплин и иных учебных материалов (http://disk.sevsu.ru) в каталоге «Видео лекции и учебные материалы\! Инструкции». Доступ работников Университетк облачному хранилищу осуществляется по логину и паролю от официальной почты.
2. Необходимые условия для проведения промежуточной аттестации с применением дистанционных образовательных технологий
1. 2.
2.1. Технологическое обеспечение проведения промежуточной аттестации с применением ДОТ в Университетосуществляется с использованием инструментов и средств, перечисленных в пункте 1.5 настоящего Регламента. 2.2. Взаимодействие между участниками образовательного процесса при проведении промежуточной аттестации осуществляется в режиме видеоконференцсвязи. 2.3. При проведении промежуточной аттестации обеспечиваются: 2.3.1. Непрерывное видео и аудио-наблюдение за обучающимися. 2.3.2. Видеозапись аттестационных испытаний. 2.3.3. Возможность обмена всех участников сообщениями и файлами. 2.3.4. При проведении промежуточной аттестации с ДОТ также обеспечивается возможность экстренной связи между участниками мероприятий в случае сбоев соединения и возникновения иных технических проблем. 2.4. Обучающиеся, проходящие промежуточную аттестацию, должны располагать техническими средствами и программным обеспечением, позволяющими обеспечить целостность процедуры промежуточной аттестации с применением ДОТ с соблюдением правил, установленных настоящим Регламентом.
2.5. К помещению, в котором находится обучающийся, устанавливаются следующие требования: 2.5.1. Во время прохождения промежуточной аттестации в помещении обучающегося не должны находиться посторонние лица. 2.5.2. Дополнительные компьютеры и иная компьютерная и мобильная техника, другие мониторы должны быть отключены. 2.5.3. Рабочая поверхность стола, на котором установлен персональный компьютер обучающегося или иное устройство, с помощью которого осуществляется видеотрансляция, должна быть свободна от всех предметов, включая мобильные устройства, карманные компьютеры или другие компьютерные устройства, часы, тетради, книги, блокноты, самоклеющиеся листки, заметки или бумаги с заранее написанным или напечатанным текстом. Допускается наличие чистого листа бумаги, ручки, линейки и простого калькулятора. Для отдельных дисциплин, требующих наличия чертёжных принадлежностей и т.п. – допустимо их наличие. 2.6. Обучающийся самостоятельно обеспечивает персональный компьютер или мобильное устройство доступом в сеть Интернет со стабильной скоростью не менее 2 МБит/сек. 2.7. Программно-аппаратное обеспечение участников проведения промежуточной аттестации должно соответствовать следующим требованиям: 2.7.1. Наличие web-камеры с разрешением не ниже 1,3 Mpx, Web-камера не должна быть расположена напротив источника освещения. 2.7.2. Наличие микрофона с колонками или гарнитуры (наушники и микрофон). 2.7.3. Установлено программное обеспечение, необходимое для подключения по видеосвязи (браузер с поддержкой данного программного обеспечения, Skype и др.). 2.8. В исключительных случаях возможно использование резервных каналов связи (телефон, почта, мобильные мессенджеры). 2.9. Проведение промежуточной аттестации осуществляется в форме устного опроса, тестирования, письменной работы или иной формы, определённой соответствующей рабочей программой дисциплины, с осуществлением обязательной идентификации личности обучающегося и постоянным контролем со стороны преподавателя за соблюдением процедуры и порядка проведения промежуточной аттестации. 2.10. Для обмена документами между работниками СевГУ в рамках реализации задач промежуточной аттестации допустимо применение электронной почты.
3. Порядок выбора информационного инструмента и подготовки к проведению промежуточной аттестации с применением ДОТ
1. 2. 3. 1. 2. 3. 3.1. Не менее, чем за один рабочий день до проведения мероприятия промежуточной аттестации преподаватель сообщает обучающимся контактные данные (e-mail адреса, skype-логины, номера телефонов). Также преподаватель доводит до обучающихся, каком канале связи будет осуществляться контроль и очередность подключений проведения экзамена в соответствии с расписанием, информацию о канале альтернативной связи. 3.2. За один день до проведения контрольного мероприятия дирекция института/Морского колледжа/центр «Физическая культура и спорт» (далее – дирекция учебного подразделения) направляет по электронной почте преподавателям электронные ведомости. 3.3. Основное средство проведения промежуточной аттестации обучающихся учебных подразделений, кроме случая, отдельно указанного в пункте 3.5, реализуется средствами системы видеоконференций Skype. В случае возникновения устойчивых технических перебоев в работе Skype допустимо применение альтернативного информационного инструмента – Zoom, Jitsi, иное. 3.4. Для проведения аттестационного контроля обучающихся учебных подразделений, реализующих образовательную деятельность с применением коммуникативных курсов (КК) в информационной системе электронного обучения и дистанционных образовательных технологий (http://russian_moodle.sevsu.ru, https://testmoodle.sevsu.ru) (Институт информационных технологий и управления в технических системах, Институт финансов, экономики и управления, Политехнический институт, Морской институт, Институт общественных наук и международных отношений, Гуманитарно-педагогический институт)– обязательно также размещение преподавателями сведений, перечисленных в пункте 3.1 настоящего Регламента, в теме в форуме своей дисциплины в рамках соответствующего КК. Название темы должно содержать сведения о дате, времени, группе/подгруппе и форме проведения контроля (например: «05.05.2020 10:10 ХХ/б-18-1-о (1 подгр.) Экзамен», «12.05.2020 08:30 ХХ/б-18-1-о Курсовая работа»). Помимо форумов по наименованиям дисциплин, с целью информационного обеспечения защиты практик, в КК управляющими курсами должны быть созданы отдельные форумы по видам практик, реализуемым для обучающихся данного направления (профиля). 3.5. Основное средство проведения промежуточной аттестации для обучающихся Института информационных технологий и управления в технических системах – вебинарная комната BigBlueButton (https://bbb.is.sevsu.ru/b). Организация подключения (доступа) – через информационную систему электронного обучения и дистанционных образовательных технологий (http://russian_moodle.sevsu.ru, https://testmoodle.sevsu.ru) или по прямой ссылке на вебинарную комнату. В случае возникновения устойчивых технических сбоев в работе вебинарной комнаты BigBlueButton https://bbb.is.sevsu.ru/b допустимо применение альтернативного информационного инструмента – Mirapolis Virtual Room, Skype, Jitsi (с применением средства видеозаписи экрана), Zoom, иное.
3.6. Инструкции по работе с информационными инструментами Skype, BigBlueButton, Zoom, Jitsi приведены в Приложениях 1 – 4. 3.7. В случае невозможности проведения промежуточной аттестации по техническим причинам или в случае необходимости консультации по техническим вопросам, преподаватель передает заявку на техническую поддержку проведения экзамена по электронной почте на адрес exam@sevsu.ru (Экзамены СевГУ).
4. Общие требования к проведению контрольного мероприятия промежуточной аттестации с применением ДОТ
1. 2. 3. 4. 4.1. В рамках проведения контроля допускается одновременное участие (в вебинарной комнате, видеоконференции, иное) не более шести обучающихся. 4.2. В начале проведения контрольного мероприятия вне зависимости от формы его проведения (устный, письменный, тестирование, иное) преподавателем должна быть включена видеозапись. 4.3. Обучающийся обязан весь период проведения контрольного мероприятия обеспечивать работу видеокамеры, микрофона и находиться в видимой зоне (не покидать видеозону, охватываемую видеокамерой). 4.4. Видимая зона должна обеспечивать видимость лица и рук обучающегося. Также должна быть видна рабочая зона (стол). 4.5. В случае возникновения сбоев в работе оборудования и/или канала связи на протяжении менее 15 минут во время проведения промежуточной аттестации преподаватель оставляет за собой решение о продолжении её проведения. 4.6. В случае, если сбои в работе оборудования и/или канала связи по мнению преподавателя, в зависимости от формы проведения и специфики задания, могли повлиять на самостоятельность ответа/выполнения задания обучающегося, то преподаватель вправе заменить вопрос(ы)/билет/задание(я)/задачу(и)/иное. 4.7. В случае стабильных сбоев в работе оборудования и/или канала связи во время проведения промежуточной аттестации в качестве исключения допустимо применение альтернативных каналов связи, как указано в пункте 2.8 Регламента. В таком случае видеозапись может не проводиться.
Заключительные положения
7. 7.1. Внесение изменений или дополнений в настоящий Регламент осуществляется путём подготовки изменений, дополнений или Регламента в новой редакции. 7.2. Настоящий Регламент вступает в силу с момента его утверждения приказом ректора Университета. 7.3. Настоящий Регламент подлежит регистрации в составе документов организационного характера номенклатуры дел Отдела делопроизводства и архивного обеспечения Дирекции административных процессов. 7.4. Подлинный экземпляр настоящего Регламента подлежит хранению в составе документов организационного характера в Отделе делопроизводства и архивного обеспечения Дирекции административных процессов до замены его регламентом в новой редакции. Приложение 1 Регистрация в Skype Создание беседы и группового видеозвонка в Скайпе. Формирование ссылки-приглашение в созданную беседу. Как сделать звонок? Как увидеть, кто присоединился? Как включить видеозапись. Как видеть на одном экране всех участников звонка? Как отправлять сообщения и файлы? Управление звуком. Если произошёл сбой соединения. Сохранение видеозаписей. Рекомендуемые правила наименования файлов. 1. Регистрация в Skype 1.1. Для регистрации нужно открыть предпочитаемый браузер. В поисковике (или в адресной строке) ввести слово «Skype» и нажать «Enter». В открывшихся результатах поиска выбрать адрес сайта Скайп (Рис. 1):
Рисунок 1. Поиск Скайп для регистрации и загрузки ПО. 1.2. Установка Скайпа. В открывшемся окне нажать кнопку «Скачать Скайп»:
Рисунок 2.
Затем – «Скачать Скайп для Windows» (если у вас другая ОС, будет предложена соответствующая):
Рисунок 3. Затем надо нажать кнопку «Выполнить» (п.2). Прежде чем откроется окно установки Скайпа, возможен запрос Операционной системы, нажимаем «Да»:
Рисунок 4. В диалоговых окнах установки нажимаем соответствующие кнопки и подтверждаем запросы:
Рисунок 5. Рисунок 6.
По окончании установки появится начальное окно Скайпа:
Рисунок 7. 1.3. Регистрация в Скайпе. Для регистрации возвращаемся в браузер:
Рисунок 8. Здесь нажимаем «Войти», открывается меню (п. 1). В меню выбираем «Зарегистрируйтесь» (п. 2).
Рисунок 9. Рисунок 10. Ввод e-mail. Регистрация в Скайпе возможна двумя способами: по номеру телефона (Рис. 9) и по адресу электронной почты (Рис. 10). Для регистрации по телефону нужно выбрать код страны (п. 1), ввести номер телефона (п. 2) и нажать Далее (п. 4). Далее нужно будет ввести пароль:
Рисунок 11. Создание пароля. Пароль должен содержать большие и маленькие латинские буквы, цифры и символы. Чтобы посмотреть введённый пароль, который по умолчанию не виден, нужно нажать значок в виде глаза в конце поля ввода пароля. Далее нужно ввести имя и фамилию:
Рисунок 12. Ввод имени и фамилии. После нажатия на кнопку «Далее» на телефон будет выслан СМС с кодом, если регистрация по почте – на почту. Этот код нужно ввести в следующем окне:
Рисунок 13. Ввод кода безопасности. Затем надо ввести «капчу» - символы, которые может распознать только человек:
Рисунок 14. По окончании регистрации появится страница Вашей учётной записи (Рис. 15). Промотав вниз, можно дополнительно настроить профиль – привязать электронную почту или телефон.
Рисунок 15. Страница учётной записи. 1.4. Вход в Скайп. Теперь возвращаемся в программу Скайп и вводит те данные, что указали при регистрации - телефон или емейл и пароль:
Рисунок 16. Ввод логина. Рисунок 17. Ввод пароля. После чего нужно произвести первичную настройку программы посредством подтверждения последовательных запросов от Скайпа. Так, следующий шаг позволит обеспечить доступ Скайпа к контактам устройства (если такие есть) – Рисунок 18 – нажав «Продолжить» соглашаемся с запросом и переходим к настрйокам звука (Рис. 19).
Рисунок 18. Доступ к контактам. Рисунок 19. Настройки звука.
Где можно на практике проверить все настройки. Рисунок 20. Настройка видео. Нажав «Продолжить» перейдём к настройкам видео (Рис. 20). Здесь, если в устройстве есть встроенная камера или подключена внешняя можно сразу увидеть изображение с ней. Так же если в системе несколько веб-камер можно выбрать предпочтительную. Нажав «продолжить» мы закончим первичную настройку Скайпа и перейдём в основной интерфейс программы (Рис. 21)
Рисунок 21. Основной интерфейс Скайпа. 2. Создание беседы и группового видеозвонка в Скайпе. Как создать беседу в скайп при наличии сведений о телефоне/e-mail/логине пользователя (т.е. если этого пользователя нет в контактах)? 2.1. Для этого нужно добавить пользователя в список контактов. Для этого нужно в поле поиска (п. 1) ввести присланные контактные данные подключаемого пользователя – телефон/e-mail/логин. После этого внизу, в поле 4 появится список (или один конкретный абонент). На этот контакт нужно нажать правой кнопкой мыши и в меню выбрать пункт «Добавить контакт». Так все добавленные пользователи появятся в списке контактов.
Рисунок 22. 2.2. После того, как мы добавили все необходимые контакты, нужно создать Беседу. Для этого нужно нажать кнопку «Новый чат» (п. 3 на Рис. 21). В открывшемся меню выбрать «Создать групповой чат». Откроется окно создания чата:
Рисунок 23. Здесь в поле «Имя группы» нужно ввести название, например: ИФЭУ Экзамен по «Название дисциплины» и нажать кнопку со стрелочкой справа внизу – это позволит прейти к выбору участников. Их в списке отмечаем галочками, выбранные будут в списке вверху:
Рисунок 24. По окончании выбора нажимаем кнопку «Готово» справа вверху. Беседа (групповой чат) создана, она теперь находится в списке чатов п. 5 - область 4 на Рисунке 21. 3. Формирование ссылки-приглашение в созданную беседу. Возможно, не всех пользователей получится добавить в Беседу, или нет необходимости их туда добавлять – они могут присоединиться к ней по «ссылке-приглашению». Как её сделать? Для этого надо нажать правой кнопкой мыши на созданную Беседу и выбрать в меню пункт «Управление группой». Откроется следующее окно:
Рисунок 25. Самым первым пунктом идёт кнопка «Ссылка для присоединения к группе». Нажимаем, откроется окошко «Отправка контакта (Рис. 26), где нужно нажать на переключатель и включить «Приглашение в группу по ссылке. Появятся пункты «Копировать в буфер обмена» и «Отправить по электронной почте» (Рис. 27). Нажимаем «Копировать в буфер обмена» и рассылаем участникам.
Рисунок 26. Рисунок 27. 4. Как сделать звонок? Для того, чтобы совершить звонок, нужно в списке чатов выбрать созданную беседу (левой кнопкой мыши), справа вверху нажать на значок камеры – начнётся звонок. 5. Как увидеть, кто присоединился? По мере того, как абоненты будут присоединяться к звонку, они будут отображаться справа вверху в виде кружочков с аватарками, если они установлены, или аббревиатурой имени, если аватарки нет. Так же, если у абонента включена камера, его будет видно в окне скайпа. Также в левом верхнем углу указано количество подключившихся участников. 6. Как включить видеозапись. С момента присоединения к звонку хотя бы ещё одного абонента появится возможность включить видеозапись звонка (Рисунок 28).
Рисунок 28. Для этого в правом нижнем углу Скайпа нужно нажать на кнопку меню (п. 1 – в виде 3-х точек), затем в меню выбрать пункт «Начать запись». После начала записи будет отображён соответствующий индикатор в левом верхнем углу экрана записывающего. 7. Как видеть на одном экране всех участников звонка? Чтобы видеть всех участников видеозвонка, должен стоять режим «Сетка» (он же «плитка» или «галерея» в других системах видеоконференцсвязи). В Скайп он включается по умолчанию. Но если случайно включится режим «докладчик», вернуть режим «сетка можно следующим образом - нажать на кнопку в правый верхний угол окна Скайпа (выделена жёлтым овалом):
Откроется меню (Рис. 30). В нём должна стоять галочка в пункте «Представление "Сетка"».
Рисунок 30. 8. Как отправлять сообщения и файлы? При необходимости отправить текстовое сообщение в Беседу, нужно в правом нижнем углу нажать на кнопу «Чат» (п. 1):
Рисунок 31. Текстовое сообщение набрать в поле 2 и отправить нажав «Ентер». Файл можно отправить нажав кнопку 3 (Добавить файлы) в открывшемся окне. Или перетащить мышью в поле чата. 9. Управление звуком. Свой микрофон можно включать и выключать по необходимости нажимая на соответствующую кнопку (изображение микрофона) внизу в центре окна Скайпа. Если значок беленький и не перечёркнут – микрофон включен. Затемнённый и перечёркнут – выключен. Включать и отключать звук участников можно через меню, которое высвечивается, когда нажимаешь левой кнопкой мыши на имя в центре экрана трансляции конкретного пользователя. 10. Если произошёл сбой соединения. При сбое со связью соединение может прерваться. В этом случае в правом верхнем углу Скайпа будет кнопка «Присоединиться к беседе». Нажав её, можно вернуться в групповой звонок. Внимание! Если вы включали видеозапись, в таком случае она прервётся (файл видеозаписи сохранится в чате). Не забудьте вновь «Начать запись» для продолжения видеозаписи (см. п. 6). 11. Сохранение видеозаписей. По окончании группового звонка видеозапись(-и) формируется и появляется в чате и доступна в течении 30 дней. Чтобы сохранить её на локальный диск, нужно на запись нажать правой кнопкой мыши, выбрать в меню пункт «Сохранить как…» и указать путь, где будет сохранена видеозапись. Так необходимо поступить со всеми записями, если их несколько. 12. Рекомендуемые правила наименования файлов. Файл видеозаписи рекомендуется называть по следующей структуре: ММ.ДД_ХХ.ХХ.ХХ_АббрПроф_НазвДисц_Группа_ФамилияИО_Номер, где ММ.ДД – месяц, день проведения контрольного мероприятия; ХХ.ХХ.ХХ – Шифр направления (специальности) обучения; АббрПроф – аббревиатура профиля (если есть); НазвДисц – название дисциплины (допустимы сокращения, если название содержит более трёх слов); Группа – шифр (номер) группы (вместо символа «/» используется символ «-»); ФамилияИО – фамилия, инициалы преподавателя; Номер – номер файла в рамках контрольного мероприятия промежуточного контроля.
Приложение 2
Создание контрольного мероприятия промежуточной аттестации в информационной системе электронного обучения и дистанционных образовательных технологий (https://testmoodle.sevsu.ru, http://russian_moodle.sevsu.ru) (СДО Русский Moodle).
Для организации доступа к вебинарной комнате непосредственно в СДО Русский Moodle в рамках коммуникативного курса (КК) по направлению (профилю) обучения должен быть подключён элемент «Видеоконференция BigBlueButton» для Вашей дисциплины. Если у Вас в системе роль «преподаватель» (при просмотре коммуникативного курса Вы видите в правом верхнем углу кнопку
Если Вы не видите такую кнопку в Вашем рабочем интерфейсе, значит Вам назначена роль «ассистент/преподаватель без права редактирования». В таком случае Вам необходимо или запросить у управляющего коммуникативным курсом изменение Вашей роли в курсе до уровня «преподаватель», или, если Вы предпочитаете оставаться в рамках СДО Русский Moodle в роли не допускающей внесение изменений в структуру курса, Вы можете получить регистрацию и права «преподаватель» непосредственно на площадке https://bbb.is.sevsu.ru/b/ и работать с вебинарной комнатой напрямую через данную площадку. Информация по данной возможности рассмотрена ниже.
Установка Zoom. Для того, чтобы скачать Zoom необходимо иметь браузер с включённым VPN (например - Опера). Затем зайти на сайт https://zoom.us/, где можно зарегистрироваться (регистрация нужна только если вы планируете создавать конференции, для подключения она не нужна) и скачать дистрибутив (ссылка внизу) – пункт «Загрузить» - Клиент конференций: https://zoom.us/download#client_4meeting Запустив загруженный файл, устанавливаем Zoom. Установка ВПН. Для использования Zoom в Крыму, к сожалению, необходим ВПН, который будет пропускать через себя весь траффик ПК (или любого другого используемого устройства), поэтому, встроенный в браузер не подойдёт. Здесь есть несколько вариантов. a. Можно использовать бесплатный ВПН из магазина (Microsoft Store - b. Можно загрузить бесплатный ВПН: https://www.psiphon3.com/ru/download.html Он не требует регистрации и установки. Загруженный файл нужно запустить и он сразу устанавливает соединение:
Примечание: если зум не работает с включённым ВПН, попробуйте изменить страну в пункте «Установить соединение через» (меню внизу окна). Для отключения ВПН нажмите кнопку «ОТКЛЮЧИТЬ» или просто закройте окно. c. Использовать Windscribe - https://windscribe.com/. Зарегистрироваться можно со своим е-мейл, будет дано 10 гигабайт бесплатного траффика (без регистрации – 2ГБ). d. Сложный, но наиболее надёжный вариант: загрузите и установите клиент OpenVPN: https://openvpn.net/community-downloads/ - там ссылки для разных версий Windows. После запуска клиента в трее появится значок:
Затем зайдите на сайт - https://www.vpnbook.com/ с включённым впн в браузере, внизу выберите вкладку OpenVPN. Там находятся ссылки на архивы сертификатов, логин и текущий пароль (пароль меняется время от времени, актуальный нужно смотреть на сайте).
Сохраните один или несколько архивов себе на диск. Распакуйте архив(-ы) по одному из следующих путей: · c:\Program Files\OpenVPN\config (нужны права администратора, доступно для всех пользователей ПК) · c:\Users\[Имя_пользователя]\OpenVPN\config (не нужны права администратора, доступно только этому пользователю) На значок клиента надо нажать правой кнопкой мыши, выбрать один из серверов и нажать кнопку «подключиться», после чего выйдет запрос логина и пароля:
Там необходимо ввести логин и пароль (логин всегда vpnbook, текущий пароль – 8AKctYE), поставить галочку «Запомнить» и нажать ОК. После подключения значок клиента станет зелёным. Если подключения не произошло, выбрать другой сервер (впн бесплатный, сервера могут быть перегружены). e. Использовать любой другой известный и удобный вам ВПН. При использовании ВПН на мобильном устройстве (смартфон, планшет), можно использовать такие бесплатные ВПН как SuperVPN, Touch VPN, Psiphon, Hotspot Shield VPN и другие. Их можно скачать с Play Market, App Store или другого удобного и доступного магазина приложений. Вход в конференцию.
После входа в конференцию ВПН нужно отключить (поскольку будет уменьшать пропускную способность сети). Возможно, ввода номера конференции и пароля вы попадёте в комнату ожидания. Тогда организатор конференции должен вас вручную принять в конференцию (это следствие усиленных настроек безопасности Zoom). После входа в конференцию, возможно, будет запрос вида:
Здесь рекомендуется сразу поставить галочку (1) и затем нажать кнопку (2). В течении конференции вы можете включать или отключать микрофон (при необходимости) и камеру соответствующими кнопками (значок микрофона и камеры, перечёркнуты – значит отключены):
Нажимая на стрелочки (выделенные жёлтым), получите доступ к меню, где можно выбрать разные микрофоны, выходные аудиоустройства и вебкамеры (при наличии и необходимости) или открыть их настройки. Создание конференции. Если вы зарегистрировались, нажмите кнопку «Войти в», введите регистрационные данные, и откроется такое окно:
Отсюда можно нажать на кнопку «Новая конференция» - будет создана мгновенная конференция со случайным, разовым идентификатором и паролем. Или можно перейти на вкладку «Конференции»:
| Поделиться:
| |
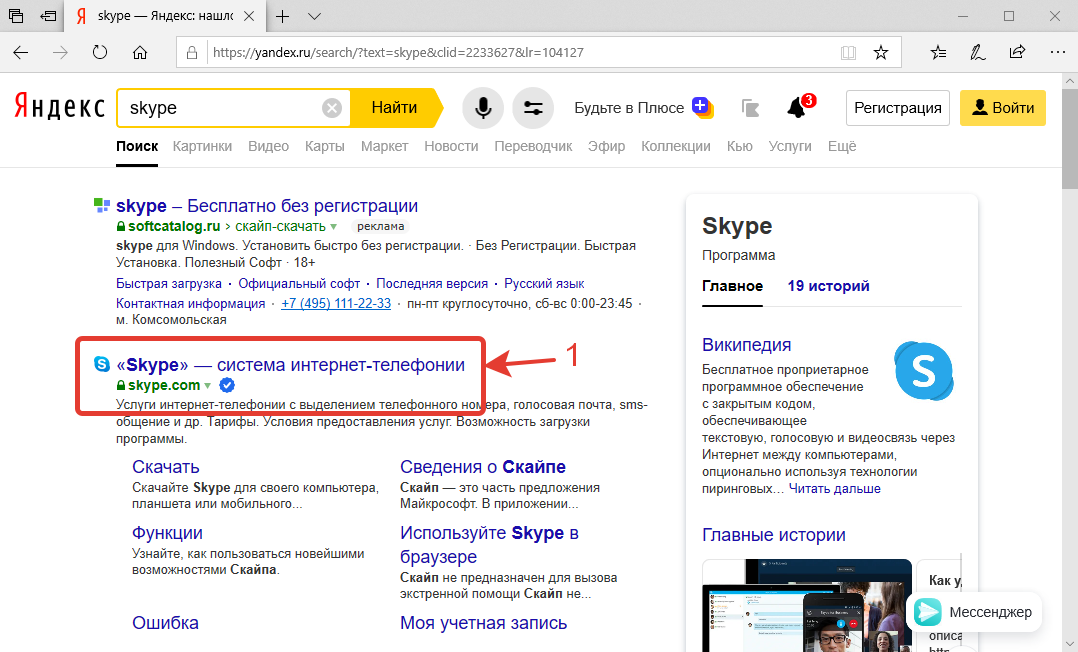
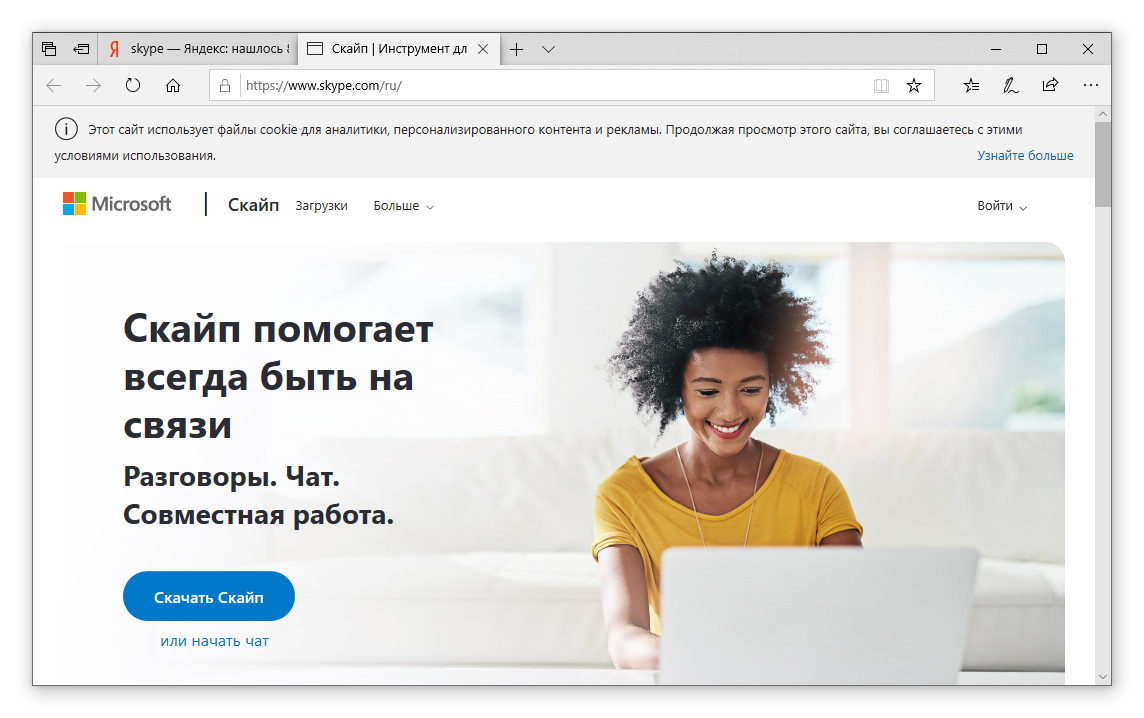
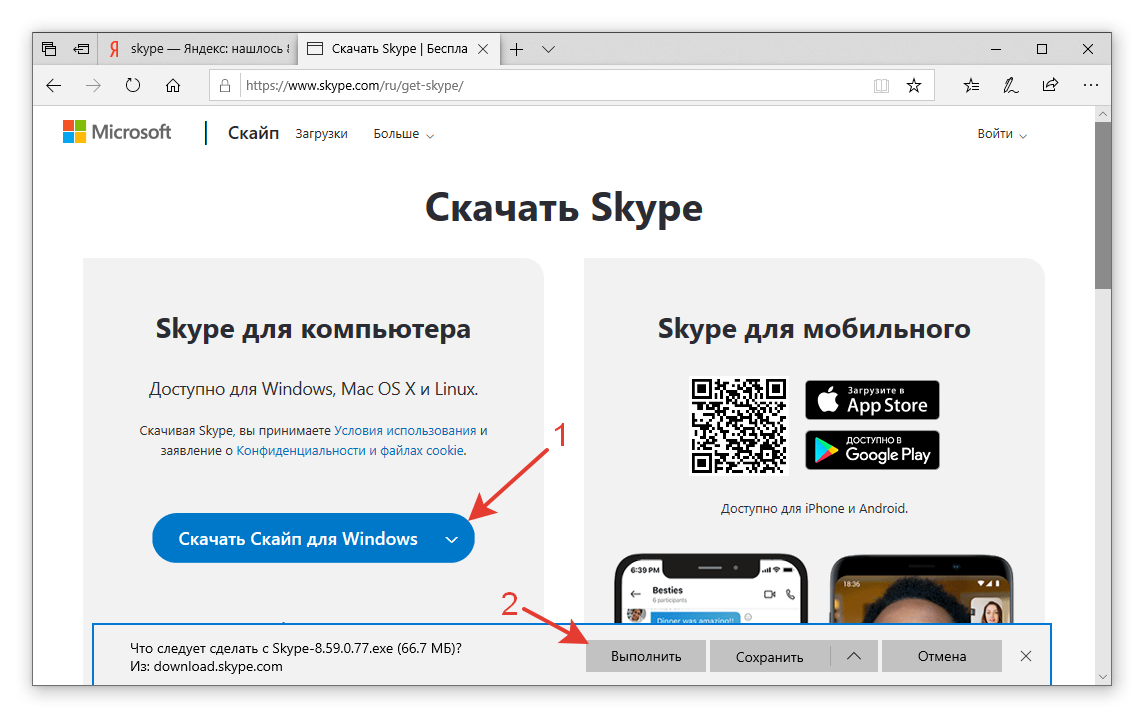
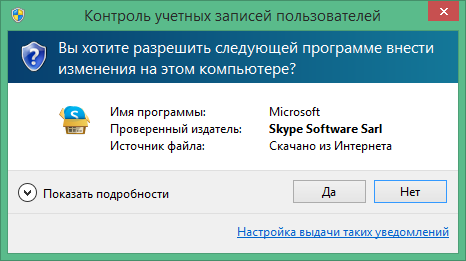
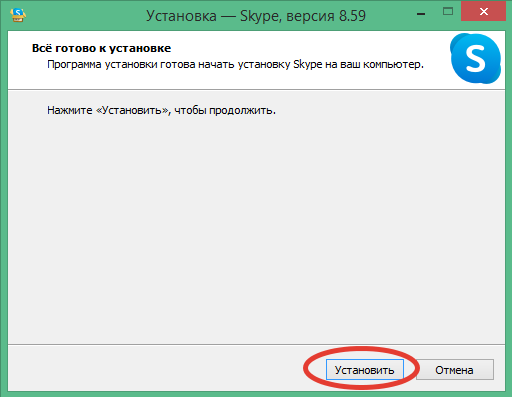
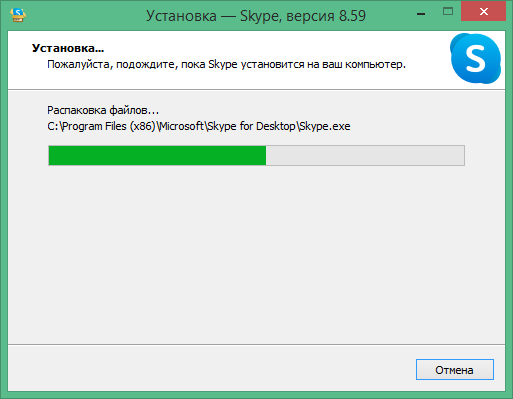
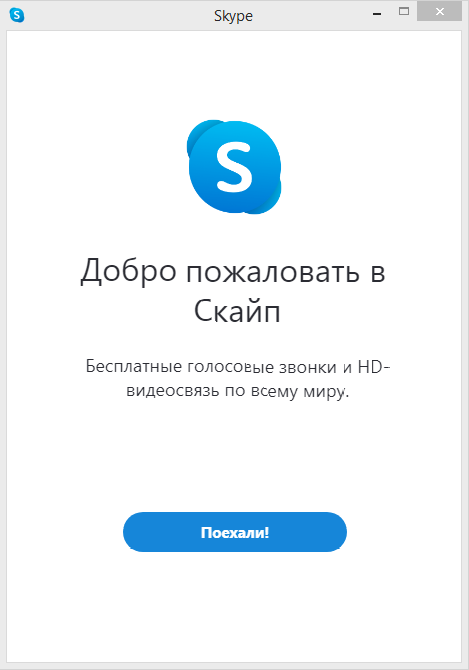
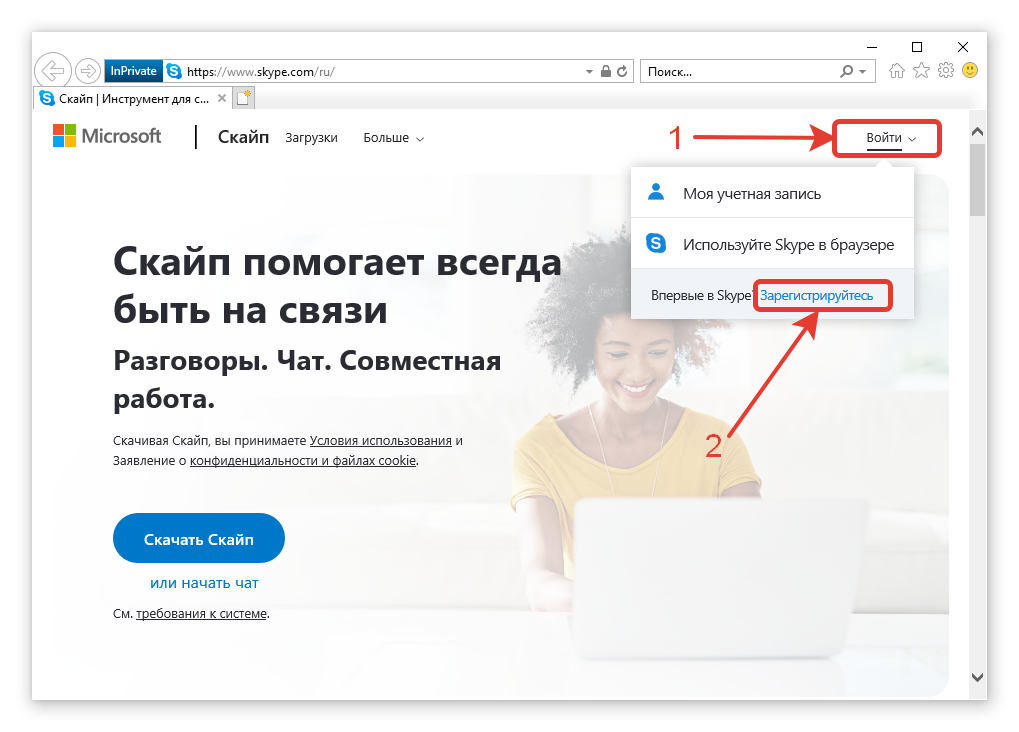
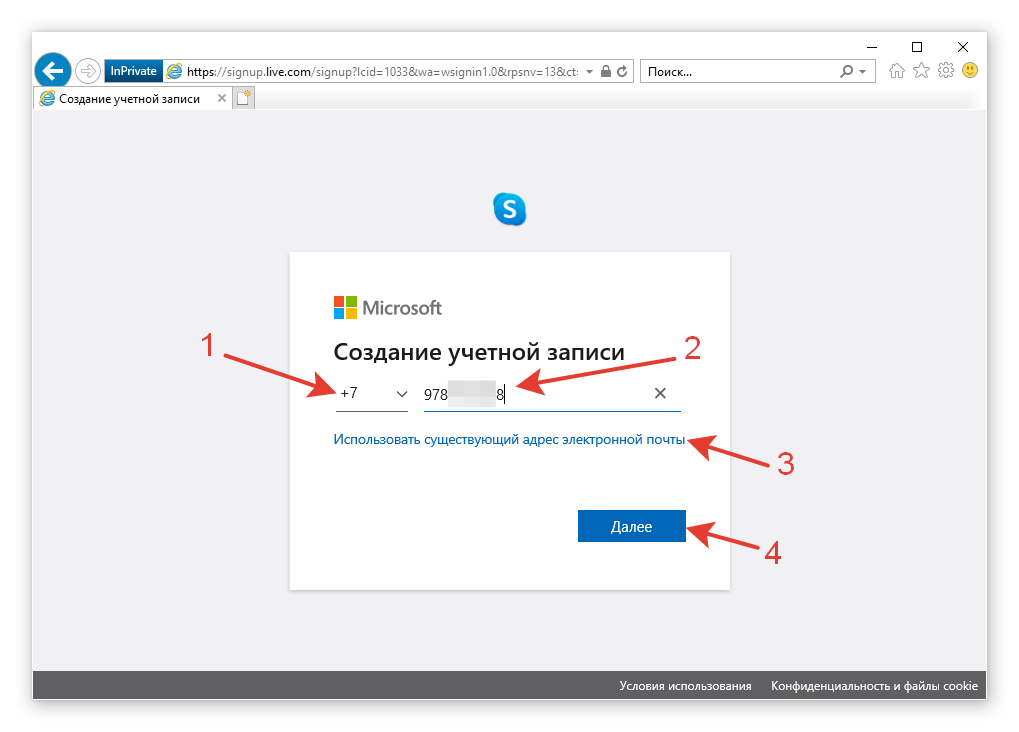
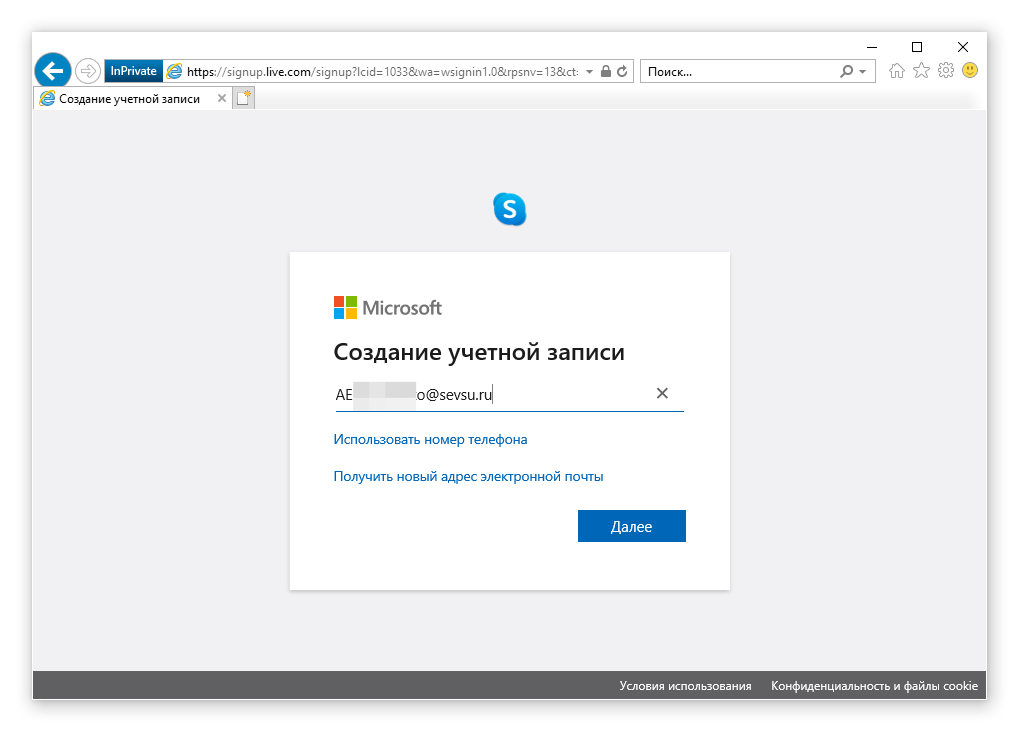
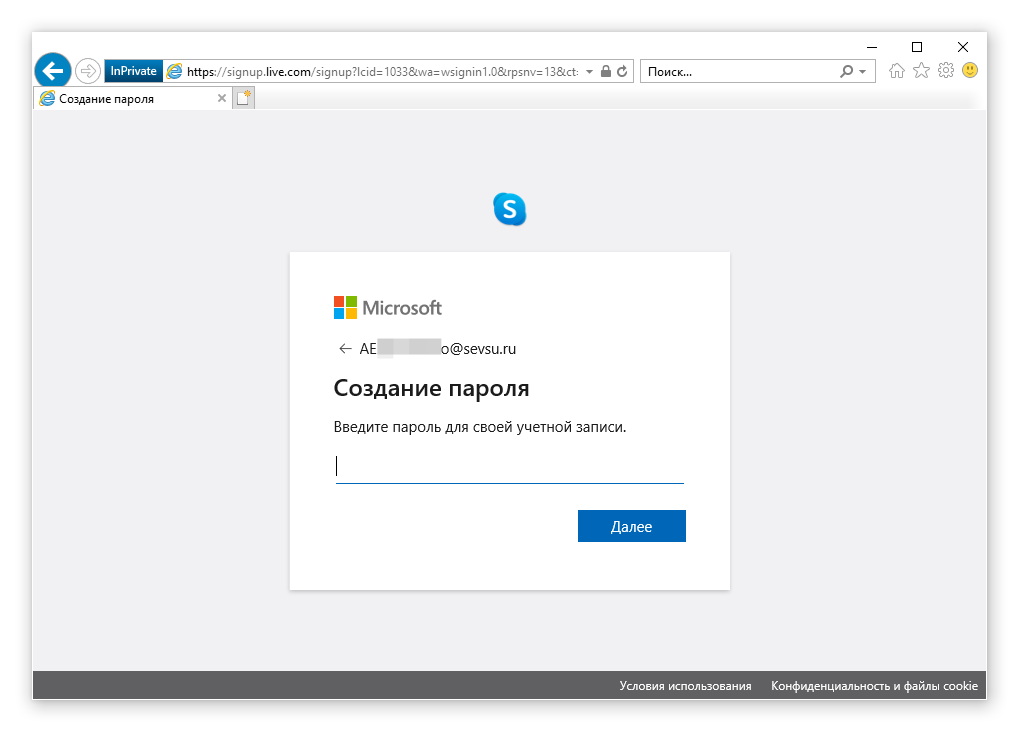
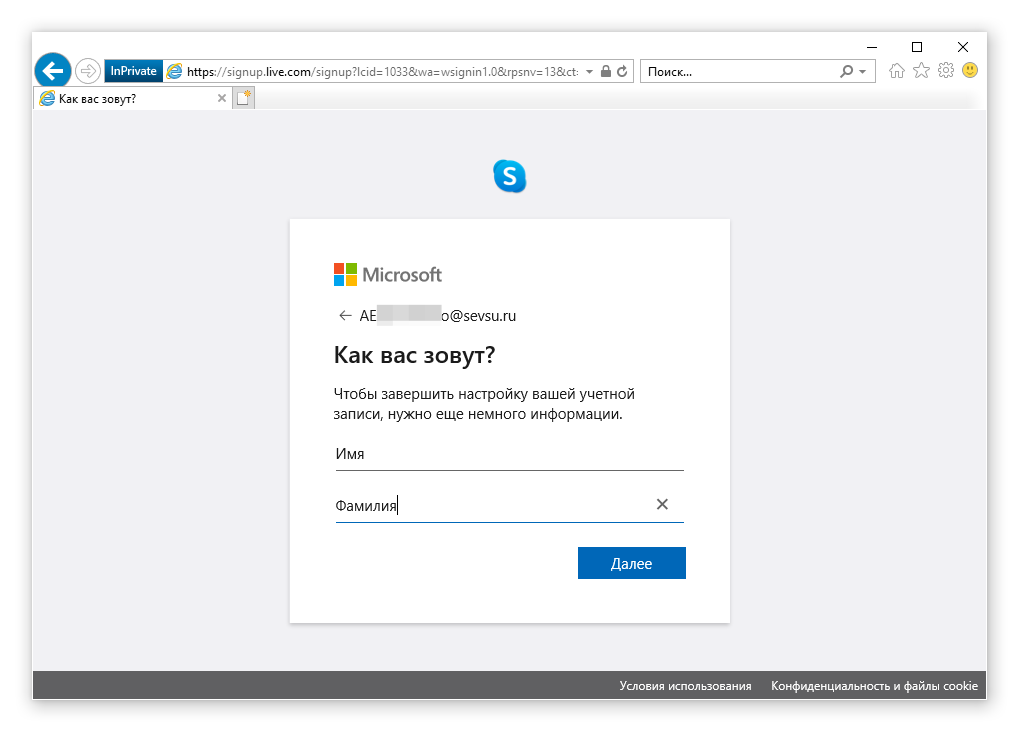
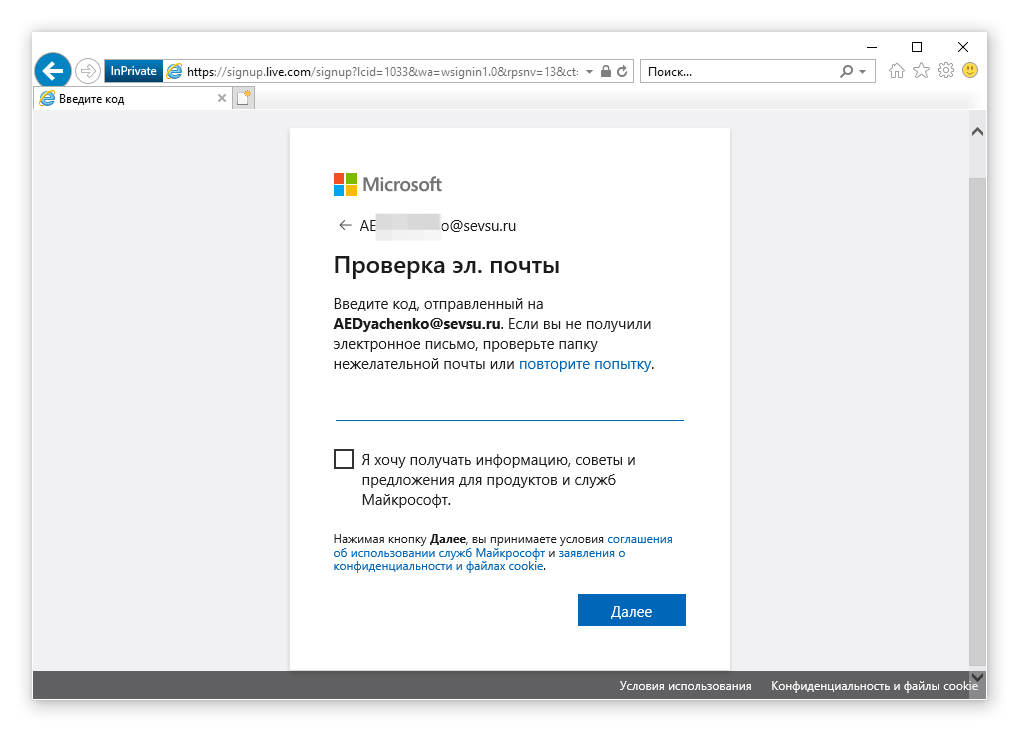
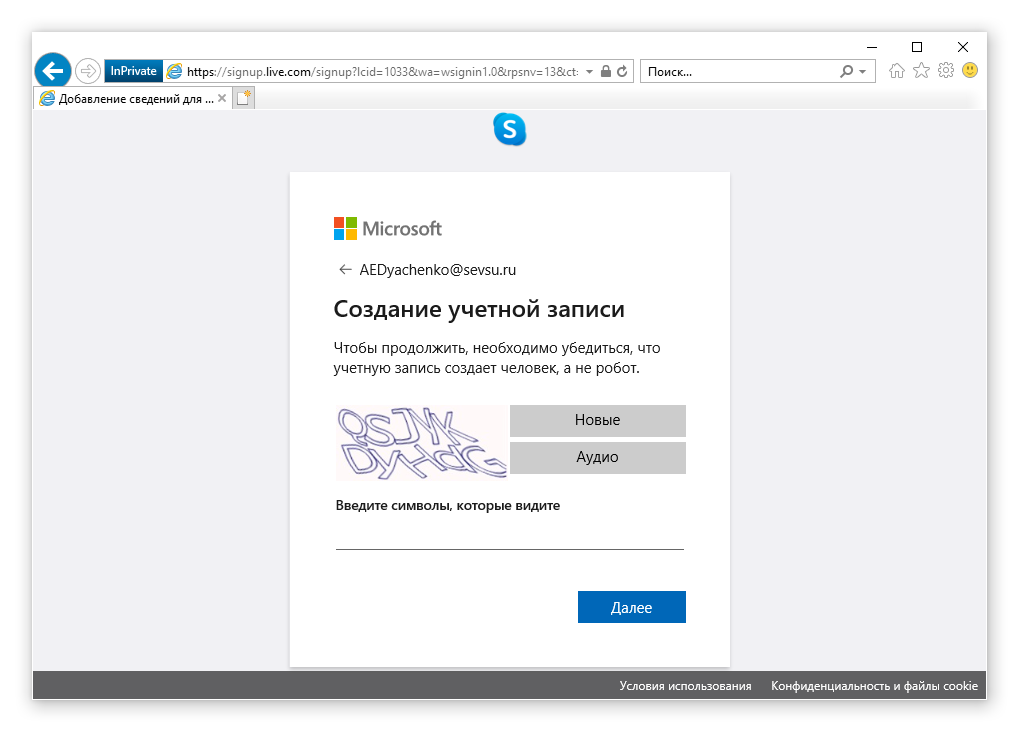
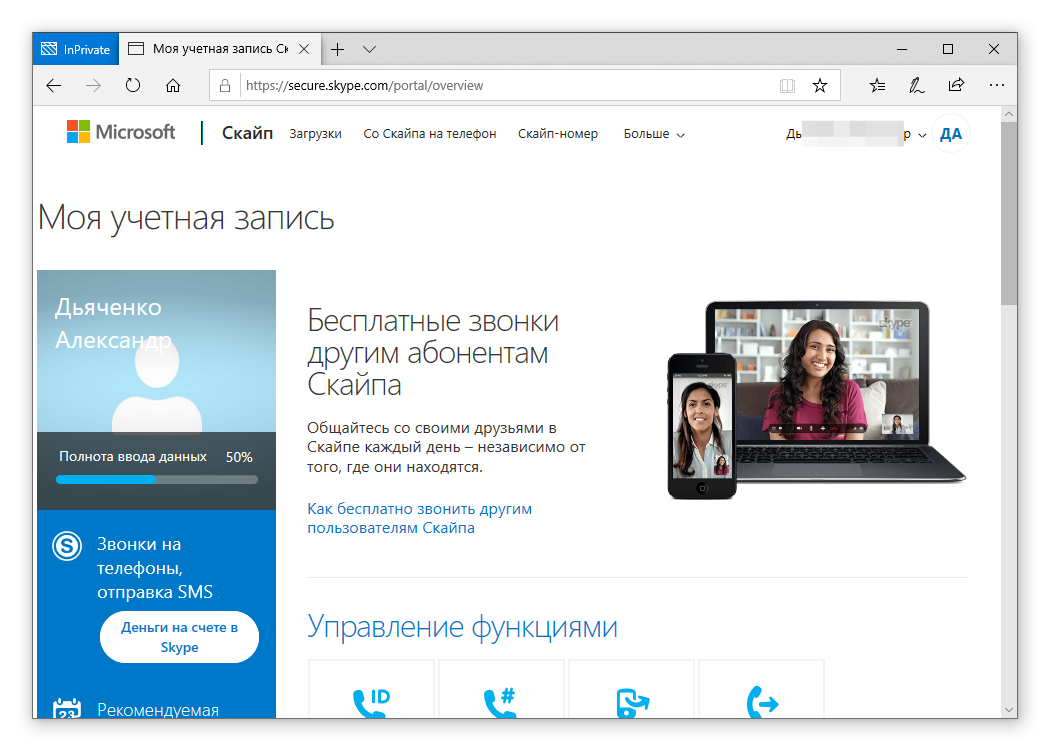
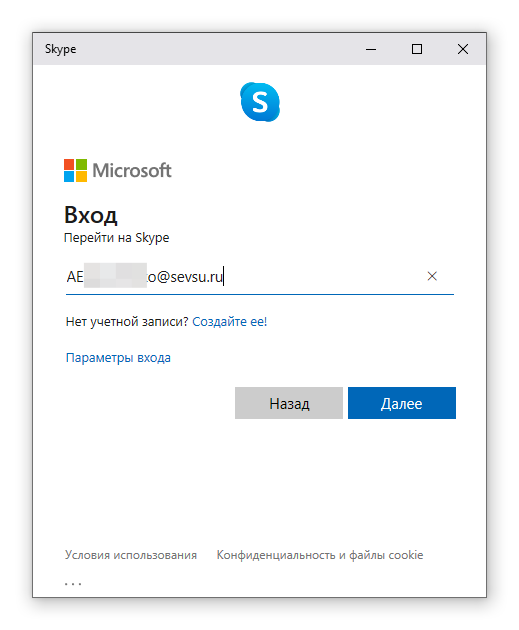
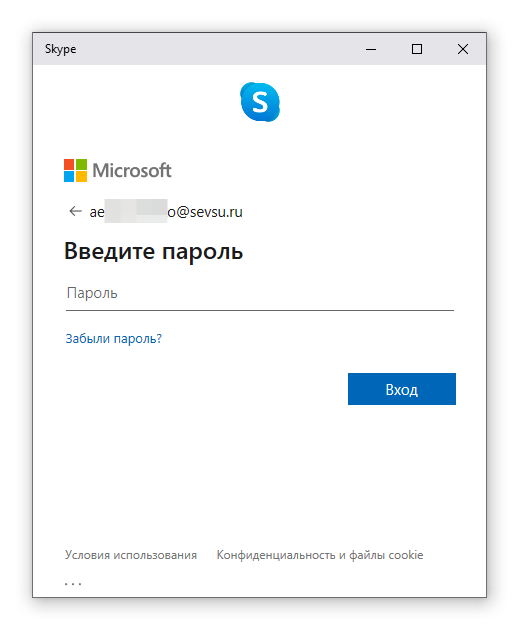
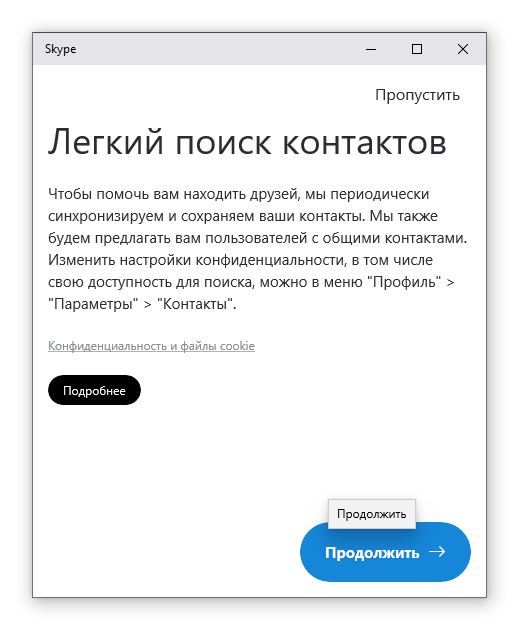
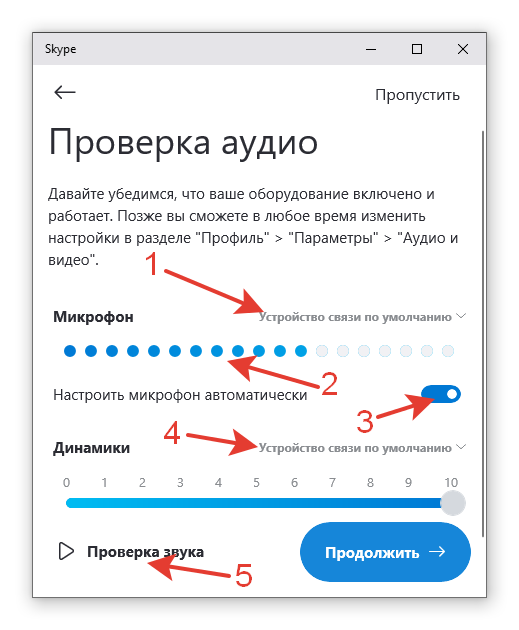
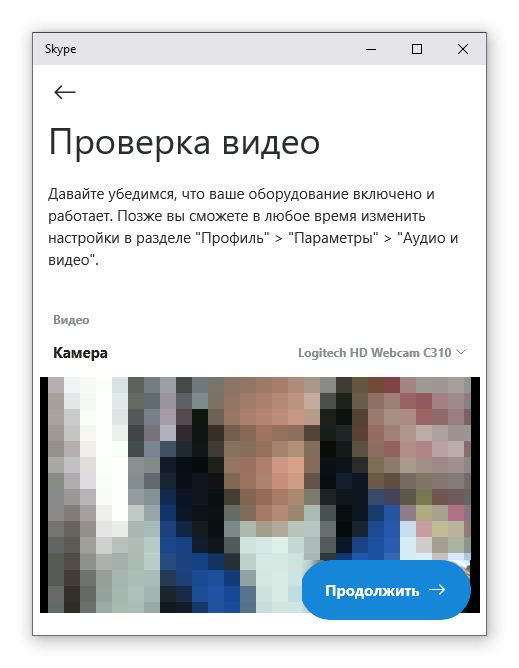 Если в системе несколько микрофонов, в п.1 можно выбрать предпочтительный. Важно – если микрофон настроен корректно, то указатель уровня звука (п.2) будет меняться – синяя полоса будет изменять свою длину. Это можно проверить, поговорив в микрофон – шкала должна меняться. В целом автоматическая настройка микрофона в скайпе работает корректно, поэтому переключатель (п. 3) можно не трогать. При желании его можно отключить и выбрать уровень чувствительности микрофона вручную. Если в системе несколько аудиоустройств, в п.4 можно выбрать предпочтительное и затем сразу проверить звук – п.5, при корректной настройке будет слышна мелодия звонка Скайпа. Прокрутив мышью ниже (обычно этот пункт видно), можно нажать на кнопку «Сделать бесплатный пробный звонок»:
Если в системе несколько микрофонов, в п.1 можно выбрать предпочтительный. Важно – если микрофон настроен корректно, то указатель уровня звука (п.2) будет меняться – синяя полоса будет изменять свою длину. Это можно проверить, поговорив в микрофон – шкала должна меняться. В целом автоматическая настройка микрофона в скайпе работает корректно, поэтому переключатель (п. 3) можно не трогать. При желании его можно отключить и выбрать уровень чувствительности микрофона вручную. Если в системе несколько аудиоустройств, в п.4 можно выбрать предпочтительное и затем сразу проверить звук – п.5, при корректной настройке будет слышна мелодия звонка Скайпа. Прокрутив мышью ниже (обычно этот пункт видно), можно нажать на кнопку «Сделать бесплатный пробный звонок»:
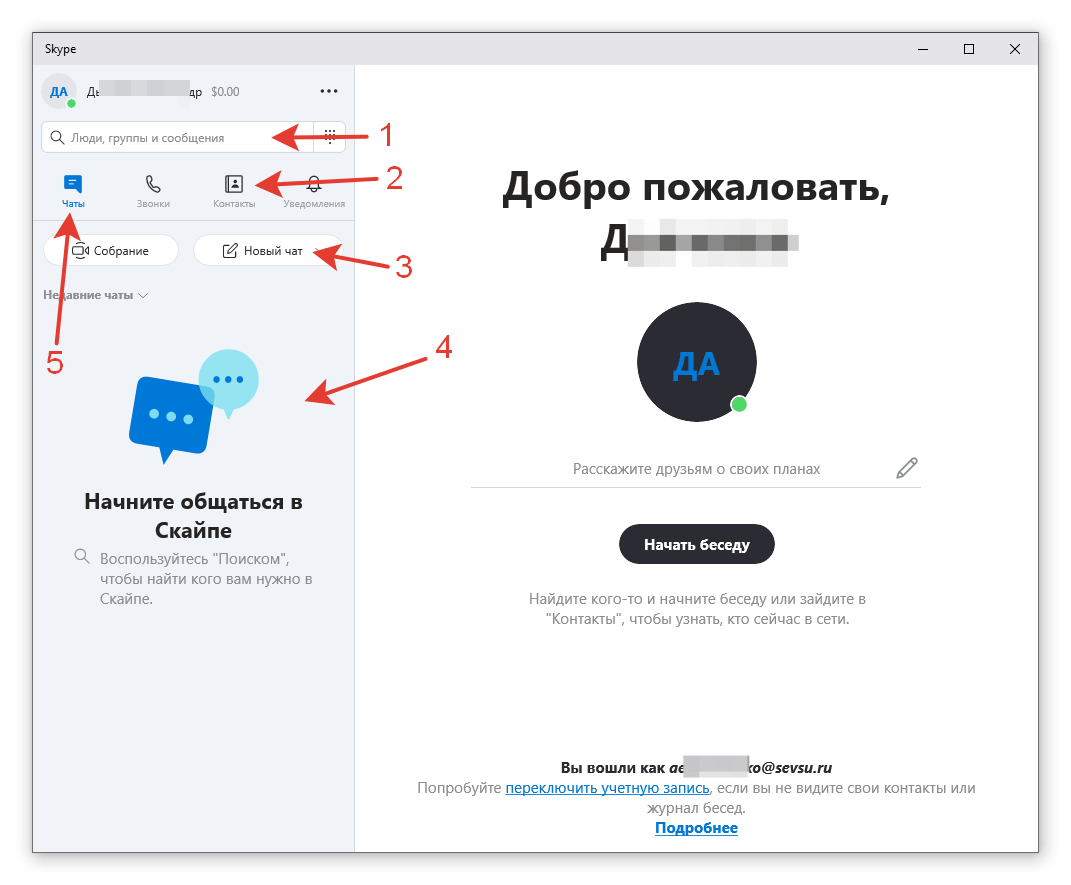
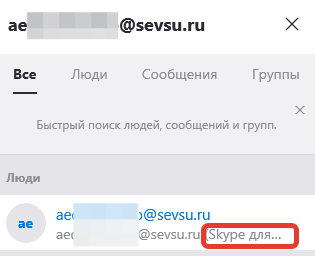 Примечание: самый надёжный вариант поиска пользователя – по имени (логину) в Скайпе. После добавления пользователя важно убедиться, что добавили того пользователя. Следите за тем, чтобы при поиске контактов не добавить пользователя, который зарегистрировался в Скайп для бизнеса, там рядом с именем в поле результатов поиска будет соответствующая запись вида, как возникает при поиске по приведённой на Рисунке 22 электронной почте (выделено красным):
Примечание: самый надёжный вариант поиска пользователя – по имени (логину) в Скайпе. После добавления пользователя важно убедиться, что добавили того пользователя. Следите за тем, чтобы при поиске контактов не добавить пользователя, который зарегистрировался в Скайп для бизнеса, там рядом с именем в поле результатов поиска будет соответствующая запись вида, как возникает при поиске по приведённой на Рисунке 22 электронной почте (выделено красным):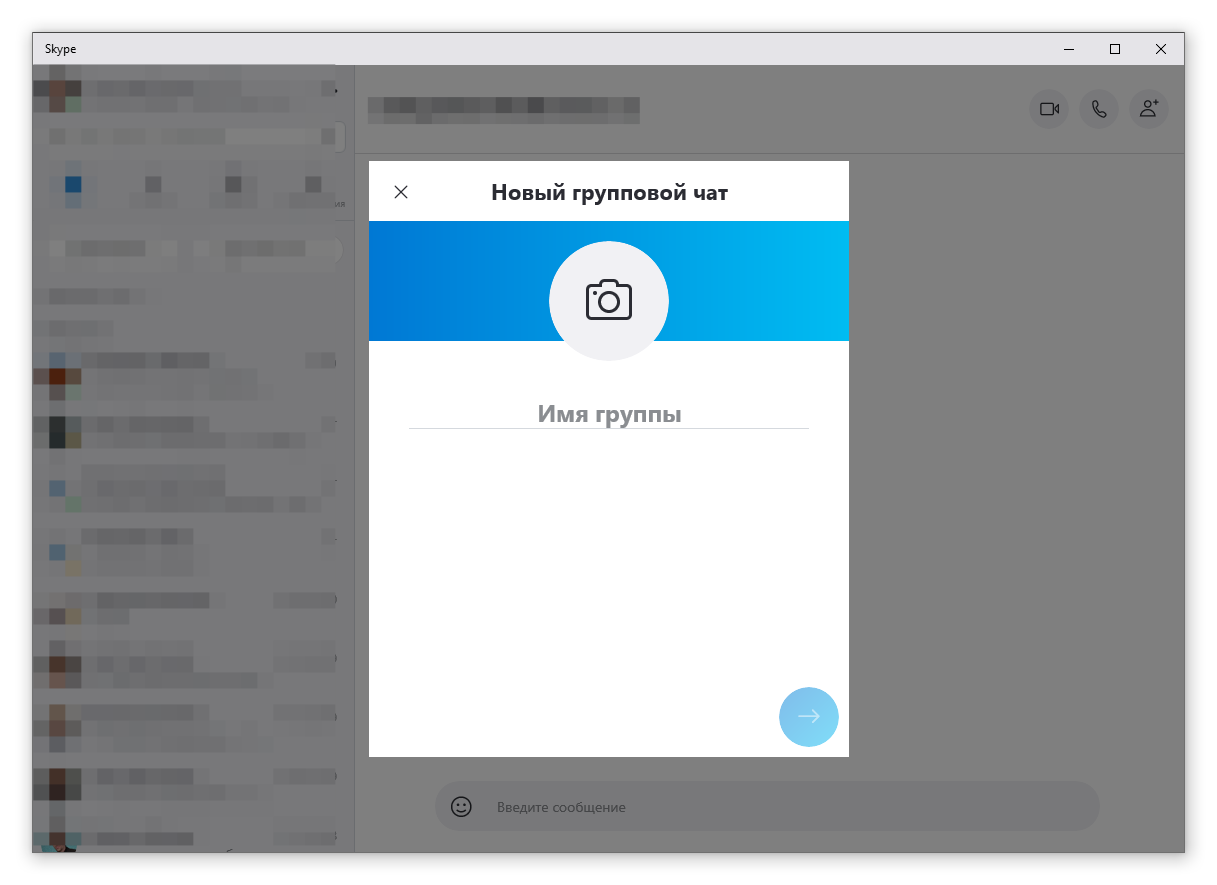
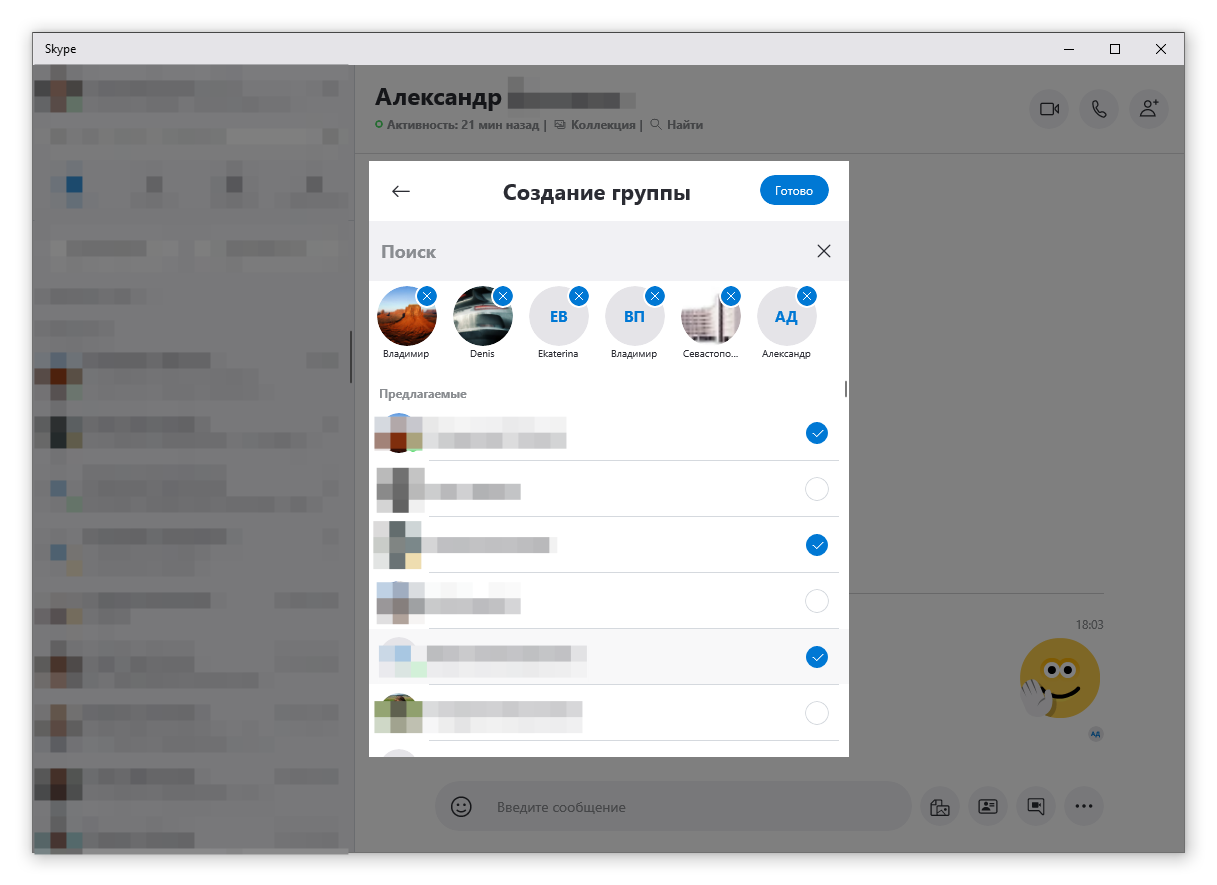
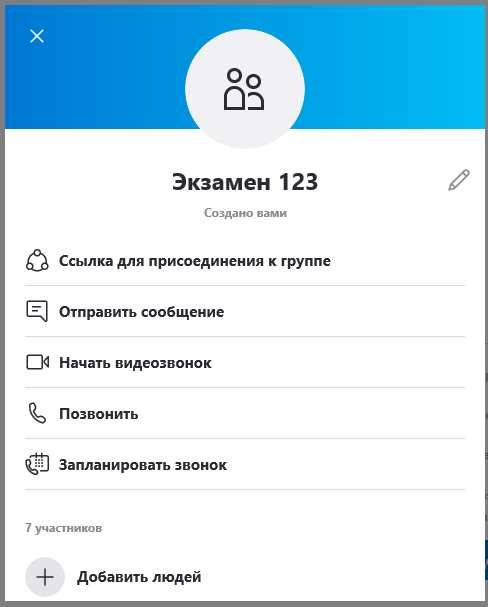
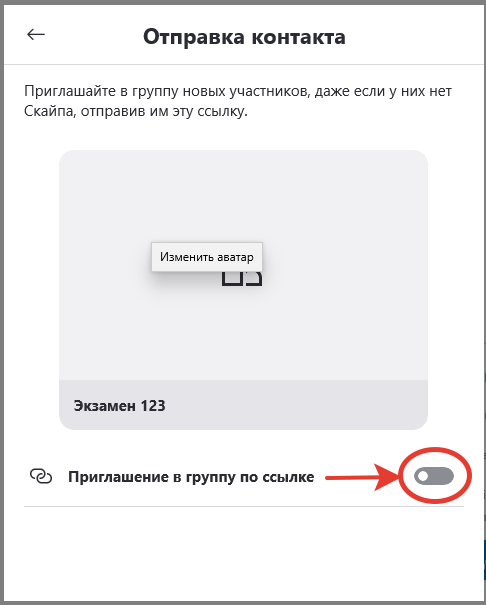
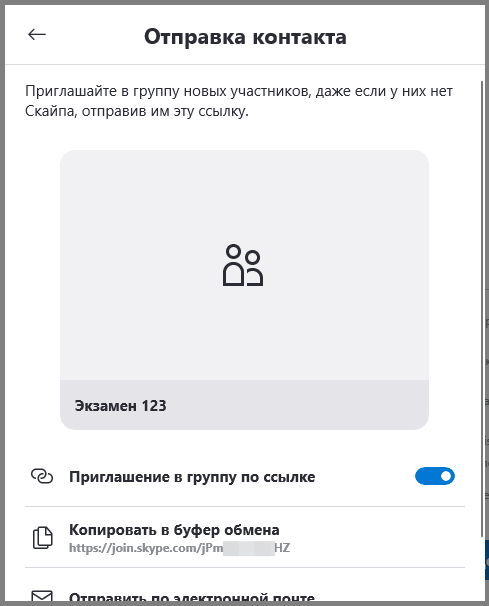
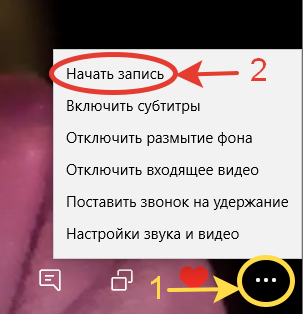

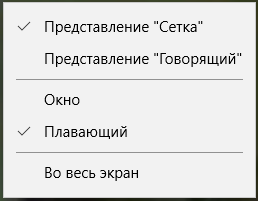 Рисунок 29.
Рисунок 29.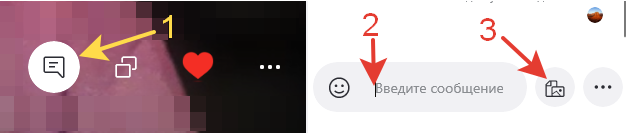
 ), то Вы можете подключить данный элемент самостоятельно. О чём речь пойдёт ниже.
), то Вы можете подключить данный элемент самостоятельно. О чём речь пойдёт ниже. ) Windows 10 – Touch VPN. Для его установки нужно запустить Магазин Windows, через поиск найти этот впн, установить, запустить. Если он не подключается, вверху можно попробовать выбрать другую страну. Он не требует регистрации.
) Windows 10 – Touch VPN. Для его установки нужно запустить Магазин Windows, через поиск найти этот впн, установить, запустить. Если он не подключается, вверху можно попробовать выбрать другую страну. Он не требует регистрации.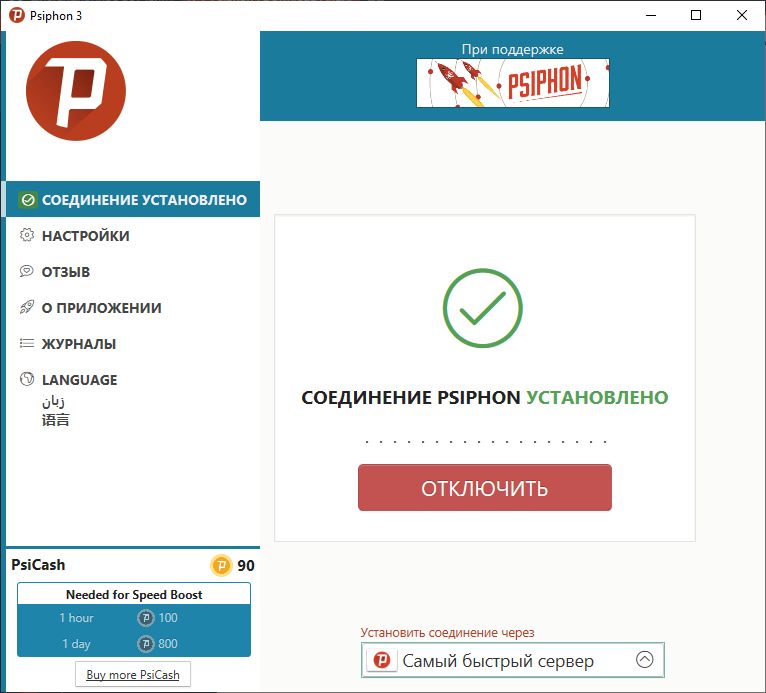
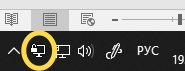
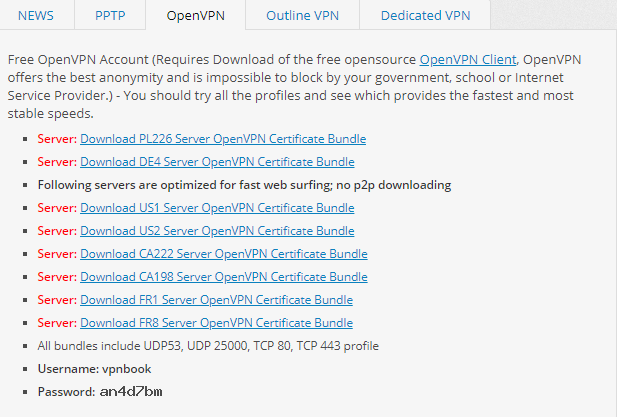
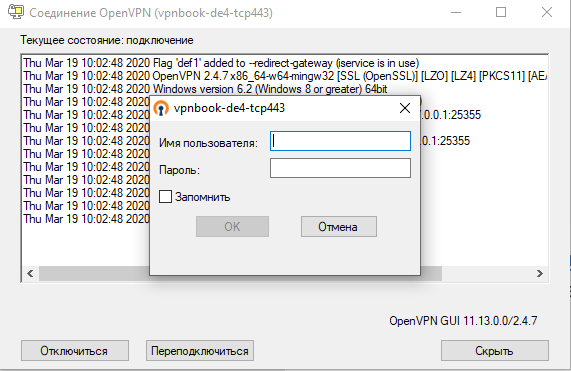
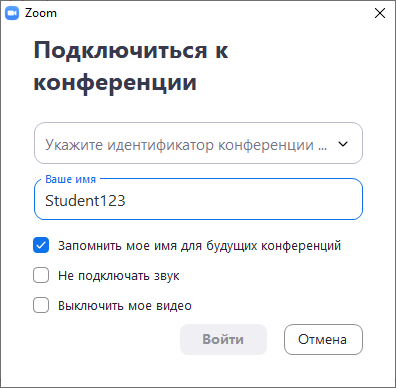 Чтобы войти в конференцию нажмите синюю кнопку «Войти в конференцию», там введите номер конференции и своё имя и, если потребуется, пароль:
Чтобы войти в конференцию нажмите синюю кнопку «Войти в конференцию», там введите номер конференции и своё имя и, если потребуется, пароль: