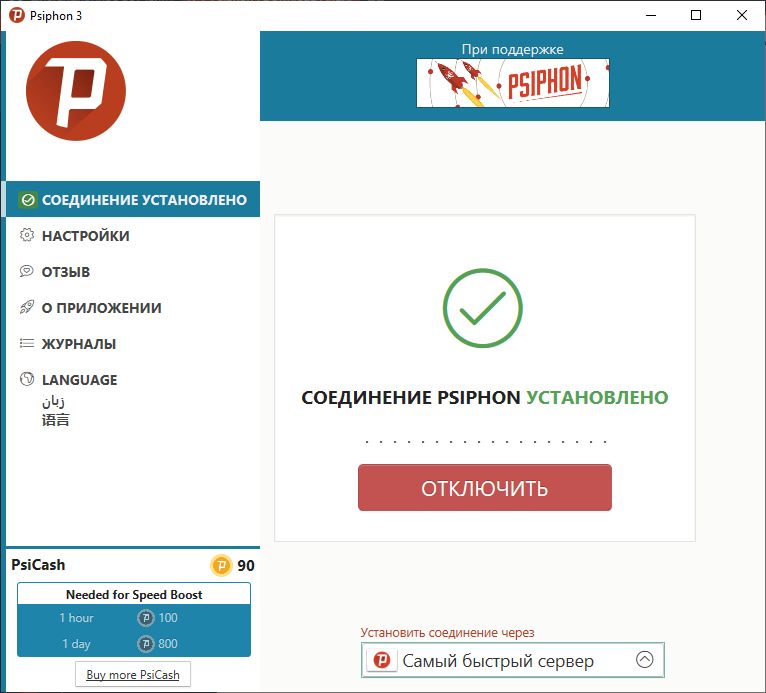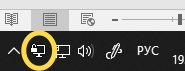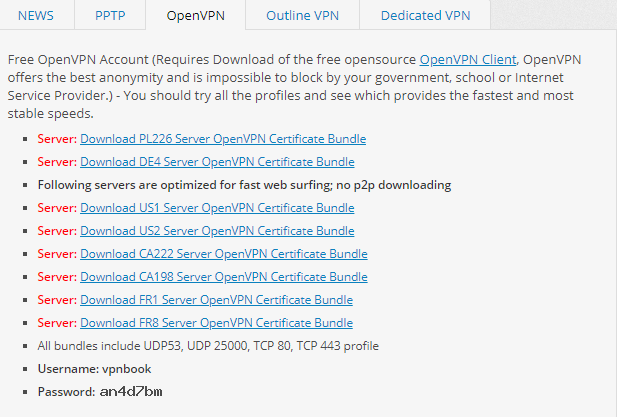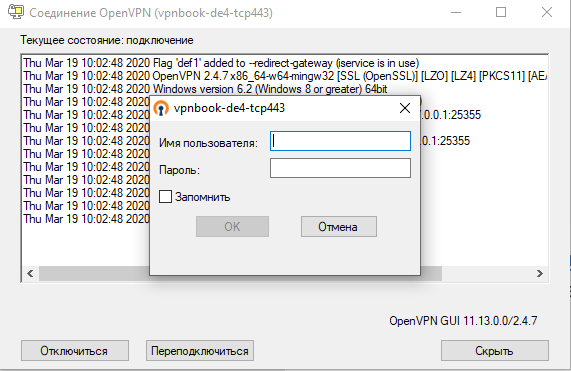Заглавная страница Избранные статьи Случайная статья Познавательные статьи Новые добавления Обратная связь FAQ Написать работу КАТЕГОРИИ: ТОП 10 на сайте Приготовление дезинфицирующих растворов различной концентрацииТехника нижней прямой подачи мяча. Франко-прусская война (причины и последствия) Организация работы процедурного кабинета Смысловое и механическое запоминание, их место и роль в усвоении знаний Коммуникативные барьеры и пути их преодоления Обработка изделий медицинского назначения многократного применения Образцы текста публицистического стиля Четыре типа изменения баланса Задачи с ответами для Всероссийской олимпиады по праву 
Мы поможем в написании ваших работ! ЗНАЕТЕ ЛИ ВЫ?
Влияние общества на человека
Приготовление дезинфицирующих растворов различной концентрации Практические работы по географии для 6 класса Организация работы процедурного кабинета Изменения в неживой природе осенью Уборка процедурного кабинета Сольфеджио. Все правила по сольфеджио Балочные системы. Определение реакций опор и моментов защемления |
Реализация доступа к вебинарной комнате в интерфейсе СДО Русский MoodleСодержание книги
Поиск на нашем сайте
Для добавления элемента «Видеоконференция BigBlueButton» в КК перейдите в режим редактирования КК
Рисунок 1 – Добавление элемента «Видеоконференция BigBlueButton»
Рисунок 2 – Настройки видеоконференции
Также Вы можете добавить ограничение доступа, настроив его только для группы, которая будет проходить этот контроль.
Рисунок 3 – Настройка доступа по группе
В рамках курса появится элемент доступа к видеоконференции Нажав на этот элемент Вы, а также студенты, в настроенный Вами промежуток времени, можете получить доступ к вебинарной комнате.
Рисунок 4 – Страница доступа к видеоконференции
В КК обязательно должна быть размещена информация о предстоящем контрольном мероприятии промежуточного контроля. Для этого должна быть создана тема в рамках форума дисциплины. Название темы должно содержать сведения о дате, времени, группе/подгруппе и форме проведения контроля (например: «30.04.2020 08:30 ХХ/б-17-1-о (1 подгр.) Экзамен» и т.п.). В разделе «сообщение» необходимо подробно описать регламент проведения мероприятия (когда кто из студентов должен подключаться к мероприятию и т.п.) и ссылку на страницу входа в вебинарную комнату.
Рисунок 5 – Добавление темы
Рисунок 6 – Тема в форуме-дисциплине
Во время контрольного мероприятия войдите на страницу доступа к видеоконференции и нажмите кнопку «Подключиться к сеансу». Выберите способ входа в конференцию «Микрофон». Вам будет предложено проверить работоспособность устройства. В случае нормальной работы микрофона – войдите в конференцию.
Рисунок 7 – Вход в конференцию
Рисунок 8 – Подключение микрофона
Если Вам мешает слайд презентации, появляющийся на экране по-умолчанию, Вы можете скрыть его нажав на кнопку «Скрыть презентацию» Когда обучающиеся подключатся к конференции Вы увидите их в левой части экрана в списке пользователей, а также увидите видео с их веб-камеры. Включите запись, нажав кнопку
В процессе контрольного мероприятия Вам может потребоваться убедиться, что у обучающегося включен микрофон – индикатором является зелёный значок микрофона в правом нижнем углу иконки пользователя Управление Вашим микрофоном, возможностью включения/выключения видеокамеры, возможность демонстрации экрана регулируются кнопками внизу в центре экрана.
Рисунок 9 – Основные кнопки управления звуком и видео
Если из-за сбоя в каналах связи у Вас отключился микрофон, нажмите на кнопку «Покинуть аудио-конференцию»
Вебкамеру рекомендуется включать в низком качестве (low quality)
Рисунок 10 – Подключение трансляции с вебкамеры
Рисунок 11 – Трансляция с веб-камер участников мероприятия
При необходимости Вы можете писать сообщения в чат (в левой области экрана) Также, если необходимо, Вы можете включить демонстрацию экрана (например, отдельного окна приложения). Для этого нажмите внизу экрана кнопку
Рисунок 12 – Настройка демонстрации экрана
По окончании контрольного мероприятия остановите запись (сверху по центру) и, щелкнув в правом верхнем углу по меню (три вертикальные точки) выберите пункт «Закончить конференцию».
Рисунок 13
Далее Вы можете начать новый сеанс видеоконференции (для работы со следующей подгруппой обучающихся), вновь нажав на кнопку «Подключиться к сеансу» (рисунок 4). Может возникнуть задержка в появлении записи мероприятия в разделе видеоконференции в СДО Русский Moodle примерно на полчаса-час. Для просмотра записи нужно нажать кнопку «презентация» (рисунок 14). Получить видеозапись преподаватель, проводивший контроль, может обратившись по e-mail kafis_sevsu@sevsu.ru.
Рисунок 14 – Записи мероприятия
В дальнейшем Вы можете редактировать характеристики видеоконференции (изменять её наименование, описание и время доступа (рисунок 2)), настраивая её под другие формы контроля по дисциплине или контроль других групп. Т.е. для одной дисциплины достаточно одного элемента «Видеоконференция BigBlueButton».
Примечание: если пользователь мешает проводить промежуточный контроль, Вы можете «исключить пользователя» с мероприятия.
Рисунок 15 – Меню управления пользователем Реализация доступа к вебинарной комнате в интерфейсе BBB https://bbb.is.sevsu.ru/b/
Чтобы получить регистрацию и необходимые права доступа на площадке https://bbb.is.sevsu.ru/b/ – обратитесь на e-mail kafis_sevsu@sevsu.ru. В тексте письма укажите, что Вы преподаватель, проводите промежуточный контроль обучающихся ИИТУТС и Вам необходимо работать с вебинарами BigBlueButton. Запросите предоставление Вам логина, пароля и прав преподавателя на площадке. Запрос достаточно сделать однократно – Вы получите учётную запись и в дальнейшем сможете создавать необходимые вебинарные комнаты. Пример настроек при создании мероприятия приведен на рисунке 16.
Рисунок 16 – создание мероприятия в ВВВ
Далее ссылку (из поля «пригласить участников») и код доступа (если необходим) Вам необходимо разместить в теме Вашей дисциплины в КК в СДО Русский Moodle, а также направить старосте группы на электронную почту (для передачи студентам группы). Если при настройке вебинарной комнаты Вы указали «Требуется одобрение модератора перед подключением» (рисунок 16), то, когда Вы войдёте в вебинарную комнату, обратите внимание на поле «Ожидаем пользователей» и подтвердите доступ студентов, нажав Accept:
Рисунок 17 – Подтверждение подключения пользователей
Для входа в комнату необходимо нажать кнопку «Старт». Дальнейший принцип работы в вебинарной комнате совпадает с описанным выше. Видеозапись мероприятия будет доступна в ВВВ https://bbb.is.sevsu.ru/b/. Приложение 3
Установка Zoom. Для того, чтобы скачать Zoom необходимо иметь браузер с включённым VPN (например - Опера). Затем зайти на сайт https://zoom.us/, где можно зарегистрироваться (регистрация нужна только если вы планируете создавать конференции, для подключения она не нужна) и скачать дистрибутив (ссылка внизу) – пункт «Загрузить» - Клиент конференций: https://zoom.us/download#client_4meeting Запустив загруженный файл, устанавливаем Zoom. Установка ВПН. Для использования Zoom в Крыму, к сожалению, необходим ВПН, который будет пропускать через себя весь траффик ПК (или любого другого используемого устройства), поэтому, встроенный в браузер не подойдёт. Здесь есть несколько вариантов. a. Можно использовать бесплатный ВПН из магазина (Microsoft Store - b. Можно загрузить бесплатный ВПН: https://www.psiphon3.com/ru/download.html Он не требует регистрации и установки. Загруженный файл нужно запустить и он сразу устанавливает соединение:
Примечание: если зум не работает с включённым ВПН, попробуйте изменить страну в пункте «Установить соединение через» (меню внизу окна). Для отключения ВПН нажмите кнопку «ОТКЛЮЧИТЬ» или просто закройте окно. c. Использовать Windscribe - https://windscribe.com/. Зарегистрироваться можно со своим е-мейл, будет дано 10 гигабайт бесплатного траффика (без регистрации – 2ГБ). d. Сложный, но наиболее надёжный вариант: загрузите и установите клиент OpenVPN: https://openvpn.net/community-downloads/ - там ссылки для разных версий Windows. После запуска клиента в трее появится значок:
Затем зайдите на сайт - https://www.vpnbook.com/ с включённым впн в браузере, внизу выберите вкладку OpenVPN. Там находятся ссылки на архивы сертификатов, логин и текущий пароль (пароль меняется время от времени, актуальный нужно смотреть на сайте).
Сохраните один или несколько архивов себе на диск. Распакуйте архив(-ы) по одному из следующих путей: · c:\Program Files\OpenVPN\config (нужны права администратора, доступно для всех пользователей ПК) · c:\Users\[Имя_пользователя]\OpenVPN\config (не нужны права администратора, доступно только этому пользователю) На значок клиента надо нажать правой кнопкой мыши, выбрать один из серверов и нажать кнопку «подключиться», после чего выйдет запрос логина и пароля:
Там необходимо ввести логин и пароль (логин всегда vpnbook, текущий пароль – 8AKctYE), поставить галочку «Запомнить» и нажать ОК. После подключения значок клиента станет зелёным. Если подключения не произошло, выбрать другой сервер (впн бесплатный, сервера могут быть перегружены). e. Использовать любой другой известный и удобный вам ВПН. При использовании ВПН на мобильном устройстве (смартфон, планшет), можно использовать такие бесплатные ВПН как SuperVPN, Touch VPN, Psiphon, Hotspot Shield VPN и другие. Их можно скачать с Play Market, App Store или другого удобного и доступного магазина приложений.
|
||||
|
Последнее изменение этой страницы: 2021-06-14; просмотров: 155; Нарушение авторского права страницы; Мы поможем в написании вашей работы! infopedia.su Все материалы представленные на сайте исключительно с целью ознакомления читателями и не преследуют коммерческих целей или нарушение авторских прав. Обратная связь - 3.146.107.144 (0.008 с.) |

 и в блоке (курсе), к которому относится Ваша дисциплина, нажмите «Добавить элемент или ресурс», выберите необходимый элемент (рисунок 1) и нажмите «Добавить».
и в блоке (курсе), к которому относится Ваша дисциплина, нажмите «Добавить элемент или ресурс», выберите необходимый элемент (рисунок 1) и нажмите «Добавить».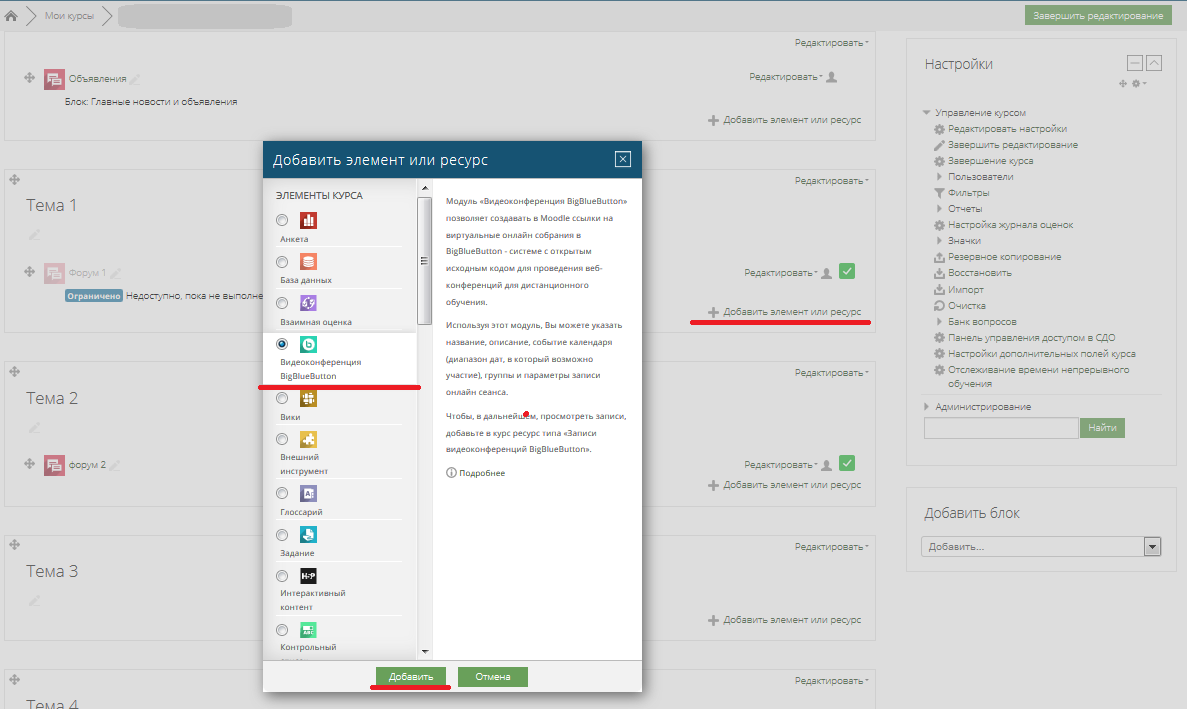
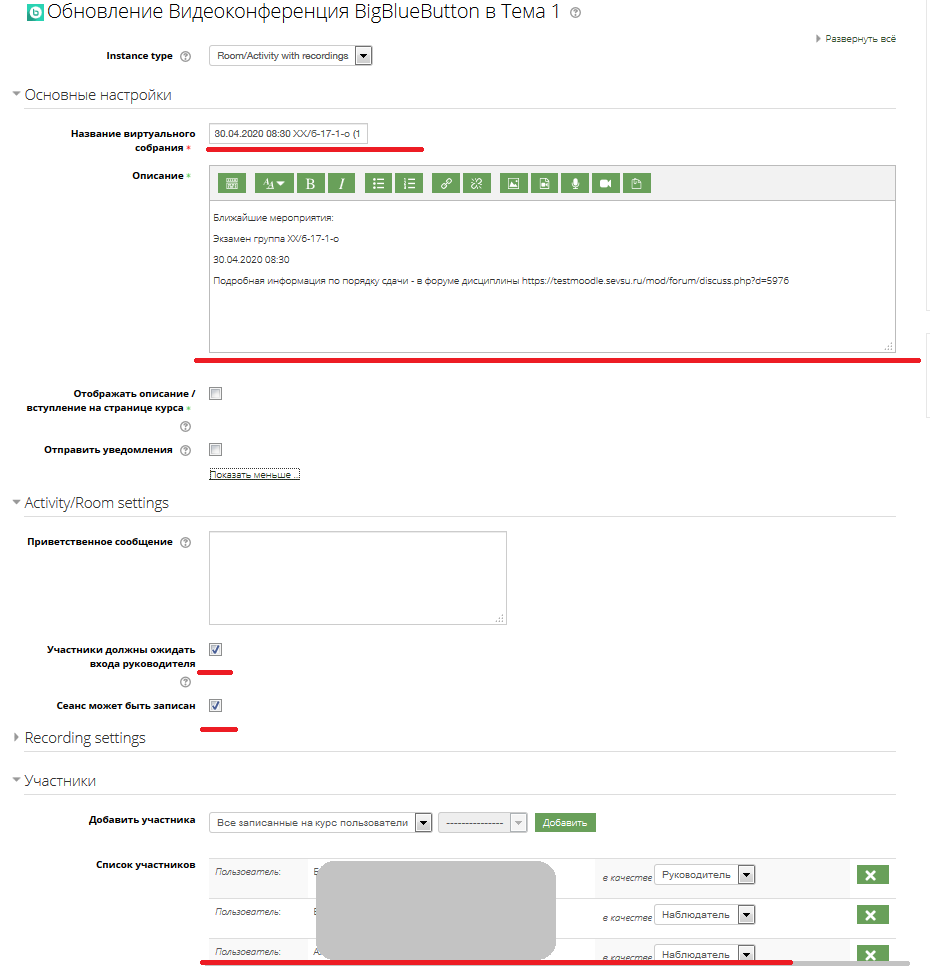

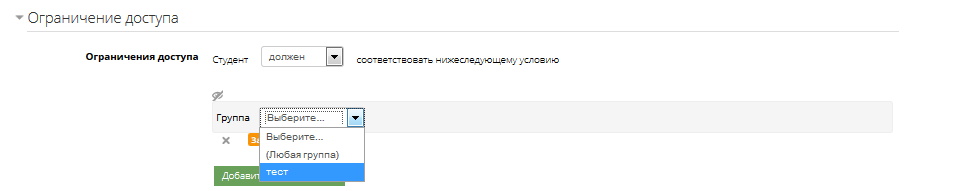
 .
.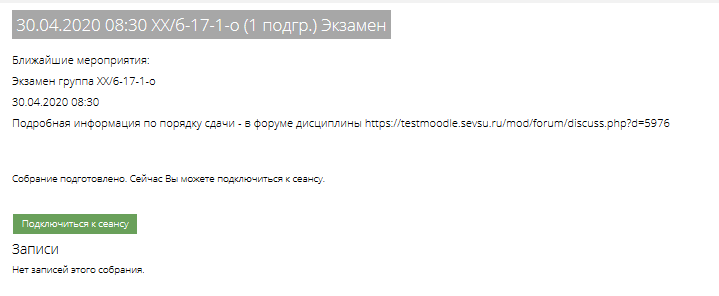

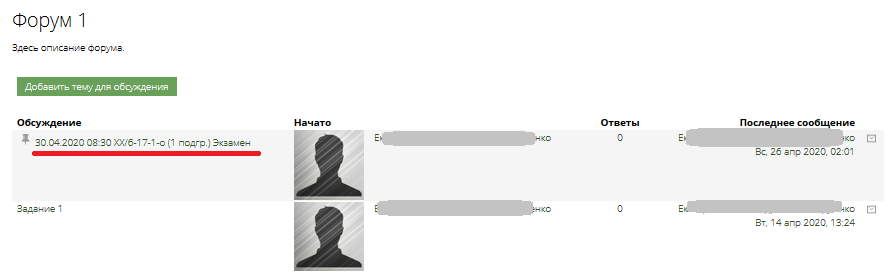

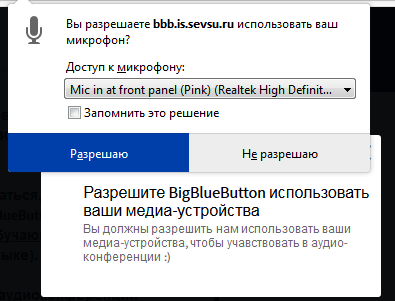
 в правом верхнем углу слайда.
в правом верхнем углу слайда.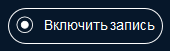 сверху в центральной части экрана. Когда индикатор белый – запись не ведётся. Когда красный и ведётся отсчёт времени записи
сверху в центральной части экрана. Когда индикатор белый – запись не ведётся. Когда красный и ведётся отсчёт времени записи  – ведётся запись.
– ведётся запись. . Если на значке изображены наушники. Или значок пустой – микрофон выключен. Попросите обучающегося включить микрофон.
. Если на значке изображены наушники. Или значок пустой – микрофон выключен. Попросите обучающегося включить микрофон.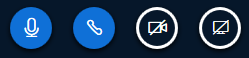
 . А затем нажмите «Присоединиться к аудио-конференции»
. А затем нажмите «Присоединиться к аудио-конференции»  .
.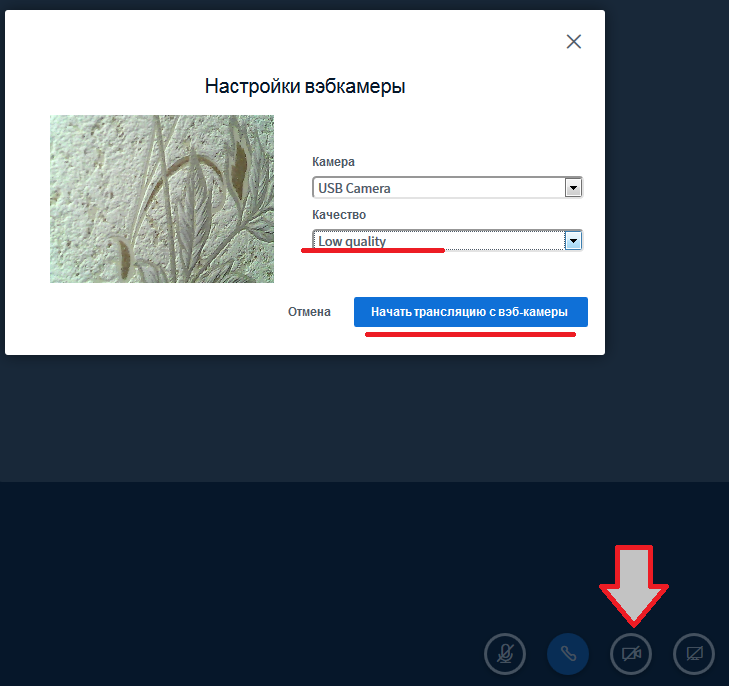
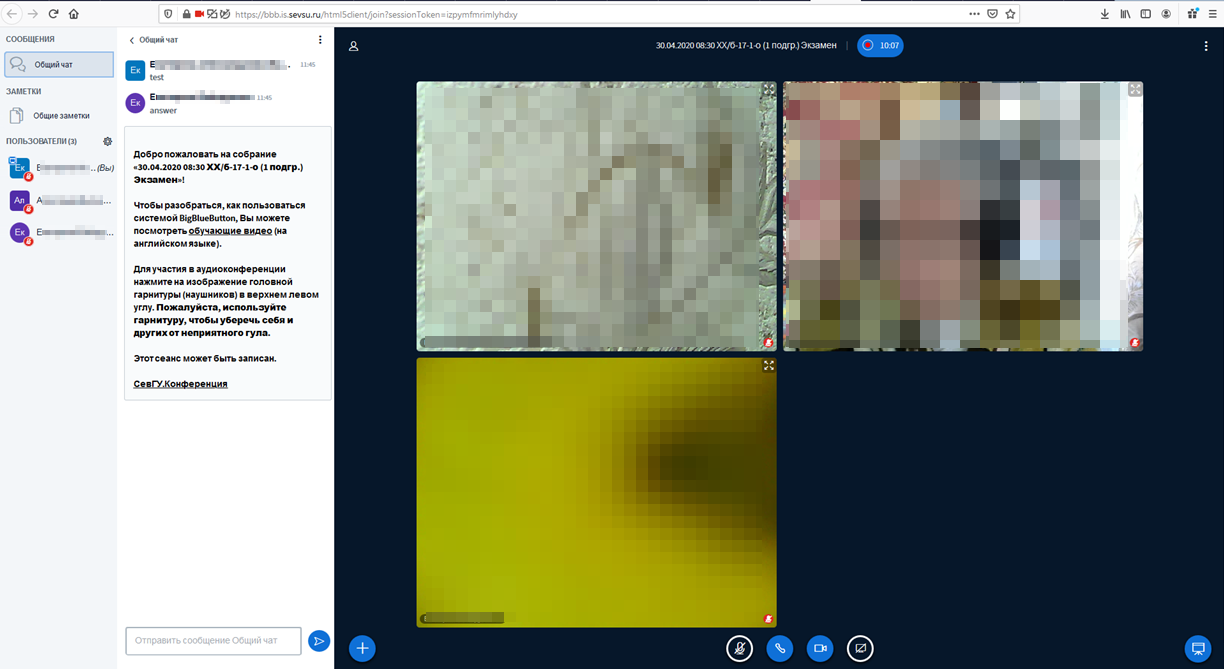
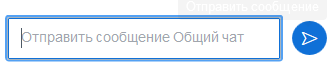 .
.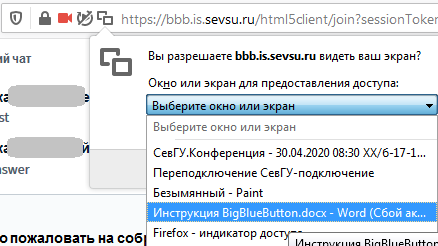
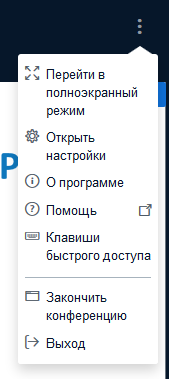
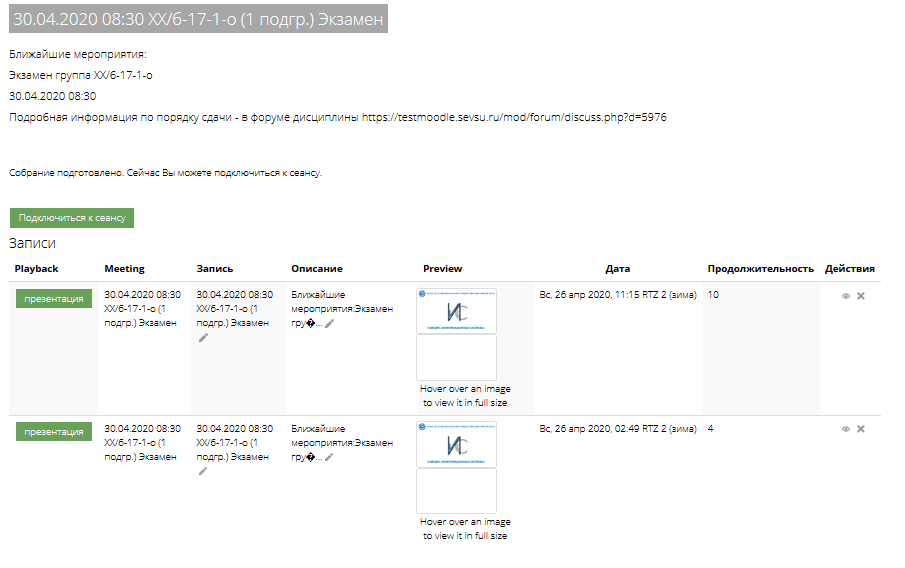
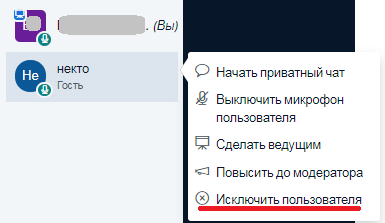
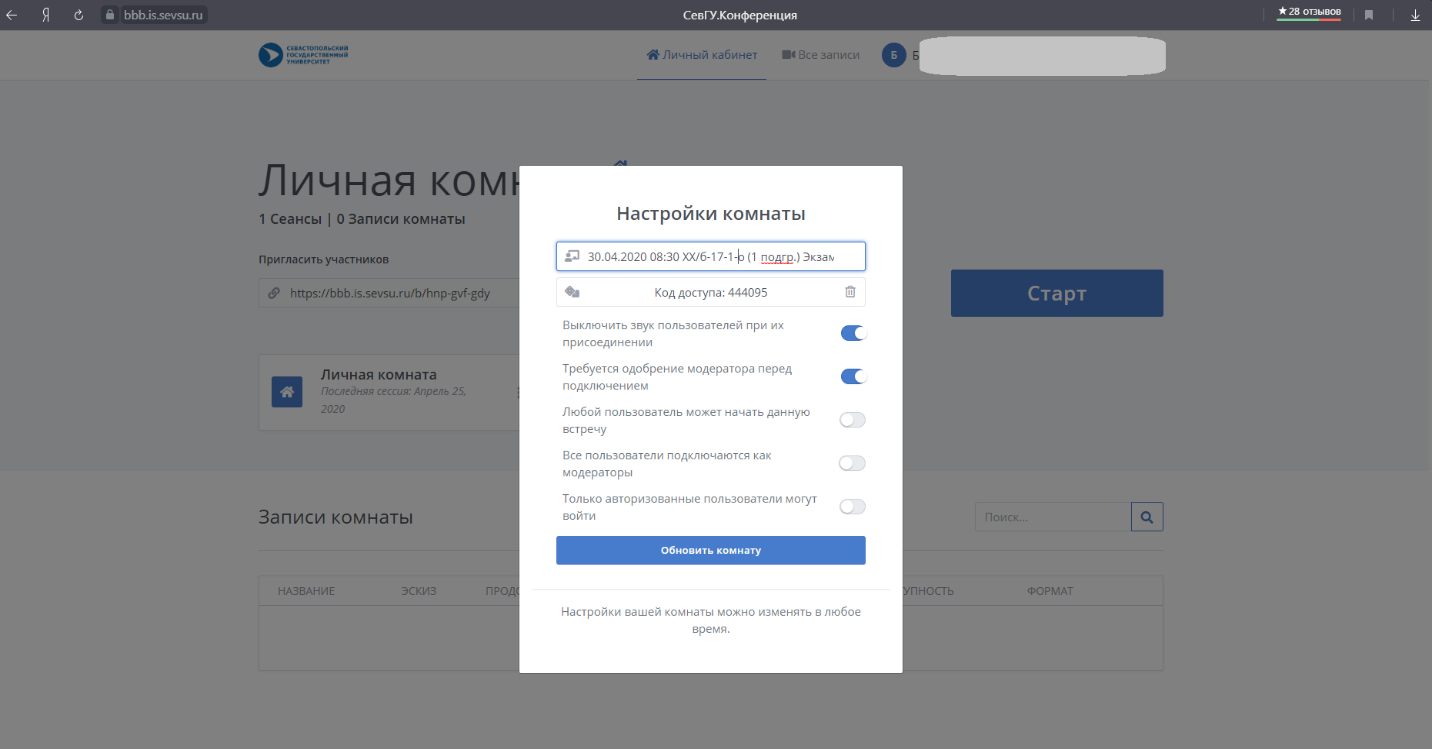

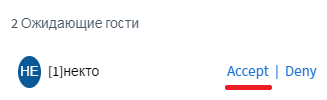
 ) Windows 10 – Touch VPN. Для его установки нужно запустить Магазин Windows, через поиск найти этот впн, установить, запустить. Если он не подключается, вверху можно попробовать выбрать другую страну. Он не требует регистрации.
) Windows 10 – Touch VPN. Для его установки нужно запустить Магазин Windows, через поиск найти этот впн, установить, запустить. Если он не подключается, вверху можно попробовать выбрать другую страну. Он не требует регистрации.