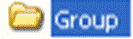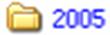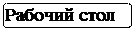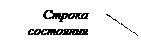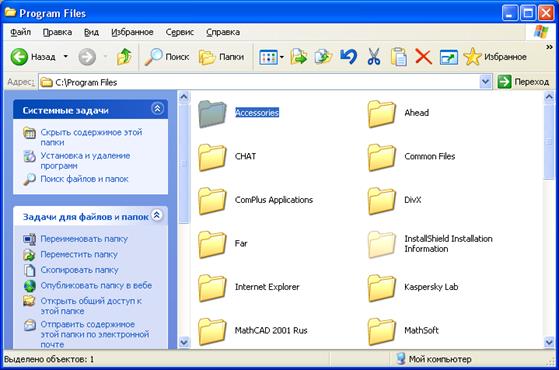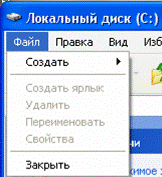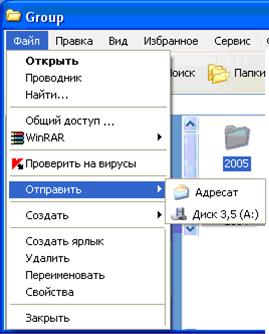Заглавная страница Избранные статьи Случайная статья Познавательные статьи Новые добавления Обратная связь FAQ Написать работу КАТЕГОРИИ: ТОП 10 на сайте Приготовление дезинфицирующих растворов различной концентрацииТехника нижней прямой подачи мяча. Франко-прусская война (причины и последствия) Организация работы процедурного кабинета Смысловое и механическое запоминание, их место и роль в усвоении знаний Коммуникативные барьеры и пути их преодоления Обработка изделий медицинского назначения многократного применения Образцы текста публицистического стиля Четыре типа изменения баланса Задачи с ответами для Всероссийской олимпиады по праву 
Мы поможем в написании ваших работ! ЗНАЕТЕ ЛИ ВЫ?
Влияние общества на человека
Приготовление дезинфицирующих растворов различной концентрации Практические работы по географии для 6 класса Организация работы процедурного кабинета Изменения в неживой природе осенью Уборка процедурного кабинета Сольфеджио. Все правила по сольфеджио Балочные системы. Определение реакций опор и моментов защемления |
Изменение размеров и расположения окнаСодержание книги Поиск на нашем сайте
Изменять размеры можно только у восстановленных окон, приложений папок, документов. Для этого указатель мыши устанавливают на границе окна, добиваясь принятия указателем мыши вида двунаправленной стрелки При наведении указателя мыши на угол окна, двунаправленная стрелка будет расположена по-диагонали. В этом случае можно изменить две смежные границы одновременно. Переместить по поверхности экрана можно только свернутое или восстановленное окно. Для перемещения окна нужно, наведя указатель мыши на заголовок окна, нажать левую кнопку мыши, и не отпуская ее переместить окно на новое место, затем отпустить кнопку мыши. Использование линеек прокрутки Линейки прокрутки, как показано на рисунке 8, появляются в том случае, если все объекты не умещаются в окне. Линейка прокрутки состоит из: вертикальной и горизонтальной полосы - линейки, движка и стрелок.
Рисунок 8 – Линейки прокрутки в окне папки Перемещением мышью движка линейки добиваются вывода на экран скрытой части окна. Нажатие на кнопки Объект папка Папка Windows это объект, содержащий сведения о некоторой группе других объектов (папок, документов, ярлыков), называемых вложенными в данную папку. Папка служит для упорядочивания хранения документов, поэтому все объекты в папке объединены по какому либо признаку. Папки в OC Windows имеют два имени: длинное и короткое. Длинное имя записывается буквами как латинского, так и русского алфавита и может содержать пробелы и специальные символы. Одновременно папке присваивается короткое имя для среды MS DOS. Например: Длинное имя папки (для среды Windows) - Microsoft Office Короткое имя (для среды MS DOS) - MICROS~1. Перед именем папки устанавливается значок. В соответствии с рисунком 9, значок изображает папку в зависимости от ее состояния: а - открытую и б - закрытую.
Рисунок 9 – Вид значка папки Размещение папки Организация размещения папок в OC Windows построена по иерархическому принципу. Каждая папка является вложенной в другую и, в свою очередь может содержать вложенные папки и документы. На верхнем уровне этой системы, в соответствии с рисунком 10, находится единственный объект – папка “Рабочий стол”. Эта папка открывается при запуске Windows и содержит вложенные объекты - системные папки “Мой компьютер”, “Мои документы”, “Корзина”.
Рисунок 10 – Схема структуры папок в OC Windows В папке Мой компьютер находятся другие объекты, например папки дисковых устройств “А:”, “С:”, “D:”. Папка “Корзина” предназначена для временного хранения удаленных объектов для их возможного восстановления. Открытие папки Для получения доступа к объектам, находящимся в папке, ее нужно открыть. Открывается папка двойным щелчком мыши по значку папки. Окно папки При открытии папки, ее содержимое отображается в диалоговом окне. Вид окна папки показан на рисунке 11.
Рисунок 11- Вид окна папки Окно папки содержит следующие элементы: заголовок; управляющее меню; панель инструментов; рабочее поле; строку состояния; линейки прокрутки. Заголовок окна содержит стандартные элементы управления Windows- окном. Строка состояния отображает количество объектов, вложенных в данную папку и размер занимаемого ими места на диске. Линейки прокрутки появляются при наличии объектов, не поместившихся в окне. Управляющее меню окна папки Окна папок и приложений имеют строку управляющего меню. Команды в меню образуют группы команд и объединены в пункты. Для использования команд меню нужно щелкнуть мышью по пункту меню и под ним появиться список команд (ниспадающее меню), из которых выбирают нужную команду. Отказаться от выбора команды, можно щелкнув мышью вне области управляющего меню. Выбор команды происходит при наведении на нее указателя мыши (команда выделяется), а щелчок по выделенной команде вызывает ее исполнение. Выбирать команды меню можно и при помощи клавиатуры. Назначение некоторых клавиш приведено в таблице 2. Таблица 2- Выбор команд при помощи клавиатуры
Особенности отображения команд приведены в таблице 3. Таблица 3 - Вид команд
Вход в меню происходит при щелчке мыши на каком-либо его пункте или при нажатии клавиши Alt. Назначение некоторых команд управляющего меню приведено на рисунке 12 а, б. При выделении какого-либо объекта, в соответствии с рисунком 12 в, в меню появляются другие команды, доступные для оперирования с выделенным объектом в текущий момент времени.
Рисунок 12 а – Назначение некоторых команд управляющего меню
Рисунок 12 б и в – Назначение некоторых команд управляющего меню
|
|||||||||||||||||||||||||||||||||||||||||||||||||||||||||||||||||||||||||
|
Последнее изменение этой страницы: 2021-06-14; просмотров: 50; Нарушение авторского права страницы; Мы поможем в написании вашей работы! infopedia.su Все материалы представленные на сайте исключительно с целью ознакомления читателями и не преследуют коммерческих целей или нарушение авторских прав. Обратная связь - 52.15.209.178 (0.008 с.) |

 , нажимают левую кнопку мыши и, не отпуская кнопку, перемещают границу окна на новое место. После этого отпускают кнопку мыши.
, нажимают левую кнопку мыши и, не отпуская кнопку, перемещают границу окна на новое место. После этого отпускают кнопку мыши.
 или
или  расположенные с торцов линейки вызывает плавное прокручивание окна, а перемещением движка линейки при помощи мыши добиваются вывода на экран соответствующей части документа. По размеру движка на линейках прокрутки, можно судить о размерах скрытой области, чем больше объектов не уместилось в окне, тем меньше движок линеек прокрутки.
расположенные с торцов линейки вызывает плавное прокручивание окна, а перемещением движка линейки при помощи мыши добиваются вывода на экран соответствующей части документа. По размеру движка на линейках прокрутки, можно судить о размерах скрытой области, чем больше объектов не уместилось в окне, тем меньше движок линеек прокрутки.