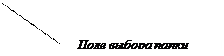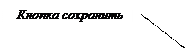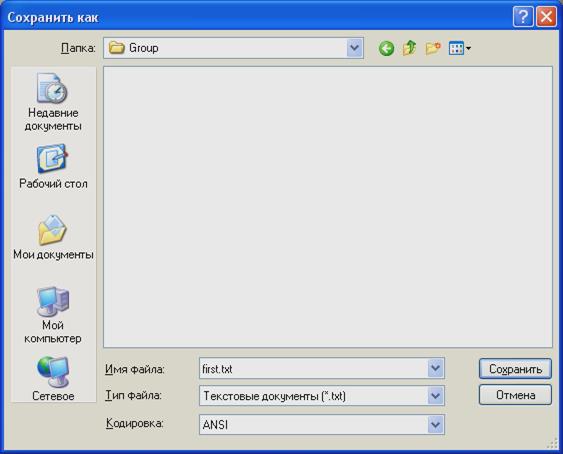Заглавная страница Избранные статьи Случайная статья Познавательные статьи Новые добавления Обратная связь FAQ Написать работу КАТЕГОРИИ: ТОП 10 на сайте Приготовление дезинфицирующих растворов различной концентрацииТехника нижней прямой подачи мяча. Франко-прусская война (причины и последствия) Организация работы процедурного кабинета Смысловое и механическое запоминание, их место и роль в усвоении знаний Коммуникативные барьеры и пути их преодоления Обработка изделий медицинского назначения многократного применения Образцы текста публицистического стиля Четыре типа изменения баланса Задачи с ответами для Всероссийской олимпиады по праву 
Мы поможем в написании ваших работ! ЗНАЕТЕ ЛИ ВЫ?
Влияние общества на человека
Приготовление дезинфицирующих растворов различной концентрации Практические работы по географии для 6 класса Организация работы процедурного кабинета Изменения в неживой природе осенью Уборка процедурного кабинета Сольфеджио. Все правила по сольфеджио Балочные системы. Определение реакций опор и моментов защемления |
Сворачивание и разворачивание окнаСодержание книги Поиск на нашем сайте
Кафедра информатики
В.Б. Шлейников А.н.КОЛОБОВ М.А. Корякина
Управление компьютером в ОС Windows`XP
Методические указания К лабораторным работам
Рекомендовано к изданию Редакционно-издательским советом Государственного образовательного учреждения высшего профессионального образования “Оренбургский государственный университет”
Оренбург 2005
Ш 68 УДК 004.4 (0.7)
Рецензент Заведующий кафедрой вычислительной техники, доктор технических наук, доцент В.Н. Тарасов
Шлейников В.Б. Ш 68 Управление компьютером в ОС Windows` XP [текст]: методические указания /В.Б.Шлейников, А.Н.Колобов, М.А.Корякина – Оренбург: ИПК ГОУ ОГУ, 2005. – 3 5 c.
Методические указания предназначены для выполнения лабораторных работ по дисциплине “Информатика” для студентов первого курса специальностей 101600, 200400.
ББК 32.973.202-018.2
Ш
© Шлейников В.Б., 2005 © Колобов А.Н., 2005 © Корякина М.А. 2005 © ИПК ГОУ ОГУ, 2005
Содержание Введение……………………………………………………..… 4 1 Запуск и завершение работы с ОС Windows 2000.…………. 5 2 Основные действия и объекты…………………………….…. 6 2.1 Манипулирование мышью…………………………………… 6 2.2 Рабочий стол…………………………………………………... 6 2.3 Окна Windows……………………………………………….… 8 3 Элементы окна Windows…………………………………..….. 8 3.1 Окно приложения………..…………………………………..… 8 3.2 Окно документа………….…………..……………………..…. 9 3.3 Диалоговое окно…………………………..………………..…. 9 3.4 Состояние окна………………….…………………………...… 11 3.5 Изменение состояния окна ……………………………………11 3.6 Изменение размеров и расположения окна…………………..12 3.7 Использование линеек прокрутки…………………………….12 4 Объект – папка………………………………………………… 13 4.1 Размещение папки…………………………………………….. 13 4.2 Открытие папки……………………………………………….. 14 4.3 Окно папки…………………………………………………….. 14 4.4 Управляющее меню окна папки……………………………… 14 4.5 Панель инструментов окна папки……………………………. 16 4.6 Создание новой папки………………………………………… 17 5 Операции с объектами………………………………………… 18 5.1 Выделение……………………………………………………… 18 5.2 Копирование…………………………………………………… 18 5.3 Перенос………………………………………………………… 19 5.4 Переименование…………………………………………….… 19 5.5 Создание ярлыка………………………………………………. 19 5.6 Удаление…………………………………………………….… 20 6 Стандартные приложения WINDOWS……………………… 20 6.1 Запуск приложения…………………………………………… 20 6.2 Редактор текстов «Блокнот»….……………………………… 20 6.3 Калькулятор…………………………………………………… 24 6.4 Программа – Проводник……………………………………… 25 6.5 Поиск файлов на диске…………………………………….….. 26 7 Обслуживание магнитных дисков……………………………. 27 7.1 Форматирование дискет………………………………………. 27 7.2 Проверка диска………………………………………………… 29 7.3 Дефрагментация диска………………………………………... 29 8 Литература, рекомендуемая для изучения темы……………..31 Список использованных источников…….…………………... 32 Приложения А Варианты индивидуальных заданий ………. 33 Введение Операционная система Windows`XP является продолжением семейства операционных систем Windows, которые базируются на технологии NT, позволяющей наиболее полно реализовать аппаратные ресурсы компьютера. Новый, еще более дружественный интерфейс, непревзойденная простота управления и удивительная надежность способствуют ее стремительному распространению и заслуженному вниманию пользователей ПК всего мира. В настоящее время, под управлением Windows`XP работает большинство персональных компьютеров государственных и коммерческих предприятий и организаций. Несмотря на простоту и надежность в эксплуатации Windows`XP, для эффективного использования компьютера, управляемого этой операционной системой, необходимо изучить основные положения концепции ОС Windows и приобрести навыки выполнения некоторых элементарных операций. Целью этих методических указаний является ознакомить студента с основными принципами управления персональным компьютером в среде операционной системы Windows`XP и некоторыми типовыми операциями, т.е. освоение начальной компьютерной грамотности. Это является первым этапом в процессе формирования у будущего специалиста понятий информационной культуры. В приложении приводятся варианты индивидуальных заданий для организации выполнения студентами лабораторных работ № 1 и 2 по теме “ОС Windows”. Запуск и завершение работы с ОС Windows`XP Вход в операционную систему Windows`XP происходит автоматически после включения питания и загрузки компьютера. Выход из Windows`XP осуществляется при завершении работы компьютера и выполняется с помощью специальной процедуры выхода. Для завершения работы с компьютером необходимо в соответствии с рисунком 1 а щелкнуть мышью кнопку ПУСК и выбрать команду Выключить компьютер. В появившемся диалоговом окне в соответствии с рисунком 1 б щелкнуть мышью по кнопке Выключение.
а)
б) Рисунок 1 а, б - Порядок действий при выключении компьютера Компьютер выключится сам, поэтому на системном блоке никаких кнопок нажимать не нужно. В компьютерных классах Интернет – центра при завершении работы следует выбирать команду Завершение сеанса… и завершать текущий сеанс. Технология работы в OC Windows`XP ориентирована на манипулирование объектами с помощью мыши посредством выбора команд управляющего меню, выводимых в диалоговых окнах. Управление объектами (запуск программ, копирование выделение), обработка данных и т.п. возможны также при помощи клавиатуры. Основные действия и объекты Манипулирование мышью Указатель мыши – значок, перемещающийся на экране монитора синхронно с движением мыши. Вид указателя мыши зависит от состояния, в котором находится система и может принимать различную форму (таблица 1). Таблица 1– Вид значка и назначение указателя мыши
Рабочий стол После загрузки OC Windows в соответствии с рисунком 2, на экране появляется электронный рабочий стол, на котором в определенных местах располагаются различные значки. В нижней части экрана есть строка серого (синего) цвета – панель задач. На ней находятся: - в левой части – кнопка
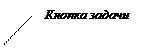 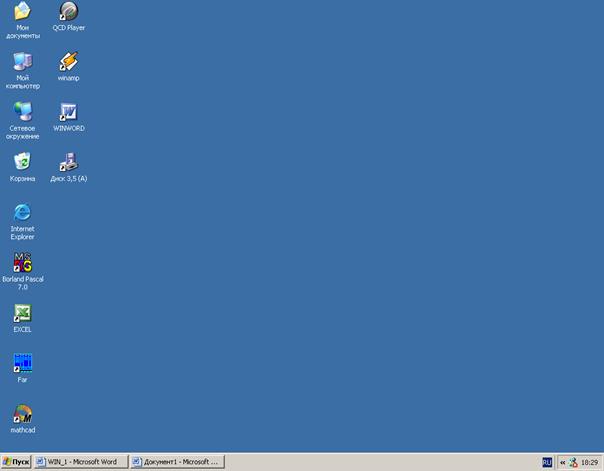
Рисунок 2- Вид рабочего стола
Рисунок 3- Вид главного меню
- в центральной части панели задач располагаются кнопки задач, т.е. кнопки со значками запущенных приложений. Кнопка активного приложения светлее, чем кнопка неактивного. Переключение между приложениями происходит щелчком мышью по выбранной кнопке; - в правой части Панели задач располагаются часы, календарь (появляется при наведении указателя мыши на часы), индикатор языка клавиатуры Окна Windows Окном называется прямоугольная область экрана, в которой могут отображаться различные данные. Окна открываются операционной системой для работающих программ, вывода списка содержимого папок, документов и т.д. Различают следующие виды окон: - окно приложения; - окно документа; - диалоговое окно; - информационное окно. Элементы окна Windows Окно приложения Все окна приложений в соответствии с рисунком 4 содержат ряд стандартных элементов.
Рисунок 4 – Окно приложения Заголовок окна Заголовком окна называется верхняя строка окна. В заголовке окна отображается название приложения. У правой границы заголовка расположена кнопка системного меню, у левой - кнопки управления состоянием окна: Управляющее меню Управляющее меню содержит имена командных групп (ниспадающих меню). Панели инструментов Панели инструментов располагаются ниже строки управляющего меню. На них размещаются командные кнопки для быстрого выбора команд. Рабочее поле На рабочем поле отображаются создаваемые в данном приложении объекты. Строка состояния Строка состояния содержит вспомогательные сведения о режиме работы приложения. Окно документа Окно документа всегда находится в окне приложения. Заголовок окна документа имеет кнопку системного меню, кнопки управления состоянием окна и линейки прокрутки с кнопками быстрого перемещения по документу. Диалоговое окно Диалоговое окно в соответствии с рисунком 5, необходимо для настройки параметров операционной системы или приложения, а также для вывода необходимых сообщений. Диалоговое окно содержит набор типовых элементов управления: - вкладки – расположены в главном диалоговом окне одна под другой так, что видны только их ярлычки. Выбор вкладки осуществляется щелчком мыши по ее ярлычку; - в текстовые поля вводится текст или числовое значение, определяющее параметр, указанный рядом с полем. Щелчок мышью по расположенным рядом с числовым полем стрелкам, увеличивает или уменьшает значение числа; - поля списка служат для выбора одного варианта из перечня, появляющегося при щелчке мыши по стрелке, расположенной рядом с полем; - флажки предназначены для включения или выключения режимов. При щелчке мышью на флажке, в его поле появляется специальный знак, свидетельствующий о включении соответствующего режима; - переключатели имеют круглую форму и предназначены для выбора одного из альтернативных вариантов параметров. Варианты выбираются щелчком мыши и отмечаются точкой внутри круга; - командные кнопки служат для выполнения обозначенных на них команд.
Рисунок 5 – Диалоговое окно установки параметров страницы Информационное окно Информационное окно в соответствии с рисунком 6, содержит сведения о текущем состоянии системы.
Рисунок 6 – Информационное окно Информационное окно, содержит рисунок (в левой части окна) обозначающий степень важности сведений и командную кнопку OK, нажатием на которую пользователь подтверждает свою осведомленность о возникшей ситуации. Обычно до нажатия на кнопку OK или на кнопку
Состояние окна Windows-окно может находиться в следующих состояниях: - развернутое окно приложения или папки занимает всю поверхность экрана. Развернутое окно документа занимает всю поверхность рабочего поля окна приложения; - восстановленное окно имеет меньшие размеры, чем поверхность экрана или поверхность рабочего поля окна приложения. Границы восстановленного окна устанавливаются пользователем; - свернутое окно имеет минимальный размер. Свернутое окно приложения располагается в Панели задач в виде кнопки, а свернутое окно документа на рабочем поле своего приложения; - активным называется окно, с которым пользователь работает в данный момент. Активное окно располагается на переднем плане экрана и его заголовок цветной (при стандартных настройках – синий); - пассивные (неактивные) – все остальные окна, они имеют серый цвет заголовка. Изменение состояния окна Открытие, закрытие окна Окно открывается для отображения в нем некоторой информации, поэтому при запуске приложения, открытии папки и т.п., всегда появляется окно Windows. Закрытие окна воспринимается операционной системой как завершение работы с объектом, выведенным в данном окне. Способы закрытия окна: - щелкнув мышью по кнопке системного меню выбрать команду Закрыть; - щелкнув по кнопке - нажав сочетание клавиш Alt+F4 для закрытия окна приложения или папки или Ctrl+F4 для закрытия окна документа. Существуют и другие способы манипулирования состоянием окна. Объект папка Папка Windows это объект, содержащий сведения о некоторой группе других объектов (папок, документов, ярлыков), называемых вложенными в данную папку. Папка служит для упорядочивания хранения документов, поэтому все объекты в папке объединены по какому либо признаку. Папки в OC Windows имеют два имени: длинное и короткое. Длинное имя записывается буквами как латинского, так и русского алфавита и может содержать пробелы и специальные символы. Одновременно папке присваивается короткое имя для среды MS DOS. Например: Длинное имя папки (для среды Windows) - Microsoft Office Короткое имя (для среды MS DOS) - MICROS~1. Перед именем папки устанавливается значок. В соответствии с рисунком 9, значок изображает папку в зависимости от ее состояния: а - открытую и б - закрытую.
Рисунок 9 – Вид значка папки Размещение папки Организация размещения папок в OC Windows построена по иерархическому принципу. Каждая папка является вложенной в другую и, в свою очередь может содержать вложенные папки и документы. На верхнем уровне этой системы, в соответствии с рисунком 10, находится единственный объект – папка “Рабочий стол”. Эта папка открывается при запуске Windows и содержит вложенные объекты - системные папки “Мой компьютер”, “Мои документы”, “Корзина”.
Рисунок 10 – Схема структуры папок в OC Windows В папке Мой компьютер находятся другие объекты, например папки дисковых устройств “А:”, “С:”, “D:”. Папка “Корзина” предназначена для временного хранения удаленных объектов для их возможного восстановления. Открытие папки Для получения доступа к объектам, находящимся в папке, ее нужно открыть. Открывается папка двойным щелчком мыши по значку папки. Окно папки При открытии папки, ее содержимое отображается в диалоговом окне. Вид окна папки показан на рисунке 11.
Рисунок 11- Вид окна папки Окно папки содержит следующие элементы: заголовок; управляющее меню; панель инструментов; рабочее поле; строку состояния; линейки прокрутки. Заголовок окна содержит стандартные элементы управления Windows- окном. Строка состояния отображает количество объектов, вложенных в данную папку и размер занимаемого ими места на диске. Линейки прокрутки появляются при наличии объектов, не поместившихся в окне. Управляющее меню окна папки Окна папок и приложений имеют строку управляющего меню. Команды в меню образуют группы команд и объединены в пункты. Для использования команд меню нужно щелкнуть мышью по пункту меню и под ним появиться список команд (ниспадающее меню), из которых выбирают нужную команду. Отказаться от выбора команды, можно щелкнув мышью вне области управляющего меню. Выбор команды происходит при наведении на нее указателя мыши (команда выделяется), а щелчок по выделенной команде вызывает ее исполнение. Выбирать команды меню можно и при помощи клавиатуры. Назначение некоторых клавиш приведено в таблице 2. Таблица 2- Выбор команд при помощи клавиатуры
Особенности отображения команд приведены в таблице 3. Таблица 3 - Вид команд
Вход в меню происходит при щелчке мыши на каком-либо его пункте или при нажатии клавиши Alt. Назначение некоторых команд управляющего меню приведено на рисунке 12 а, б. При выделении какого-либо объекта, в соответствии с рисунком 12 в, в меню появляются другие команды, доступные для оперирования с выделенным объектом в текущий момент времени.
Рисунок 12 а – Назначение некоторых команд управляющего меню
Рисунок 12 б и в – Назначение некоторых команд управляющего меню Создание новой папки Создание новой папки состоит из 3х этапов: - открытия папки, в которую должна быть вложена создаваемая папка; - выбор команды создания папки; - ввода имени папки. Первый этап выполняется путем открытия цепочки вложенных папок, образующих путь к создаваемой папке. Например, необходимо создать личную папку в папке своей группы, которая вложена в папку соответствующего года. В свою очередь папка года, вложена в папку “GROUP”, находящуюся в папке преподавателя в папке “Диск S:”. Путь к папке группы имеет вид S:\папка преподавателя\папка года\папка группы\личная папка. Алгоритм открытия папки группы: - двойным щелчком по значку - отыскать в окне папки “Мой компьютер” папку “Disk S:” и двойным щелчком по значку открыть ее; - отыскать в окне папки “Disk S:” папку указанную преподавателем и открыть ее; - открыть папку соответствующего года, а затем папку с именем группы. Выбор команды создания папки: - щелкнуть мышью по пункту Файл управляющего меню; - в раскрывшемся списке команд, выбрать команду Создать ►; - в раскрывшемся списке подменю выбрать команду (навести на нее указатель мыши) В рабочем поле окна папки появится значок папки с расположенной рядом рамкой, в которой имеется, выделенная синим цветом, надпись Новая папка С помощью клавиатуры ввести имя папки (при вводе имени, вводимые символы будут отображаться в рамке). Вводимые символы можно корректировать клавишами Backspace (←) или Delete. После ввода всех символов имени нужно нажать клавишу Enter или щелкнуть мышью вне рамки новой папки. Имя папки рекомендуется записывать буквами латинского алфавита не более 8 символов, избегая использования символов *,?, \, /,:, ", <, >, |, (.) - точки, (,) - запятой и пробелов. При создании новой папки для ввода ее имени может появиться диалоговое окно, в котором имеется поле с выделенной, синим цветом надписью Новая папка. При вводе имени папки, выделенная надпись исчезнет, а в поле будут отображаться вводимые символы. При завершении ввода нужно нажать клавишу Enter или щелкнуть мышью по кнопке Ok диалогового окна. Операции с объектами Технология операционной системы Windows базируется на концепции объектно-ориентированного программирования, в которой выдерживается единый подход к данным и программам. Под объектом понимается локальный элемент системы, объединяющий в себе данные и алгоритмы для обработки этих данных. В объектно-ориентированной среде Windows с любым объектом сопоставлена совокупность действий. Выбор из этой совокупности действий определяется поставленной целью. Правила действий с объектами в OC Windows: - выделить (выбрать) объект; - из совокупности действий, которые объект может выполнить в данный момент, выбрать необходимое. Выделение Выделить объект – сделать его отличным от других объектов. Выделив объект, мы указываем операционной системе, что именно к нему будут применены выбираемые команды. Выделение объекта происходит при щелчке мышью по его значку или имени. Выделенный объект приобретает в соответствии с рисунком 14 отличительный цвет фона.
Рисунок 14 - Невыделенный – а и выделенный – б объекты Снять выделение с объекта, можно щелкнув мышью вне этого объекта. Выделять можно как один объект, так и несколько. При выделении объектов, расположенных последовательно в списке, нужно выделить первый объект группы, а последний объект выделяют при нажатой клавише Shift. Выборочное выделение группы объектов выполняют, последовательно щелкая мышью по выбираемым объектам и удерживая при этом клавишу Ctrl. Сначала выделите объект, а затем выполняйте над ним действия. Копирование Копирование – создание копии объекта. Операция “копирование” состоит из двух этапов и осуществляется при помощи команд Копировать и Вставить. Копия выделенного объекта помещается в буфер обмена путем выбора команды Копировать из пункта Правка управляющего меню или нажатием кнопки Копировать объекты можно без использования буфера обмена. Для этого достаточно переместить выделенный объект мышью при нажатой левой кнопке и клавише Ctrl в выбранное место. Одновременно с указателем мыши перемещается контур значка, и копия будет помещена в ту папку, в окне которой он находится в момент отпускания кнопки мыши. Таким способом можно копировать объекты в открытые папки. Копирование в закрытую папку происходит при перемещении объекта мышью одновременно с нажатой клавишей Ctrl. Копируемый таким способом объект нужно навести на значок той папки, в которую он будет копироваться (при этом папка-приемник, в соответствии с рисунком 15, выделяется) и отпустить кнопку мыши.
Рисунок 15 - Отображение объектов при копировании перемещением Перенос Операцию перенос объектов можно рассматривать как копирование объекта в новое место с последующим удалением оригинала. Технология переноса объекта с использованием буфера обмена: - выделить объект; - выбрать команду Вырезать из пункта Правка управляющего меню или щелкнуть кнопку - из пункта управляющего меню Правка окна той папки, в которую перемещается объект, выбрать пункт Вставить или щелкнуть кнопку Перенос объектов можно выполнить без использования буфера обмена - перемещением объекта мышью в окно или на значок другой папки. Иногда, в зависимости от настроек операционной системы, для переноса объекта требуется удерживать клавишу Shift. Переименование Переименование объекта – изменение его имени. Переименовать выделенный объект можно выбрав команду Переименовать из пункта Файл управляющего меню или щелкнув мышью по имени выделенного объекта. В появившееся поле (рамка с выделенным именем объекта и курсором ввода) при помощи клавиатуры вводится новое имя. Создание ярлыка Ярлык – это ссылка на объект, вторичное (дополнительное) изображение этого объекта, указывающее на его местоположение. Ярлык служит для автоматизации запуска программ или открытия папок и документов. Ярлык хранится в файле, объемом 1 Кбайт и изображается в соответствии с рисунком 16, значком с черной стрелкой в нижнем углу.
Рисунок 16 - Примеры изображения ярлыков Ярлык для выделенного объекта можно создать, выбрав из пункта Файл управляющего меню команду Создать ярлык, и поместить его в другую папку, например на рабочий стол. Тогда объект, для которого создан ярлык, можно открывать непосредственно из той папки, в которой находится ярлык. Удаление ярлыка никак не влияет на объект, с которым связан ярлык. Удаление Удаление объекта в Windows – перемещение его в специальную папку – корзину для удаленных объектов. Объекты, помещенные в папку “Корзина” можно восстановить в исходную папку специальной командой. Перед удалением на экран монитора выводится запрос на получение подтверждения об удалении объекта. Технология удаления объектов в “Корзину”: - выделить объект; - из пункта меню Файл выбрать Удалить или нажать клавишу Delete; - подтвердить операцию удаления в диалоговом окне нажав кнопку Да. Запуск приложения Приложение состоит из одного или нескольких файлов, которые хранятся в папке с соответствующим именем. Среди этих файлов есть файл запуска. Открытие файла запуска обеспечивает загрузку приложения. После запуска – приложение становиться задачей. Задача – работающее приложение. Некоторые задачи могут быть отображены на экране, а некоторые нет. Получить полный список задач можно, нажав комбинацию клавиш Ctrl+Alt+Del. Приложения могут запускаться или по инициативе пользователя или по инициативе Windows. Запуск приложения по инициативе пользователя: - щелкнув мышью по кнопке Пуск панели задач, выбрать из списка меню название приложения и щелкнуть по нему мышью; - двойным щелчком мыши по ярлыку или запускающему файлу приложения. Запуск приложения по инициативе Windows. При открытии файла документа, автоматически запускается то приложение, с помощью которого был создан этот документ. Например, при открытии файла текстового документа “Задание № 1” созданного при помощи приложения “Блокнот”, это приложение будет автоматически запущено. 1.24 Редактор текстов “Блокнот” Приложение Блокнот является простейшим редактором текстов. Оно предназначено для создания и редактирования текстовых документов в формате ANSI. Эти документы не имеют форматирования. Запуск приложения “Блокнот” выполняется из главного меню. Выбирают пункт меню Программы ® Стандартные и щелчком по пункту меню Управляющее меню Блокнота содержит пять пунктов:
Рисунок 17 – Некоторые команды пункта меню Файл Переключение языка, вводимых с клавиатуры символов между латинским и русским, осуществляется или с помощью индикатора в панели задач или нажатием сочетания клавиш правый Alt+Shift для выбора русского языка и левый Alt+Shift для выбора латинского. Иногда, переключение раскладки клавиатуры выполняется при нажатии комбинации клавиш Ctrl+Shift. Переход на новую строку происходит при нажатии клавиши Enter, при этом в позиции разрыва строк устанавливается непечатаемый символ абзаца. Удалив этот символ, можно соединить две строки. Для этого устанавливают курсор ввода в начало присоединяемой строки (нажатием клавиши Home) и нажимают клавишу удаления символа слева от курсора (Backspace) или в конец строки, к которой будет присоединяться текст (клавиша End) и нажимают клавишу удаления символа слева от курсора (Delete). Увеличение расстояния между вводимыми символами происходит при вводе символа пробела (нажатие на клавишу пробел), а уменьшение расстояния – удалением символа пробела (нажатие клавиши Backspace для удаления символа слева от курсора и Delete – для удаления символа справа от курсора). При вводе текста, между словами допускается устанавливать только один символ пробела. Созданные документы необходимо сохранить на магнитном диске. Сохранение документа, созданного в редакторе текстов “Блокнот” Сохранение документа выполняется в следующей последовательности: - щелчком по пункту меню Файл открывают ниспадающее меню и выбирают команду Сохранить; - в появившемся диалоговом окне, в соответствии с рисунком 18, выбирают папку (Личная папка), в которой будет сохранен документ путем открытия цепочки вложенных папок, образующих путь к личной папке: S:\папка преподавателя\папка года\папка группы\личная папка.
Рисунок 18 - Окно
|
||||||||||||||||||||||||||||||||||||||||||||||||||||||||||||||||||||||||||||||||||||||||||||||||||||||||||||||||||||||
|
Последнее изменение этой страницы: 2021-06-14; просмотров: 44; Нарушение авторского права страницы; Мы поможем в написании вашей работы! infopedia.su Все материалы представленные на сайте исключительно с целью ознакомления читателями и не преследуют коммерческих целей или нарушение авторских прав. Обратная связь - 3.135.209.20 (0.012 с.) |


 ББК 32.973.202-018.2
ББК 32.973.202-018.2













 или
или 

 , щелчок по которой вызывает появление главного меню, показанного на рисунке 3. Из главного меню можно запустить все перечисленные в нем приложения. Наведение указателя мыши на строку с названием приложения вызывает ее подсвечивание (выделение), а щелчок мыши по выделенной строке – запуск выбранного приложения; Пункты меню, имеющие справа стрелку, содержат вложенное подменю, и выбор нужно делать из списка подменю. Щелчок мышью вне списка меню (в любой свободной области рабочего стола) вызывает его закрытие;
, щелчок по которой вызывает появление главного меню, показанного на рисунке 3. Из главного меню можно запустить все перечисленные в нем приложения. Наведение указателя мыши на строку с названием приложения вызывает ее подсвечивание (выделение), а щелчок мыши по выделенной строке – запуск выбранного приложения; Пункты меню, имеющие справа стрелку, содержат вложенное подменю, и выбор нужно делать из списка подменю. Щелчок мышью вне списка меню (в любой свободной области рабочего стола) вызывает его закрытие;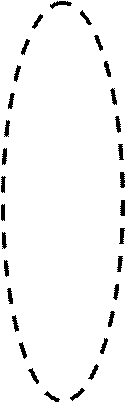
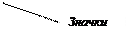

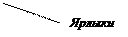
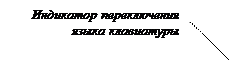
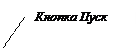
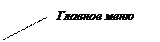


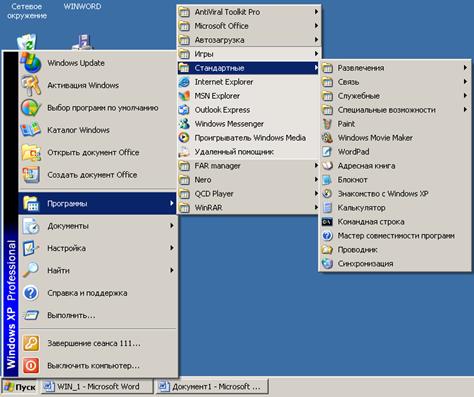
 (при щелчке по нему мышью появляется переключатель языка клавиатуры) и др.
(при щелчке по нему мышью появляется переключатель языка клавиатуры) и др.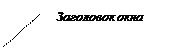
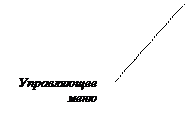
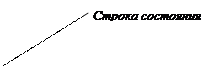
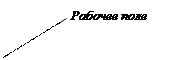
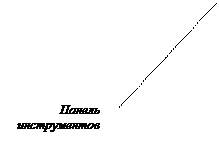
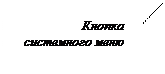
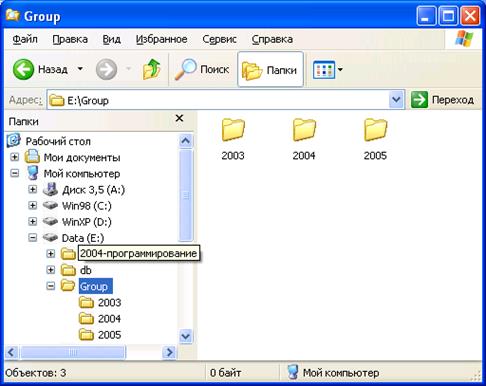
 Свернуть,
Свернуть,  Развернуть,
Развернуть,  Восстановить,
Восстановить,  Закрыть.
Закрыть.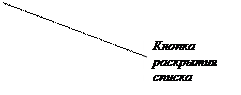
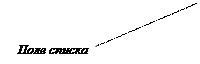
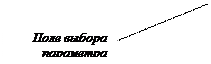
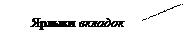
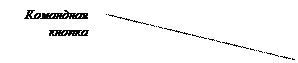
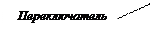


 (закрыть) никакая работа с приложением или операционной системой невозможна. Задержка указателя мыши на каком-либо объекте окна, вызывает появление в небольшом информационном окне подсказки о назначении этого объекта.
(закрыть) никакая работа с приложением или операционной системой невозможна. Задержка указателя мыши на каком-либо объекте окна, вызывает появление в небольшом информационном окне подсказки о назначении этого объекта. Закрыть управления состоянием окна;
Закрыть управления состоянием окна;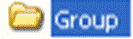
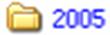
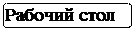



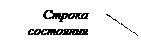
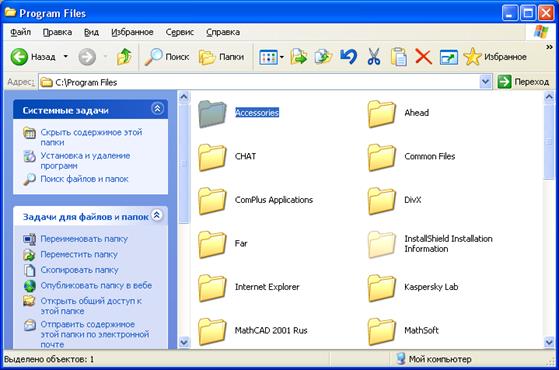
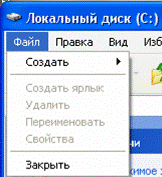
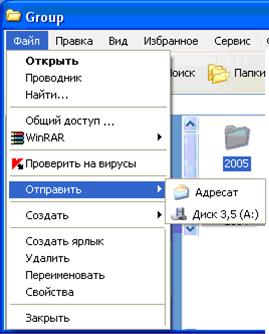

 открыть папку “Мой компьютер”;
открыть папку “Мой компьютер”; Папку и выбрать ее.
Папку и выбрать ее. .
.

 (копировать) на панели инструментов. Помещение копии объекта из буфера обмена в выбранную папку происходит при помощи команды Вставить пункта Правка управляющего меню или нажатием на кнопку
(копировать) на панели инструментов. Помещение копии объекта из буфера обмена в выбранную папку происходит при помощи команды Вставить пункта Правка управляющего меню или нажатием на кнопку  (вставить) панели инструментов этой папки.
(вставить) панели инструментов этой папки.

 (вырезать) панели инструментов “Стандартная”;
(вырезать) панели инструментов “Стандартная”; (вставить) панели инструментов “Стандартная”.
(вставить) панели инструментов “Стандартная”.
 запускают редактор. После запуска приложения “Блокнот” открывается новый документ с названием - “Без имени”. В этот документ можно вводить текст.
запускают редактор. После запуска приложения “Блокнот” открывается новый документ с названием - “Без имени”. В этот документ можно вводить текст. . Назначение команд пункта меню Файл приведено на рисунке 17.
. Назначение команд пункта меню Файл приведено на рисунке 17.