
Заглавная страница Избранные статьи Случайная статья Познавательные статьи Новые добавления Обратная связь FAQ Написать работу КАТЕГОРИИ: ТОП 10 на сайте Приготовление дезинфицирующих растворов различной концентрацииТехника нижней прямой подачи мяча. Франко-прусская война (причины и последствия) Организация работы процедурного кабинета Смысловое и механическое запоминание, их место и роль в усвоении знаний Коммуникативные барьеры и пути их преодоления Обработка изделий медицинского назначения многократного применения Образцы текста публицистического стиля Четыре типа изменения баланса Задачи с ответами для Всероссийской олимпиады по праву 
Мы поможем в написании ваших работ! ЗНАЕТЕ ЛИ ВЫ?
Влияние общества на человека
Приготовление дезинфицирующих растворов различной концентрации Практические работы по географии для 6 класса Организация работы процедурного кабинета Изменения в неживой природе осенью Уборка процедурного кабинета Сольфеджио. Все правила по сольфеджио Балочные системы. Определение реакций опор и моментов защемления |
Панель инструментов окна папкиСодержание книги Поиск на нашем сайте
На панели инструментов размещаются кнопки, дублирующие наиболее часто употребляемые команды управляющего меню. Название каждой кнопки, в соответствии с рисунком 13, содержится в появляющейся подсказке, которая появляется при наведении указателя мыши на соответствующий элемент.
Рисунок 13 – Панель инструментов окна папки
Кнопка Создание новой папки Создание новой папки состоит из 3х этапов: - открытия папки, в которую должна быть вложена создаваемая папка; - выбор команды создания папки; - ввода имени папки. Первый этап выполняется путем открытия цепочки вложенных папок, образующих путь к создаваемой папке. Например, необходимо создать личную папку в папке своей группы, которая вложена в папку соответствующего года. В свою очередь папка года, вложена в папку “GROUP”, находящуюся в папке преподавателя в папке “Диск S:”. Путь к папке группы имеет вид S:\папка преподавателя\папка года\папка группы\личная папка. Алгоритм открытия папки группы: - двойным щелчком по значку - отыскать в окне папки “Мой компьютер” папку “Disk S:” и двойным щелчком по значку открыть ее; - отыскать в окне папки “Disk S:” папку указанную преподавателем и открыть ее; - открыть папку соответствующего года, а затем папку с именем группы. Выбор команды создания папки: - щелкнуть мышью по пункту Файл управляющего меню; - в раскрывшемся списке команд, выбрать команду Создать ►; - в раскрывшемся списке подменю выбрать команду (навести на нее указатель мыши) В рабочем поле окна папки появится значок папки с расположенной рядом рамкой, в которой имеется, выделенная синим цветом, надпись Новая папка С помощью клавиатуры ввести имя папки (при вводе имени, вводимые символы будут отображаться в рамке). Вводимые символы можно корректировать клавишами Backspace (←) или Delete. После ввода всех символов имени нужно нажать клавишу Enter или щелкнуть мышью вне рамки новой папки. Имя папки рекомендуется записывать буквами латинского алфавита не более 8 символов, избегая использования символов *,?, \, /,:, ", <, >, |, (.) - точки, (,) - запятой и пробелов. При создании новой папки для ввода ее имени может появиться диалоговое окно, в котором имеется поле с выделенной, синим цветом надписью Новая папка. При вводе имени папки, выделенная надпись исчезнет, а в поле будут отображаться вводимые символы. При завершении ввода нужно нажать клавишу Enter или щелкнуть мышью по кнопке Ok диалогового окна. Операции с объектами Технология операционной системы Windows базируется на концепции объектно-ориентированного программирования, в которой выдерживается единый подход к данным и программам. Под объектом понимается локальный элемент системы, объединяющий в себе данные и алгоритмы для обработки этих данных. В объектно-ориентированной среде Windows с любым объектом сопоставлена совокупность действий. Выбор из этой совокупности действий определяется поставленной целью. Правила действий с объектами в OC Windows: - выделить (выбрать) объект; - из совокупности действий, которые объект может выполнить в данный момент, выбрать необходимое. Выделение Выделить объект – сделать его отличным от других объектов. Выделив объект, мы указываем операционной системе, что именно к нему будут применены выбираемые команды. Выделение объекта происходит при щелчке мышью по его значку или имени. Выделенный объект приобретает в соответствии с рисунком 14 отличительный цвет фона.
Рисунок 14 - Невыделенный – а и выделенный – б объекты Снять выделение с объекта, можно щелкнув мышью вне этого объекта. Выделять можно как один объект, так и несколько. При выделении объектов, расположенных последовательно в списке, нужно выделить первый объект группы, а последний объект выделяют при нажатой клавише Shift. Выборочное выделение группы объектов выполняют, последовательно щелкая мышью по выбираемым объектам и удерживая при этом клавишу Ctrl. Сначала выделите объект, а затем выполняйте над ним действия. Копирование Копирование – создание копии объекта. Операция “копирование” состоит из двух этапов и осуществляется при помощи команд Копировать и Вставить. Копия выделенного объекта помещается в буфер обмена путем выбора команды Копировать из пункта Правка управляющего меню или нажатием кнопки Копировать объекты можно без использования буфера обмена. Для этого достаточно переместить выделенный объект мышью при нажатой левой кнопке и клавише Ctrl в выбранное место. Одновременно с указателем мыши перемещается контур значка, и копия будет помещена в ту папку, в окне которой он находится в момент отпускания кнопки мыши. Таким способом можно копировать объекты в открытые папки. Копирование в закрытую папку происходит при перемещении объекта мышью одновременно с нажатой клавишей Ctrl. Копируемый таким способом объект нужно навести на значок той папки, в которую он будет копироваться (при этом папка-приемник, в соответствии с рисунком 15, выделяется) и отпустить кнопку мыши.
Рисунок 15 - Отображение объектов при копировании перемещением Перенос Операцию перенос объектов можно рассматривать как копирование объекта в новое место с последующим удалением оригинала. Технология переноса объекта с использованием буфера обмена: - выделить объект; - выбрать команду Вырезать из пункта Правка управляющего меню или щелкнуть кнопку - из пункта управляющего меню Правка окна той папки, в которую перемещается объект, выбрать пункт Вставить или щелкнуть кнопку Перенос объектов можно выполнить без использования буфера обмена - перемещением объекта мышью в окно или на значок другой папки. Иногда, в зависимости от настроек операционной системы, для переноса объекта требуется удерживать клавишу Shift. Переименование Переименование объекта – изменение его имени. Переименовать выделенный объект можно выбрав команду Переименовать из пункта Файл управляющего меню или щелкнув мышью по имени выделенного объекта. В появившееся поле (рамка с выделенным именем объекта и курсором ввода) при помощи клавиатуры вводится новое имя. Создание ярлыка Ярлык – это ссылка на объект, вторичное (дополнительное) изображение этого объекта, указывающее на его местоположение. Ярлык служит для автоматизации запуска программ или открытия папок и документов. Ярлык хранится в файле, объемом 1 Кбайт и изображается в соответствии с рисунком 16, значком с черной стрелкой в нижнем углу.
Рисунок 16 - Примеры изображения ярлыков Ярлык для выделенного объекта можно создать, выбрав из пункта Файл управляющего меню команду Создать ярлык, и поместить его в другую папку, например на рабочий стол. Тогда объект, для которого создан ярлык, можно открывать непосредственно из той папки, в которой находится ярлык. Удаление ярлыка никак не влияет на объект, с которым связан ярлык. Удаление Удаление объекта в Windows – перемещение его в специальную папку – корзину для удаленных объектов. Объекты, помещенные в папку “Корзина” можно восстановить в исходную папку специальной командой. Перед удалением на экран монитора выводится запрос на получение подтверждения об удалении объекта. Технология удаления объектов в “Корзину”: - выделить объект; - из пункта меню Файл выбрать Удалить или нажать клавишу Delete; - подтвердить операцию удаления в диалоговом окне нажав кнопку Да.
|
|||||||||||||||||||||||||||||
|
Последнее изменение этой страницы: 2021-06-14; просмотров: 72; Нарушение авторского права страницы; Мы поможем в написании вашей работы! infopedia.su Все материалы представленные на сайте исключительно с целью ознакомления читателями и не преследуют коммерческих целей или нарушение авторских прав. Обратная связь - 18.118.186.156 (0.007 с.) |
||||||||||||||||||||||||||||||


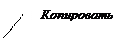
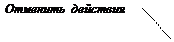
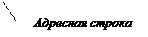
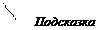
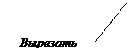
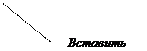

 позволяет перейти в папку верхнего уровня Адресная строка содержит поле списка, в котором отражены основные папки компьютера. Щелчок мышью по кнопке
позволяет перейти в папку верхнего уровня Адресная строка содержит поле списка, в котором отражены основные папки компьютера. Щелчок мышью по кнопке  в правой части адресной строки раскрывает список адресов перехода. Переход к нужной папке происходит путем открытия последовательности папок в адресной строке.
в правой части адресной строки раскрывает список адресов перехода. Переход к нужной папке происходит путем открытия последовательности папок в адресной строке. открыть папку “Мой компьютер”;
открыть папку “Мой компьютер”; Папку и выбрать ее.
Папку и выбрать ее. .
.

 (копировать) на панели инструментов. Помещение копии объекта из буфера обмена в выбранную папку происходит при помощи команды Вставить пункта Правка управляющего меню или нажатием на кнопку
(копировать) на панели инструментов. Помещение копии объекта из буфера обмена в выбранную папку происходит при помощи команды Вставить пункта Правка управляющего меню или нажатием на кнопку  (вставить) панели инструментов этой папки.
(вставить) панели инструментов этой папки.

 (вырезать) панели инструментов “Стандартная”;
(вырезать) панели инструментов “Стандартная”; (вставить) панели инструментов “Стандартная”.
(вставить) панели инструментов “Стандартная”.



