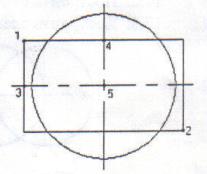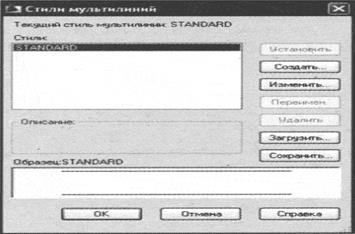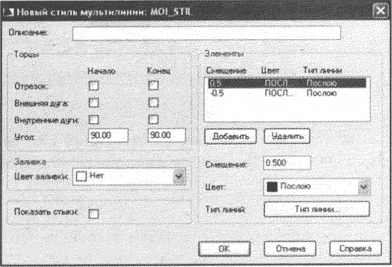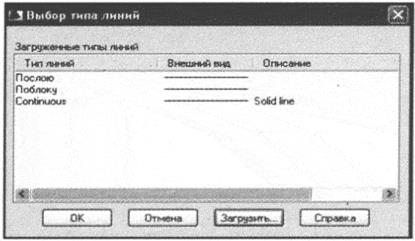Заглавная страница Избранные статьи Случайная статья Познавательные статьи Новые добавления Обратная связь КАТЕГОРИИ: ТОП 10 на сайте Приготовление дезинфицирующих растворов различной концентрацииТехника нижней прямой подачи мяча. Франко-прусская война (причины и последствия) Организация работы процедурного кабинета Смысловое и механическое запоминание, их место и роль в усвоении знаний Коммуникативные барьеры и пути их преодоления Обработка изделий медицинского назначения многократного применения Образцы текста публицистического стиля Четыре типа изменения баланса Задачи с ответами для Всероссийской олимпиады по праву 
Мы поможем в написании ваших работ! ЗНАЕТЕ ЛИ ВЫ?
Влияние общества на человека
Приготовление дезинфицирующих растворов различной концентрации Практические работы по географии для 6 класса Организация работы процедурного кабинета Изменения в неживой природе осенью Уборка процедурного кабинета Сольфеджио. Все правила по сольфеджио Балочные системы. Определение реакций опор и моментов защемления |
Двухмерное моделирование AutoCADСтр 1 из 5Следующая ⇒
Двухмерное моделирование AutoCAD Методические указания к лабораторным работам для преподавателей и студентов специальностей: 08.02.01 «Строительство и эксплуатация зданий и сооружений», 15.02.01 «Монтаж и техническая эксплуатация промышленного оборудования», 15.02.07 «Автоматизация технологических процессов и производств», 08.02.09 «Монтаж, наладка и эксплуатация электрооборудования промышленных и гражданских зданий»
Преподаватель Форбаток Л.Г.
ПОЯСНИТЕЛЬНАЯ ЗАПИСКА Методическое пособие составлено в соответствии с программой по дисциплинам: «Информационные технологии в профессиональной деятельности» (специальности 08.02.01 Строительство и эксплуатация зданий и сооружений, 15.02.01, «Монтаж и техническая эксплуатация промышленного оборудования»), «Информационное обеспечение профессиональной деятельности» (специальность 15.02.07 Автоматизация технологических процессов и производств), «Основы работы в САПР» (специальность 08.02.09 Монтаж, наладка и эксплуатация электрооборудования промышленных и гражданских зданий) Данное пособие разработано для изучения темы 2 «Двухмерное моделирование AutoCAD» Методическое пособие представляет собой пакет заданий для лабораторных работ. Каждая лабораторная работа имеет свою тему, поставленную цель, краткие теоретические сведения, практические упражнения и задание для самостоятельной работы.
Оглавление Лабораторная работа № 1 Построение графических примитивов. 3 Лабораторная работа № 2: Координаты в AutoCAD.. 11 Лабораторная работа № 3 Построение графических примитивов. 16 Лабораторная работа № 4: Построение фигур с использованием шаговой привязки и отслеживания координат. 23 Лабораторная работа № 5 Объектная привязка. 28 Лабораторная работа № 6 Построение графических примитивов (продолжение) 33 Лабораторная работа № 7 Работа со слоями. 39 Лабораторная работа № 8 Работа с набором объектов. 41 Лабораторная работа № 9 Редактирование объектов. 43 Лабораторная работа № 10 Редактирование объектов (продолжение) 47 Лабораторная работа № 11 Штриховка.............................................................................................. 50
Лабораторная работа № 1
Тема: Построение графических примитивов Цель: Научиться создавать отрезки, окружности, дуги и прямоугольники
Создание отрезков в AutoCAD. Для создания прямых отрезков, соединяющих выбранные точки существующих линий, фигур или других объектов чертежа, а также любых произвольных точек, выбранных в области черчения, применяется инструмент "Отрезок" (Line). Задать начальную и (или) конечную точку отрезка можно, щелкнув в соответствующих точках чертежа. При создании ломаных линий можно, построив первый отрезок, тут же продолжить создание линии, используя вторую точку предыдущего отрезка в качестве первой точки последующего. Это позволят с помощью инструмента "Отрезок" (Line) быстро создать ломаную линию произвольной формы, в том числе и правильный замкнутый четырехугольник. 1. Щелкните на кнопке Примечание. Для запуска инструмента "Отрезок" (Line) можно также ввести в командной строке команду Отрезок (_LINE) либо ее псевдоним от (L). 2. Теперь обратите внимание на командную строку. В ней вы увидите, во-первых, что была автоматически запущена команда Отрезок (LINE) (ОТРЕЗОК (Command: line)), а во-вторых, что AutoCAD ожидает, что вы зададите координаты начальной точки отрезка (Первая точка: (Specify first point:)). 3. Переместите указатель в область черчения и щелкните в произвольной точке этой области, тем самым задав ее в качестве первой точки отрезка. 4. Переместите указатель от выбранной точки, и вы увидите так называемую «резиновую» линию (rubber line), с помощью которой эта точка будет связана с указателем. При перемещении указателя «резиновая» линия автоматически меняет направление и длину. 5. Снова обратите внимание на командное окно. Текст в нем изменился (Следующая точка или [Отменить]: (Specify next point or [Undo]:)), поскольку AutoCAD ожидает, что вы зададите координаты второй точки отрезка. 6. Продолжайте перемещать указатель по экрану и выбирать точки в области черчения. Тем самым вы будете добавлять новые отрезки к ломаной линии. Обратите внимание, что в командном окне после выбора очередной точки снова и снова повторяется запрос: Следующая точка или [Замкнуть/Отменить]: (Specify next point or [Close/Undo]).
7. Для завершения работы с инструментом "Отрезок" (Line) после создания нескольких отрезков ломаной щелкните правой кнопкой мыши и выберите из появившегося контекстного меню команду Enter или просто нажмите Enter. Это приведет к тому, что отрезок ломаной, созданный последним, «оторвется» от указателя-перекрестия и создание ломаной на этом будет закончено. 8. Снова взглянув на командное окно, вы увидите, что в нем, как и до запуска инструмента "Отрезок"(Line), появилось приглашение Команда: (Command:). Это означает, что в данный момент не выполняется никакая команда, а AutoCAD находится в состоянии ожидания. 9. В заключение обратите внимание на то, что в проделанном упражнении для щелчка на кнопке"отрезок" (Line) панели РИСОВАНИЕ (Draw) и для выбора опорных точек отрезков ломаной использовалась левая (то есть основная) кнопка мыши, а для завершения работы с инструментом "Отрезок" (Line) - правая кнопка (можно также воспользоваться нажатием Enter). 10. Сохраните документ на своём диске под именем ОТРЕЗОК
Построение окружностей Вычерчивание окружностей в системе AutoCAD осуществляется с помощью команды Круг (_circle).
Выберете графический примитив КРУГ 1. Щелкните мышью на свободном пространстве модели. Таким образом определяется центр окружности 2. Переместите курсор мыши. На экране появится круг, радиус которого будет меняться по мере перемещения курсора. Чтобы зафиксировать радиус, нужно ещё раз щелкнуть мышью в какой-либо другой точке. Радиус окружности будет равен расстоянию от центра до этой точки. Задание: построить окружность с заданными координатами центра и радиуса 1. Выбрать графический примитив КРУГ 2. ввести координаты центра круга 100,150 3. На запрос Радиус круга или [Диаметр]: ввести 30 или вначале ввести Д, а затем 60 4. Сохранить документ под именем ОКРУЖНОСТЬ-1 Начертить окружность можно не только по центру и радиусу или диаметру. Если после команды КРУГ ввести в командной строке 3Т, положение и радиус окружности будет определяться тремя точками, координаты которых можно ввести с клавиатуры или указать мышью. Если после команды КРУГ ввести 2Т, то окружность будет определяться двумя точками. С помощью спецификации ККР можно построить окружность, касающуюся двух других элементов с заданным радиусом, если её в принципе можно построить. Нужную опцию при построении окружности можно также выбрать с помощью панели инструментов:
Задание: 1. Самостоятельно построить три окружности: по двум точкам, по трем точкам и по двум двум точкам касания 2. Сохранить документ под именем ОКРУЖНОСТЬ-2 Построение дуг Начертить дугу в системе AutoCAD можно после ввода в командной строке команды ДУГА или выбрав нужную опцию на панели инструментов:
Задание: Построение дуги по трем точкам: 1. Выберете графический примитив ДУГА (опция: 3 точки): 2. На запрос _arc Начальная точка дуги или [Центр]: ввести координаты первой точки 50,50 3. На запрос Вторая точка дуги или [Центр/Конец]: ввести координаты второй точки 90,75
4. На запрос Конечная точка дуги: ввести координаты 110,130 Построение дуги по начальной точке, центру и величине угла: 1. Выберете на графический примитив ДУГА (опция: начало, центр, угол) 2. На первый запрос ввести координаты начальной точки 140,80 3. На следующий запрос ввести координаты центра 200,150 4. На запрос Центральный угол: ввести 80 5. Сохраните документ под именем ДУГА-1 Задание: Построение дуги по начальной точке, центру и длине хорды: 1. Выберете графический примитив ДУГА (опция: начало, центр, длина) 2. На первый запрос ввести координаты начальной точки 140,80 3. Далее задать координаты центра 200,150 4. Ввести длину хорды 120. 5. Самостоятельно построить дугу с другими координатами и длиной хорды 6. Сохраните документ под именем ДУГА-2 Задание: Построение дуги по двум точкам и радиусу: 1. Выберете графический примитив ДУГА (опция начало, конец, радиус) 2. На первый запрос ввести координаты начальной точки 300,200 3. На следующий запрос ввести координаты конечной точки 400,250 4. Ввести числовое значение радиуса 80 5. Самостоятельно построить дугу с теми же координатами и отрицательным значением радиуса (-80) 6. Сохраните документ под именем ДУГА-3 Построение прямоугольников в AutoCAD. Вычерчивание прямоугольников в системе AutoCAD осуществляется с помощью команды (Прямоуг), вызвать которую можно: • щелчком мыши по кнопке • вводом в командную строку: ПРЯМОУГОЛЬНИК. Обычное построение прямоугольников: После вызова команды ПРЯМОУГОЛЬНИК в командной строке появляется запрос:
В ответ на него вы должны либо задать месторасположение одного из углов прямоугольника, либо выбрать одну из опций. Об опциях будет написано немного дальше, а сейчас предположим, что вы ввели координаты угла прямоугольника (или указали его с помощью мыши). После этого система AutoCAD попросит вас задать противоположный угол прямоугольника. В командной строке появится следующий запрос: Задание 1: 1. Построить прямоугольник с координатами первого угла 20,50 и с длиной 60 и шириной 40 2. Сохранить документ под именем ПРЯМОУГОЛЬНИК-1 Интересные возможности Пример. Построим пластину 200x300 с фасками. В качестве примера-упражнения давайте начертим пластину 200x250 с фасками 20x20. Для этого сначала вызовите команду Rectang (Прямоуг) и в ответ на первый запрос выберите опцию Фаска (Chamfe):
Задайте размеры фасок, срезаемых по углам прямоугольника. Для этого последовательно введите два значения. Для нашей фаски 20x20 это будет соответственно 20 и 20: Длина первой фаски прямоугольников <0.0000>:20 Затем Длина второй фаски прямоугольников:20 Непосредственно постройте прямоугольник длиной 200 и шириной 300. Для этого в ответ на запрос: Первый угол или [Фаска/Уровень/Сопряжение/Высота/Ширина]: задайте месторасположение нижнего левого угла. 20,30 Затем с помощью относительных координат задайте положение правого верхнего угла: Второй угол или [Площадь/Размеры/поВорот]:@200,250 В результате будет выполнено нужное построение (см. рис. ниже). После этого попробуйте построить еще один обычный прямоугольник. Убедитесь, что теперь они все по умолчанию строятся с фасками 20x20. Сохранить документ под именем ПРЯМОУГОЛЬНИК-4
Лабораторная работа № 2 Тема: Координаты в AutoCAD Цель: Построение примитивов с использованием абсолютных и относительных координат
В программе autocad положение точек объектов можно задавать различными способами. Один из способов задания положения - работа с системами координат. В autocad существуют 2 типа систем координат: абсолютные и относительные. Чем же отличаются абсолютные и относительные координаты в autocad?
При использовании абсолютных координат положение точек задаётся относительно некоторой строго фиксированной точки - начала координат. Координаты в autocad вводятся с клавиатуры в командную строку. Записываются абсолютные координаты по следующему правилу. Вначале вводится координата точки по горизонтальной оси абсцисс X, затем ставится запятая и указывается координата по вертикальной оси ординат Y. При трёхмерном моделировании в autocad можно также указывать третью ось - ось апликат Z, поскольку рабочее пространство autocad трёхмерное. При задании координат нужно учитывать, что в числе координаты целая часть отделяется от дробной точкой, а не запятой. Например, если координата по X равна 16, а координата по Y 16,5 то вводить координаты нужно следующим образом: 16,16.5. Если указать 16, 16,5, то autocad решит, что Вы указали расстояние по оси X - 16, по оси Y - 16, а по оси Z - 5, и положение точки будет указано неверно.
Относительные координаты всегда откладываются от последней указанной точки, которая принимается за центр относительных координат. Такой точкой может быть, например, первая угловая точка прямоугольника. Относительные координаты в autocad записываются следующим образом: сначала вводится значок "собака", потом координата по оси X, затем ставится запятая и вводится координата по оси Y. Ввод координат всегда завершается нажатием клавиши "Enter". При использовании относительных координат в autocad также существует возможность указания третьей координаты по оси Z. При вводе относительных координат целая часть тоже отделяется от дробной точкой. Пример ввода относительных координат: @16, 16.5.
При использовании относительных координат положение точки можно указывать как в декартовой прямоугольной системе координат, так и в полярной. При использовании полярной системы координат сначала указывают расстояние от центра относительных координат, затем указывается угол по отношению к горизонтальной оси абсцисс направленной вправо. Угол откладывается против часовой стрелки.
Упражнение 1: Задание: построить отрезки, задавая абсолютные координаты (в AutoCAD по умолчанию начало координат расположено в левом нижнем углу) 1. Выбрать команду ОТРЕЗОК 2. На запрос Первая точка набрать с клавиатуры координаты начальной точки 50,50 и нажать Enter 3. На запрос Следующая точка ввести координаты конечной точки 150,150 и нажать Enter 4. Завершить ввод команды, нажав на Enter
Задание: построить отрезки, задавая относительные прямоугольные координаты:
@ означает, что следующие за этим символом числа задают координаты следующей точки относительно предыдущей в виде смещения на -10 единиц по оси Х (т.е. на 10 единиц влево) и на 20 единиц по оси Y (т.е. на 20 единиц вверх) Задание: построить отрезки, задавая относительные полярные координаты:
Если после этого завершить ввод команды, то будет построен отрезок с началом в точке 80,80 длиной 20 единиц и повернутый относительно линии отсчета углов на +15 градусов (т.е. против часовой стрелки). Мы же зададимся целью к концу этого отрезка пристроить ещё один.
Появилось изображение отрезка, начало которого совпадает с концом предыдущего, длиной 20 единиц и повернутого относительно линии отсчета углов на -15 градусов (т.е. по часовой стрелке).
Процесс построения можно продолжать сколь угодно долго. Чтобы его закончить достаточно завершить команду, нажав на Enter – получится незамкнутая ломаная линия. Вы же на запрос Следующая точка или [Замкнуть/Отменить] введите З(буква З означает замкнутую линию) и завершите ввод команды Enter. Сохраните документ под именем КООРДИНАТА-1 Упражнение 2 Задание: Создать новый документ и построить фигуры, задавая величины в абсолютных координатах:
Задание: Задавая величины в относительных координатах:
Задание: Задавая величины в полярных координатах:
Упражнение 3 Задание:
Самостоятельная работа: С помощью примитива ОТРЕЗОК нарисовать фигуру (см. рис. ниже). Начальную точку задать в абсолютных координатах, а остальные – в относительных. Номер начальной точки, её абсолютные координаты и размеры детали выбрать из таблицы. Номер варианта соответствует Вашему номеру в учебном журнале.
Лабораторная работа № 3 Тема: Построение графических примитивов Цель: Научиться создавать эллипсы, многоугольники, полилинии и сплайны Построение эллипса в AutoCAD. Задание 1 Задание 2 Лабораторная работа № 4 Сетка и шаг Сетка – это упорядоченный набор равномерно распределенных по плоскости чертежа точек, предназначенных для упрощения черчения. По умолчанию сетка невидима. Для включения сетки щелкнуть по кн. СЕТКА в строке состояния. Перемещать курсор в области построения чертежа можно дискретно, включив шаговую привязку нажатием на кн. ШАГ в строке состояния. Настройка шага сетки и шага привязки: команда Настройка из контекстного меню кн. ШАГ или СЕТКА в строке состояния (см. рис. ниже) Задание: Включить показ сетки и шаговую привязку и настроить сетку на шаг 10, а размер шага 5 (см. рис ниже).
Возможно, после включения сетки вы её не увидите на области построения чертежа. Выполните команду ВИД → ЗУМИРОВАНИЕ → ГРАНИЦЫ Настройка границ чертежа В AutoCAD под границами чертежа понимаются координаты левого нижнего и верхнего правого углов сетки.
Теперь, после всех настроек выполним упражнения: VII Лабораторная работа № 5 Тема: Объектная привязка Цель: Научиться использовать объектную привязку Одним из важнейших средств AutoCAD является объектная привязка Включите панель ОБЪЕКТНАЯ ПРИВЯЗКА, с помощью которой мы рассмотрим основные типы привязок Вид панели ОБЪЕКТНАЯ ПРИВЯЗКА:
Привязка к конечной точке:
Привязка к средней точке:
Привязка к точке пересечения:
Описанный способ привязки является универсальным и его следует применять, когда на чертеже много пересекающихся объектов и эти пересечения находятся в непосредственной близости друг от друга. Если же пересечение единственное, то после выполнения п.3 достаточно переместить курсор в область пересечения, где и появится искомый крестик
Привязка к центру
Построение касательной
Можно построить не только касательную к окружности, но и наоборот, окружность по касательной к одному, двум или трем объектам. 1. Построить два отрезка (см. рис. ниже) 2. Выбрать команду КРУГ 3. В командной строке ввести ККР и нажать Enter 4. Навести курсор на любой отрезок для выбора первой точки касания и щелкнуть мышью 5. Навести курсор на другой отрезок и выбрать вторую точку касания 6. Щелчком мыши подтвердить указанный диаметр окружности
Режим отслеживания – позволяет выбрать промежуточную точку привязки, от которой можно смещаться по вертикали и горизонтали для выбора основной точки привязки
Пример: построить окружность, центр которой лежит в центре прямоугольника (без дополнительных построений)
Примечание: центровых линий на чертеже быть не должно
Лабораторная работа № 6 Тема: Построение графических примитивов (продолжение) Цель: Научиться создавать и редактировать мультилинии Мультилинии в AutoCAD. Создание стиля мультилиний
Создание нового стиля мультилиний осуществляется с помощью команды MLSTYLE (МЛСТИЛЬ), которую можно вызвать: 1. из строки меню Формат (Format) -> Стиль Мультилиний (Multiline Style); 2. вводом в командную строку: _mlstyle. После вызова этой команды AutoCAD выводит на экран диалоговое окно Стиль Мультилиний (Multiline Style), в котором и производятся все необходимые действия по созданию стиля.
Вверху окна приводится название текущего стиля, установленного в системе в данный момент. Создание нового стиля производится на основе текущего, путем изменения его параметров. Чтобы создать новый стиль, следует нажать кнопку Создать (Add) и в появившемся маленьком диалоговом окне указать имя нового стиля. Имя стиля должно состоять из одного слова.
Далее в окне задания имени нажмите кнопку Продолжить (Continue), и перед вами появится окно задания параметров нового стиля. В этом окне, в поле Элементы (Elements), приведен перечень всех элементов (линий-элементов), входящих в мультилииию. Чтобы изменить свойства какой-либо линии-элемента, ее необходимо сначала выбрать в этом списке.
Для добавления еще одной линии-элемента используется кнопка Добавить (Add), а для удаления - кнопка Удалить (Delete). Как уже говорилось, стиль мультилинии может содержать до 16 различных элементов. В поле Смещение (Offset) указывается расстояние линии-элемента от оси мультилинии/ Нулевое значение означает, что линия-элемент будет строиться прямо по оси. В используемом по умолчанию стиле STANDART составляющие элементы-линии строятся с отступом 0,5 по разные стороны от оси (значения 0,5 и -0,5). В раскрывающемся списке Цвет Color) можно выбрать один из стандартных цветов для выделенного элемента. Если же ни один из стандартных вариантов цвета вам не подходит - в конце списка выберите Выбор цвета (Select Color), и на экране появится одноименное диалоговое окно, в котором вы сможете указать нужный цветовой оттенок.
Для задания типа линии нажмите на кнопку Тип линии (Linetype). При этом откроется диалоговое окно Выбор типа линий (Select Linetype) (рис. 6.17). Изначально на выбор предлагается только три типа линии (практически ничем не отличающиеся). Однако вы можете добавить («подгрузить») другие типы, нажав на кнопку Загрузить (Load). В левой половине окна задания параметров мультилинии Стиль Мульти-линий (Multiline Style) находятся настройки, относящиеся к мультилинии целиком.
В частности, в группе Закрашивание (Fill) можно включить или выключить заливку мультилинии, выбрав для нее какой-либо цвет. По умолчанию никакого цвета не выбрано, соответственно закрашивание не производится, а нажав на кнопку Цвет (Color), можно выбрать цвет заливки. Назначение остальных флажков наглядно проиллюстрировано на рисунке ниже. Закончив создавать новый стиль, необходимо сохранить его в файле. Иначе он будет доступен только в данном чертеже. Чтобы сохранить созданный стиль, следует в окне Стиль Мультилинии (Multiline Style) нажать кнопку Сохранить (Save). По умолчанию стили мультилинии хранятся в файле acad.mln. Однако вы можете создать и использовать другой файл. Единственное условие - он должен иметь расширение.mln.
Загрузить нужный стиль, если у вас уже имеется несколько, можно, нажав кнопку Загрузить (Load) в окне Стиль Мультилиний (Multiline Style). По умолчанию вам предлагаются стили, хранящиеся в файле acad.mln. Однако вы можете выбрать и другой файл, нажав на кнопку Файл (File). Задание 1: Создать новый стиль мультилинии (из трех линий) и нарисовать мультилинию Создадим новый стиль, состоящий из трех линий. Причем две линии будут черные сплошные, а одна — синяя штриховая. Шаг 1. Для начала вызовите команду MLSTYLE (МЛСТИЛЬ) любым способом. Затем в появившемся окне Стиль Мультилинии (Multiline Style) нажмите кнопку Создать (Add) и в появившемся окошке с клавиатуры введите новое имя, например Стиль_01. Нажмите кнопку Продолжить (Continue).
Далее в появившемся диалоговом окне Новый стиль мультилинии нажмите кнопку Добавить (Add). Убедитесь, что в поле Элементы (Elements) появилась новая линия-элемент. Для вновь созданной линии-элемента в поле Смещение (Offset) укажите смещение 0.000 (оставьте без изменений). В раскрывающемся списке Цвет (Color) задайте для нее синий цвет. Далее установите штриховой вид линии (осевая). Для этого в окне нажмите на кнопку Тип линии (Linetype). После этого в появившемся окошке Выбор типа линий (Select Linetype) нажмите на кнопку Загрузить (Load) и выберите штриховой тип линии. Нажмите «ОК». Далее в окошке Выбор типа линии выберите только что загруженный штриховой тип линии. В окне Стиль Мультилинии нажмите кнопку Установить (чтобы этот стиль стал текущим), затем ОК.
Шаг 2 Используя новый стиль, построить фигуру, изображенную на рисунке ниже, выбрав из пункта меню Рисование команду Мультилиния. Размер каждой стороны мультилинии задать 70 единиц. Сохранить документ под именем МУЛЬТИЛИНИЯ-1
Задание 2:
|
||||||||||||||||||||||||||||||||||||||||||||||||||||||||||||||||||||||||||||||||||||||||||||||||||||||||||||||||||||||||||||||||||||||||||||||||||||||||||||||||||||||||||||||||||||||||||||||||||||||||||||||||||||||||||||||||||||||||||||||||||||||||||||||||||||||||||||||||||||||||||||||||||||||||||||||||||||||||||
|
Последнее изменение этой страницы: 2021-05-11; просмотров: 126; Нарушение авторского права страницы; Мы поможем в написании вашей работы! infopedia.su Все материалы представленные на сайте исключительно с целью ознакомления читателями и не преследуют коммерческих целей или нарушение авторских прав. Обратная связь - 3.14.6.59 (0.179 с.) |
|||||||||||||||||||||||||||||||||||||||||||||||||||||||||||||||||||||||||||||||||||||||||||||||||||||||||||||||||||||||||||||||||||||||||||||||||||||||||||||||||||||||||||||||||||||||||||||||||||||||||||||||||||||||||||||||||||||||||||||||||||||||||||||||||||||||||||||||||||||||||||||||||||||||||||||||||||||||||||
 Все изображения в AutoCAD строятся с помощью набора графических примитивов, под которыми понимаются элементы чертежа, обрабатываемые системой как единое целое. Команды рисования примитивов содержатся в меню ГЛАВНАЯ РИСОВАНИЕ.
Все изображения в AutoCAD строятся с помощью набора графических примитивов, под которыми понимаются элементы чертежа, обрабатываемые системой как единое целое. Команды рисования примитивов содержатся в меню ГЛАВНАЯ РИСОВАНИЕ.
 "Отрезок" (Line)
"Отрезок" (Line)


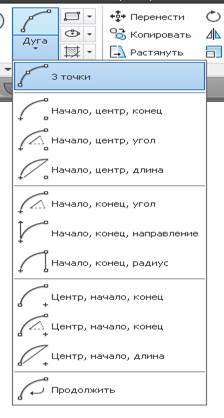
 на панели инструментов Рисование (Draw) или на вкладке "Главная" ленты инструментов;
на панели инструментов Рисование (Draw) или на вкладке "Главная" ленты инструментов;
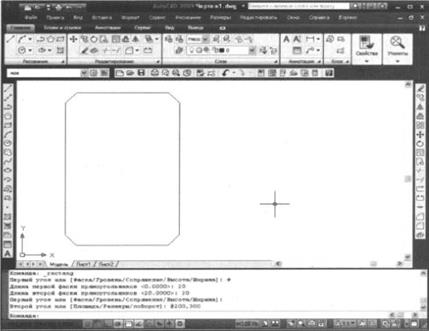
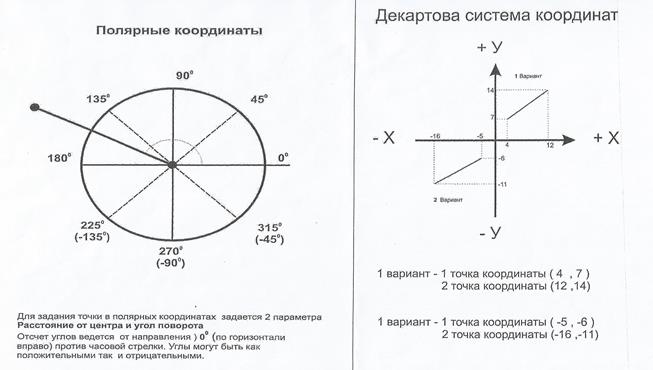

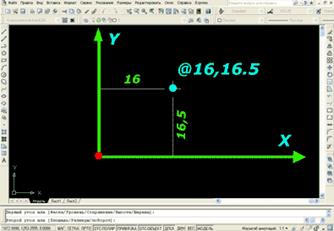
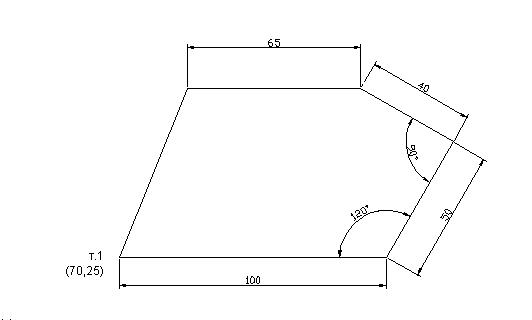









 Построение перпендикуляра
Построение перпендикуляра




 )
)