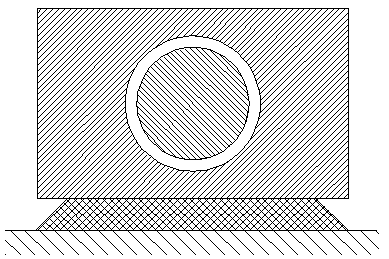Заглавная страница Избранные статьи Случайная статья Познавательные статьи Новые добавления Обратная связь КАТЕГОРИИ: ТОП 10 на сайте Приготовление дезинфицирующих растворов различной концентрацииТехника нижней прямой подачи мяча. Франко-прусская война (причины и последствия) Организация работы процедурного кабинета Смысловое и механическое запоминание, их место и роль в усвоении знаний Коммуникативные барьеры и пути их преодоления Обработка изделий медицинского назначения многократного применения Образцы текста публицистического стиля Четыре типа изменения баланса Задачи с ответами для Всероссийской олимпиады по праву 
Мы поможем в написании ваших работ! ЗНАЕТЕ ЛИ ВЫ?
Влияние общества на человека
Приготовление дезинфицирующих растворов различной концентрации Практические работы по географии для 6 класса Организация работы процедурного кабинета Изменения в неживой природе осенью Уборка процедурного кабинета Сольфеджио. Все правила по сольфеджио Балочные системы. Определение реакций опор и моментов защемления |
Методика построения мультилиний. ⇐ ПредыдущаяСтр 5 из 5
Мультилиния (многоэлементная линии) представляет собой набор параллельных линий, создающихся одновременно с помощью одной команды. Количество линий, составляющих мультилинию, может варьироваться от 2 до 16.
Использование мультилиний особенно полезно и удобно при вычерчивании линий автодорог, трубопроводов, линий стен и т. д. Построение мультилиний в AutoCAD осуществляется с помощью команды Mline (Млиния), вызвать которую можно одним из следующих способов: 1. из строки меню Рисование (Draw) -> Мультилиний (Mline); 2. вводом в командную строку: mline (или МЛИНИЯ). После вызова команды Mline (Млиния) в командной строке появляется следующие сообщения и запрос: Текущие настройки: Расположение = Верх, Масштаб = 20,00, Стиль = Стандарт Далее можно либо сразу приступить к построению мультилинии с параметрами, установленными по умолчанию (верхняя строка запроса), либо можно изменить эти параметры, выбрав одну из опций: Расположение (Justification) - выбрав данную опцию, вы сможете указать, как должна строиться мультилиния: Центр (Zero) - мультилиния строится путем указания начальной и конечной точек оси мультилинии (условной невидимой линии, проходящей через ее центр); Верх (Тор) и Низ (Bottom) - мультилиния строится путем указания начальных и конечных точек крайней верхней или крайней нижней линии мультилинии. Масштаб (Scale) - опция, позволяющая изменить общую ширину полилинии относительно стандартного размера. Стандартный размер устанавливается для каждого стиля индивидуально в настройках стиля. Стиль (Style) - позволяет задать другой стиль для мультилинии (Стиль - это имеющий имя набор параметров).
По умолчанию для мультилинии используется стиль STANDART, состоящий из двух параллельных линий, отстоящих друг от друга на расстоянии, равном 0,5 единиц от оси. После активизации опции Style в командной строке появится запрос: nter mline style name or [?]: Имя стиля мультилиний или [?]: В ответ на него вы должны будете указать имя требуемого стиля (из числа созданных в данном чертеже или подключенных к нему). Просмотреть список всех доступных стилей можно, введя в командную строку? (вопросительный знак). Изначально в системе AutoCAD имеется только один стиль -уже знакомый нам стиль STANDART. Однако вы можете сами создать нужный вам стиль.
Создание стиля мультилиний
Создание нового стиля мультилиний осуществляется с помощью команды MLSTYLE (МЛСТИЛЬ), которую можно вызвать: 1. из строки меню Формат (Format) -> Стиль Мультилиний (Multiline Style); 2. вводом в командную строку: _mlstyle. После вызова этой команды AutoCAD выводит на экран диалоговое окно Стиль Мультилиний (Multiline Style), в котором и производятся все необходимые действия по созданию стиля.
Вверху окна приводится название текущего стиля, установленного в системе в данный момент. Создание нового стиля производится на основе текущего, путем изменения его параметров. Чтобы создать новый стиль, следует нажать кнопку Создать (Add) и в появившемся маленьком диалоговом окне указать имя нового стиля. Имя стиля должно состоять из одного слова.
Далее в окне задания имени нажмите кнопку Продолжить (Continue), и перед вами появится окно задания параметров нового стиля. В этом окне, в поле Элементы (Elements), приведен перечень всех элементов (линий-элементов), входящих в мультилииию. Чтобы изменить свойства какой-либо линии-элемента, ее необходимо сначала выбрать в этом списке.
Для добавления еще одной линии-элемента используется кнопка Добавить (Add), а для удаления - кнопка Удалить (Delete). Как уже говорилось, стиль мультилинии может содержать до 16 различных элементов. В поле Смещение (Offset) указывается расстояние линии-элемента от оси мультилинии/ Нулевое значение означает, что линия-элемент будет строиться прямо по оси. В используемом по умолчанию стиле STANDART составляющие элементы-линии строятся с отступом 0,5 по разные стороны от оси (значения 0,5 и -0,5). В раскрывающемся списке Цвет Color) можно выбрать один из стандартных цветов для выделенного элемента. Если же ни один из стандартных вариантов цвета вам не подходит - в конце списка выберите Выбор цвета (Select Color), и на экране появится одноименное диалоговое окно, в котором вы сможете указать нужный цветовой оттенок.
Для задания типа линии нажмите на кнопку Тип линии (Linetype). При этом откроется диалоговое окно Выбор типа линий (Select Linetype) (рис. 6.17). Изначально на выбор предлагается только три типа линии (практически ничем не отличающиеся). Однако вы можете добавить («подгрузить») другие типы, нажав на кнопку Загрузить (Load). В левой половине окна задания параметров мультилинии Стиль Мульти-линий (Multiline Style) находятся настройки, относящиеся к мультилинии целиком.
В частности, в группе Закрашивание (Fill) можно включить или выключить заливку мультилинии, выбрав для нее какой-либо цвет. По умолчанию никакого цвета не выбрано, соответственно закрашивание не производится, а нажав на кнопку Цвет (Color), можно выбрать цвет заливки. Назначение остальных флажков наглядно проиллюстрировано на рисунке ниже. Закончив создавать новый стиль, необходимо сохранить его в файле. Иначе он будет доступен только в данном чертеже. Чтобы сохранить созданный стиль, следует в окне Стиль Мультилинии (Multiline Style) нажать кнопку Сохранить (Save). По умолчанию стили мультилинии хранятся в файле acad.mln. Однако вы можете создать и использовать другой файл. Единственное условие - он должен иметь расширение.mln.
Загрузить нужный стиль, если у вас уже имеется несколько, можно, нажав кнопку Загрузить (Load) в окне Стиль Мультилиний (Multiline Style). По умолчанию вам предлагаются стили, хранящиеся в файле acad.mln. Однако вы можете выбрать и другой файл, нажав на кнопку Файл (File). Задание 1: Создать новый стиль мультилинии (из трех линий) и нарисовать мультилинию Создадим новый стиль, состоящий из трех линий. Причем две линии будут черные сплошные, а одна — синяя штриховая. Шаг 1. Для начала вызовите команду MLSTYLE (МЛСТИЛЬ) любым способом. Затем в появившемся окне Стиль Мультилинии (Multiline Style) нажмите кнопку Создать (Add) и в появившемся окошке с клавиатуры введите новое имя, например Стиль_01. Нажмите кнопку Продолжить (Continue).
Далее в появившемся диалоговом окне Новый стиль мультилинии нажмите кнопку Добавить (Add). Убедитесь, что в поле Элементы (Elements) появилась новая линия-элемент. Для вновь созданной линии-элемента в поле Смещение (Offset) укажите смещение 0.000 (оставьте без изменений). В раскрывающемся списке Цвет (Color) задайте для нее синий цвет. Далее установите штриховой вид линии (осевая). Для этого в окне нажмите на кнопку Тип линии (Linetype). После этого в появившемся окошке Выбор типа линий (Select Linetype) нажмите на кнопку Загрузить (Load) и выберите штриховой тип линии. Нажмите «ОК». Далее в окошке Выбор типа линии выберите только что загруженный штриховой тип линии. В окне Стиль Мультилинии нажмите кнопку Установить (чтобы этот стиль стал текущим), затем ОК.
Шаг 2 Используя новый стиль, построить фигуру, изображенную на рисунке ниже, выбрав из пункта меню Рисование команду Мультилиния. Размер каждой стороны мультилинии задать 70 единиц.
Сохранить документ под именем МУЛЬТИЛИНИЯ-1
Задание 2: Используя примитивы мультилинии, сплайн и полилинии нарисовать варианты правил дорожного движения автотранспорта на перекрестке. Тексты, описывающие состояние светофора, набирать не надо. Следует отобразить окружность указанным цветом Сохранить документ под именем МУЛЬТИЛИНИЯ-2
Лабораторная работа № 7 Тема: Работа со слоями Цель: Научиться создавать слои и изменять их свойства Использование слоев в AutoCAD позволяет создавать многослойный рисунок, где элементы постепенно накладываются друг на друга подобно листам прозрачной кальки. Слои можно включать и выключать. Таким образом, в одном файле может содержаться чертеж, например, многоэтажного здания, где каждый этаж нарисован в отдельном слое. Создание нового слоя: 1. Щелкнуть по кн. СВОЙСТВА СЛОЯ на панели инструментов СЛОИ
2. откроется диалоговое окно:
3. Щелкнуть по кн. СОЗДАТЬ СЛОЙ В окне ДИСПЕТЧЕР СВОЙСТВ СЛОЕВ напротив названия каждого слоя изображены значки, которые отображают его текущее состояние. После этих значков идут названия типа и веса линии, которые являются для него текущими 4. В строке для слоя СЛОЙ1 щелкнуть по типу линии COTINUOUS. Откроется окно ВЫБОР ТИПА ЛИНИИ 5. Щелкнуть по кн. ЗАГРУЗИТЬ 6. В открывшемся окне найти тип линии ОСЕВАЯ и выбрать её 7. В окне ВЫБОР ТИПА ЛИНИИ появилась в списке линий ОСЕВАЯ, выбрать её о нажать ОК 8. В строке для слоя СЛОЙ1 щелкнуть по цвету БЕЛЫЙ, откроется палитра цветов, выбрать красный цвет номер 10, нажать ОК 9. Далее изменить вес линий, выбрав 0.30 мм 10. Для слоя 0 выбрать вес линий 0.40 мм Выбранные параметры: цвет, тип и вес линий являются для соответствующих слоев текущими и отображаются на панели инструментов СВОЙСТВА:
Однако, для изображения отдельных элементов чертежа в выбранном слое их можно изменить, заменив значения ПОСЛОЮ на другие из раскрывающихся списков. Примечание! В обычном режиме вес линий на чертеже не отображается. Появляется он при нажатой кн. ВЕС в строке состояния Задание1: Построить чертеж детали с использованием слоев: 1. Сделать текущим слой 0 и построить чертеж без осевых и размерных линий 2. Сделать текущим СЛОЙ1 и построить осевые линии
Исследование свойств слоя: 1. Выключить слой 0. Сделать текущим СЛОЙ1. На экране будут видны только осевые линии.
2. Включить слой 0. Выключить СЛОЙ1. Сделать текущим слой 0. На экране будет виден только чертеж без осевых линий 3. Заморозить слой 0. Для этого вначале включить и сделать текущим СЛОЙ1. Затем раскрыть список слоев и в строке слоя 0 щелкнуть по значку Попытка сделать замороженный слой текущим окажется безуспешной. В этом заключается отличие замораживания от выключения, т.е. на время замораживания слой из чертежа исключается
С этого момента в слое 0 невозможно какое-либо редактирование объектов. Однако, добавление новых примитивов разрешено. 5. Выключить СЛОЙ1 и сделать текущим слой 0. 6. Выделить один или несколько любых элементов и нажать на DEL. Удаления не произошло. Поскольку по отношению к заблокированному слою данное действие считается ошибочным, то для продолжения работы его следует отменить, нажав ESC. 7. Добавить в чертеж один любой примитив, а затем попытаться удалить его. Добавление прошло успешно, а удаление – нет 8. Разблокировать слой 0 и удалить добавленный примитив.
Задание2: Создание нового слоя для размерных линий 1. Создать новый слой и назвать его РАЗМЕРЫ 2. Задать для него вес линий 0.25, цвет линий зеленый номер 82 3. Сделать слой РАЗМЕРЫ текущим и построить размерные линии
Лабораторная работа № 8 Тема: Работа с набором объектов Цель: Научиться создавать и использовать готовые блоки AutoCAD предусматривает работу не только с отдельными примитивами, но и с группой объектов, что значительно ускоряет процесс создания чертежа. Рассмотрим работу с блоками. Блок – это совокупность объектов, которые AutoCAD воспринимает как единое целое. Для начала блок надо создать. Создание нового блока
2. Выделить все объекты 3. Щелкнуть по кн. СОЗДАТЬ БЛОК
Вставка готового блока в чертеж
Лабораторная работа № 9
Тема: Редактирование объектов Цель: Научиться изменять свойства объектов Одним из способов редактирования объекта является изменение его свойств 1. Открыть документ СЛОИ, созданный ранее 2. Сохранить его под другим именем СВОЙСТВА 3. Выделить прямоугольник и вызвать контекстное меню 4. Выбрать команду СВОЙСТВА 5. Изменить цвет линий на зеленый и их толщину на 0.40 6. Изменить все остальные объекты на чертеже, выбрав для них разную толщину линий и разные цвета 7. Еще раз сохранить рисунок под именем СВОЙСТВА Редактирование с помощью «ручек» После построения объекта им можно манипулировать с помощью «ручек» - маркеров, которые появляются, если объект выделен 1. Построить КРУГ и выделить его 2. Щелкнуть мышью по маркеру в центре. Теперь с перемещением курсора перемещается и окружность. Новое положение зафиксировать щелчком мыши. 3. Щелкнуть мышью по любому маркеру, расположенному на окружности. Теперь с передвижением курсора меняется радиус окружности. Фиксируется нужный радиус также щелчком мыши Подобным образом можно редактировать любые другие примитивы 4. Построить отрезок и выделить его 5. С помощью крайней ручки изменить длину и направление отрезка 6. С помощью средней ручки переместить отрезок параллельно его исходному положению 7. Сохранить рисунок под именем РУЧКИ Рассмотрим способ редактирования объектов с помощью панели инструментов РЕДАКТИРОВАНИЕ
Команды КОПИРОВАТЬ И ПЕРЕМЕСТИТЬ 1. Создать новый документ и нарисовать любой примитив 2. Отработать на этом примитиве команды ПЕРЕНЕСТИ и КОПИРОВАТЬ 3. Удалить все полученные объекты и нарисовать КРУГ, диаметром 40 и центром в точке с координатами 100,50 4. Выделить круг и выбрать команду КОПИРОВАТЬ (кн. 5. На запрос БАЗОВАЯ ТОЧКА … выбрать центр окружности 6. На запросы ВТОРАЯ БАЗОВАЯ ТОЧКА…. последовательно вводить координаты: @100,0; @100,100; @0,100 7. Завершить команду, нажав ESC, на чертеже должны появиться четыре окружности Точки вставки копий можно указать мышью с использованием привязок Поворот вокруг базовой точки
9. Выделить объекты 10. Щелкнуть по кн. ПОВЕРНУТЬ 11. В качестве базовой точки указать точку пересечения осей 1 12. Ввести значение угла поворота -45. Чертеж примет вид, показанный на рис. б) 13. Сохранить документ под именем ПОВОРОТ Масштабирование объектов 1. Выделить объекты б) (см. рис. выше) 2. Выбрать команду МАСШТАБ, щелкнув по кн. 3. В качестве базовой точки указать точку пересечения осей 4. На запрос МАШТАБ ИЛИ…….ввести коэффициент масштабирования 0.5. В результате выполнения этой команды изображение уменьшится в 2 раза Для масштабирования можно воспользоваться ключом ССЫЛКА, который позволяет изменить размер объекта, относительно другого объекта. 1. Построить фигуру а) и отрезок произвольной длины рядом с ней
2.Выделить фигуру (без отрезка) 3.Выбрать команду МАСШТАБ 4.В качестве базовой точки указать точку 1 5.На запрос МАСШТАБ ИЛИ …………: ввести О 6.На запрос ДЛИНА ОПОРНОГО ОТРЕЗКА…: указать точку 2 7.На запрос ВТОРАЯ ТОЧКА: указать точку 3 8.На запрос НОВАЯ ДЛИНА: указать точку 4. Результат выполнения представлен на рис. б). 9.Сохранить документ под именем МАСШТАБ. Зеркальное отображение объектов 1. Создать новый документ и построить изображение детали рис. а)
2. Выделить объекты и выбрать команду ЗЕРКАЛО, щелкнув по кн. 3. На запрос ПЕРВАЯ ТОЧКА ОСИ ОТРАЖЕНИЯ: указать точку 1 и ВТОРАЯ ТОЧКА ОСИ ОТРАЖЕНИЯ: указать точку 2 4. На запрос УДАЛИТЬ ИСХОДНЫЕ ОБЪЕКТЫ?...: ввести Н или просто нажать ENTER. После этого изображение примет вид, показанный на рис. б) 5. Сохранить документ под именем ЗЕРКАЛО Повторение набора объектов Круговой массив 1. Создать новый документ и построить изображение а)
2. Выделить окружность О и выбрать команду КРУГОВОЙ МАССИВ,
3. В качестве ЦЕНТРА МАССИВА выбрать центр большой окружности. 4. Число элементов – 4. 5. Результат выполнения приведен на рис б) Прямоугольный массив
2. Выделить обе ножки, которые надо размножить 3. Выбрать команду МАССИВ 4. В диалоговом окне МАССИВ выбрать прямоугольный массив, число рядов 5, число столбцов 1. 5. В поле РАССТОЯНИЯ И НАПРАВЛЕНИЕ установить между рядами -15 (копируемые элементы идут вниз), между столбцами 0 (ноль, т.к. столбец один), угол поворота 0 (ноль) и нажать ОК 6. Сохранить документ под именем МАССИВ Самостоятельная работа 1. Создать новый документ и начертить деталь (без указания размеров), используя следующую методику: - Построить полилинию по точкам 1-2-3-4 - На свободном месте экрана в увеличенном масштабе (например 2:1) построить изображение головки винта (без осей). Проще это сделать, если шлиц и параллельные ему грани расположить горизонтально, а затем повернуть на 45°. - Оформить чертеж головки винта в виде блока и уменьшить его в масштабе так, чтобы он принял вид как на рисунке. - Поместить блок в нижний или верхний угол детали и размножить командой МАССИВ. - Построить одну горизонтальную ось и скопировать или размножить её - Построить одну вертикальную ось и скопировать или размножить её - С помощью команды ЗЕРКАЛО отобразить полученный чертеж - Нарисовать отверстие к30 - Сохранить документ под именем ЛАБОРАТОРНАЯ-9
Лабораторная работа № 10 Тема: Редактирование объектов (продолжение) Цель: Научиться использовать все возможности редактирования объектов Продолжим рассматривать способы редактирования объектов с помощью панели инструментов РЕДАКТИРОВАНИЕ Разбиение объекта на составные части
Отсечение части объекта по заданной границе
Вытягивание объектов до границы 1. Создать новый документ и построить изображение а) (см. рис. ниже)
2. Выбрать команду УДЛИНИТЬ, щелкнув по кн. 3. На запрос ВЫБЕРЕТЕ ОБЪЕКТЫ ИЛИ …… щелкнуть мышью по объекту 1 и нажать ENTER для окончания выбора 4. На запрос [ЛИНИЯ/СЕКРАМКА/ПРОЕКЦИЯ/КРОМКА/ОТМЕНИТЬ] указать сначала на линю 2, а затем на линию 3. Чертеж приобретет вид, который показан на рис. б) 5. Нажать ENTER для окончания выбора Рисование подобных объектов 1. На свободном месте чертежа нарисовать объект, изображенный на рис а) при помощи полилинии без разрывов
2. Выбрать команду ПОДОБИЕ, щелкнув по кн. 3. На запрос УКАЖИТЕ РАССТОЯНИЕ СМЕЩЕНИЯ ИЛИ….ввести 10 4. На запрос ВЫБЕРЕТЕ ОБЪЕКТ ДЛЯ СМЕЩЕНИЯ ИЛИ……. указать на полилинию 5. На запрос УКАЖИТЕ ТОЧКУ, ОПРЕДЕЛЯЮЩУЮ СТОРОНУ СМЕЩЕНИЯ ИЛИ …..указать на любую точку внутри фигуры. Появится объект, подобный исходному (рис. б) 6. Завершить ввод команды 7. Сохранить документ под именем ПОДОБИЕ-ВЫТЯГИВАНИЕ Рисование скруглений 1. Создать новый документ и нарисовать два отрезка как показано на рис а)
2. Выбрать команду СОПРЯЖЕНИЕ, щелкнув по кн. 3. На запрос ВЫБЕРЕТЕ ПЕРВЫЙ ОБЪЕКТ ИЛИ……. ввести Д 4. На запрос РАДИУС СОПРЯЖЕНИЯ ввести 15 (изменится текущее значение радиуса сопряжения) 5. На запрос ВЫБЕРЕТЕ ПЕРВЫЙ ОБЪЕКТ ИЛИ …… указать первый отрезок 6. На запрос ВЫБЕРЕТЕ ВТОРОЙ ОБЪЕКТ ИЛИ ……. указать второй отрезок. AutoCAD обрежет оба отрезка и соединит их дугой как показано на рис. б С помощью команды СОПРЯЖЕНИЕ можно сопрягать отрезки, дуги и окружности. Различные варианты сопряжения дуг и окружностей показаны на рисунке ниже. Конфигурация сопряжения зависит от выбора точек на объектах, которые сопрягаются.
7. На свободном пространстве чертежа самостоятельно выполнить построения и сохранить документ под именем СОПРЯЖЕНИЕ
Рисование фасок Команда ФАСКА отличается от СОПРЯЖЕНИЯ тем, что вместо дуги рисуется прямая. Существует два способа построения фаски: ДЛИНА – ввод двух линейных размеров, и УГОЛ – ввод одного размера и угла. 1. Создать новый документ и нарисовать два отрезка (рис. а)
2. Выбрать команду ФАСКА, щелкнув по кн. 3. На запрос ВЫБЕРЕТЕ ПЕРВЫЙ ОТРЕЗОК ИЛИ …. ввести У (угол) 4. На запрос ПЕРВАЯ ДЛИНА ФАСКИ ввести 10 5. На запрос УГОЛ ФАСКИ С ПЕРВЫМ ОТРЕЗКОМ ввести 45 6. На запрос ВЫБЕРЕТЕ ПЕРВЫЙ ОТРЕЗОК ИЛИ …… указать на первый отрезок 7. На запрос ВЫБЕРЕТЕ ВТОРОЙ ОТРЕЗОК ИЛИ …… указать на второй отрезок. AutoCAD построит фаску. 8. В этом же документе самостоятельно построить фаску вторым способом ДЛИНА, указав для первой и второй длины значение 10 9. Сохранить документ под именем ФАСКА Самостоятельная работа: Создать новый документ и построить чертеж, изображенный на рисунке ниже. Сохранить документ под именем ЛАБОРАТОРНАЯ-10.
Лабораторная работа № 11 Тема: Штриховка. Цель: Научиться заполнять штриховкой замкнутые области или выбранный объект.
Нижнюю часть начертите отдельными линиями, но обязательно контур должен быть замкнут.
4. Нажимаем на кнопку Но центральная окружность должна быть заштрихована по-другому. Этого можно добиться двумя способами: · Нажать на кн. · Развернуть диалоговое окно, нажав на кн. И выбрать нужный тип решения островков В итоге получаем:
5. Нажмите кнопку Штриховка (Hatch)
Получаем:
|
||||||||||||||||||||||||||||||
|
Последнее изменение этой страницы: 2021-05-11; просмотров: 236; Нарушение авторского права страницы; Мы поможем в написании вашей работы! infopedia.su Все материалы представленные на сайте исключительно с целью ознакомления читателями и не преследуют коммерческих целей или нарушение авторских прав. Обратная связь - 3.145.175.7 (0.168 с.) |
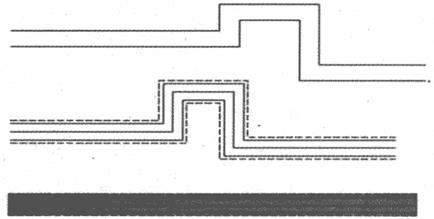
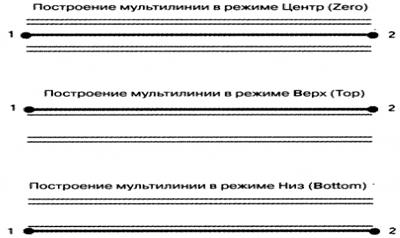
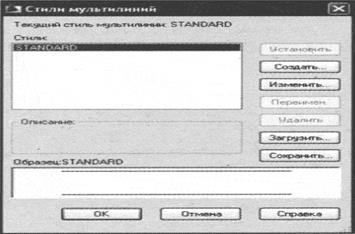

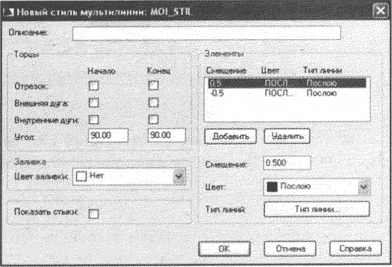

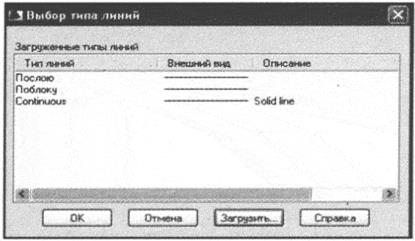





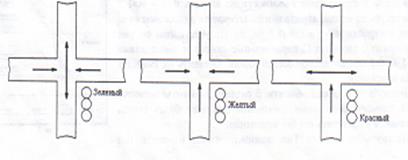
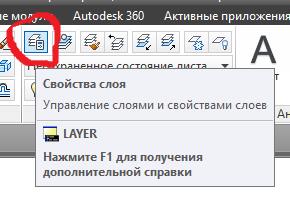
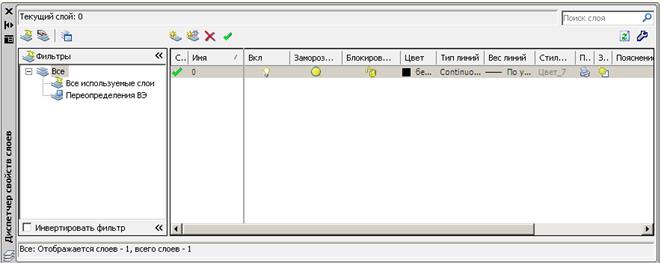
 , появится новый слой с именем СЛОЙ1
, появится новый слой с именем СЛОЙ1
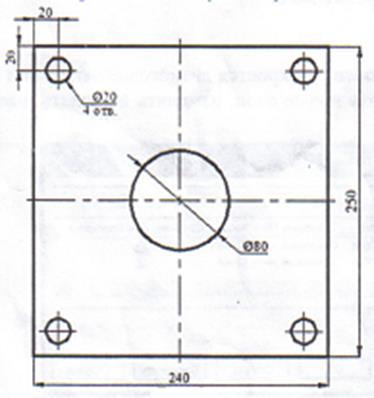
 , изображение которого превратится в
, изображение которого превратится в  , что означает – слой заморожен
, что означает – слой заморожен , изображение которого превратиться в
, изображение которого превратиться в  , что означает – слой заблокирован
, что означает – слой заблокирован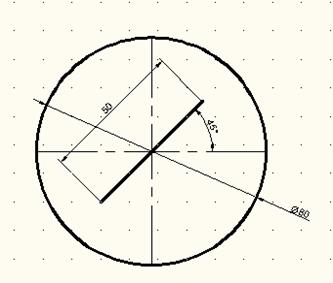
 на панели инструментов РИСОВАНИЕ. Откроется диалоговое окно ОПРЕДЕЛЕНИЕ БЛОКА.
на панели инструментов РИСОВАНИЕ. Откроется диалоговое окно ОПРЕДЕЛЕНИЕ БЛОКА.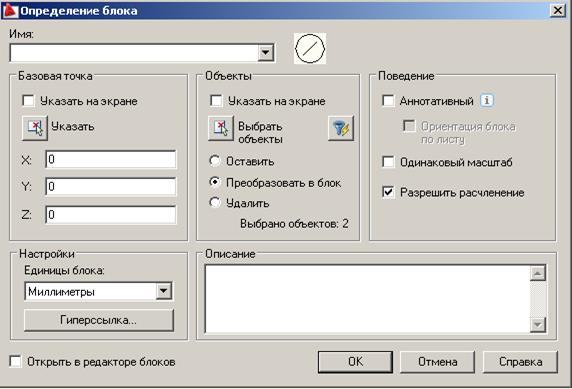
 на панели инструментов РИСОВАНИЕ. Откроется диалоговое окно
на панели инструментов РИСОВАНИЕ. Откроется диалоговое окно 

 )
)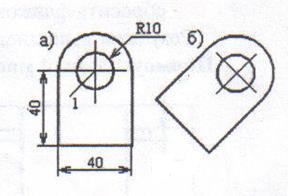


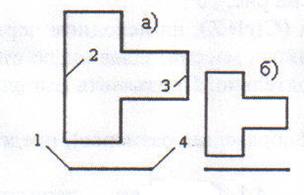
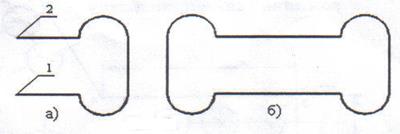

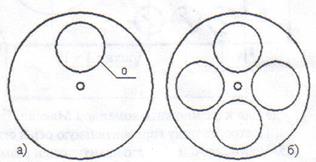

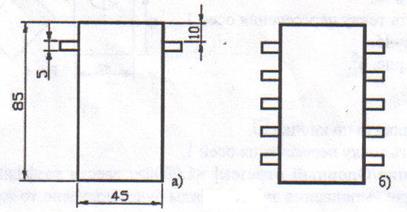

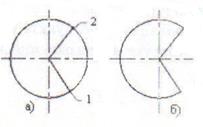

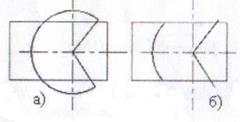

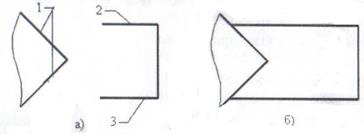

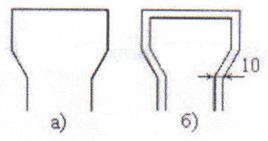

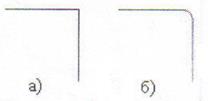

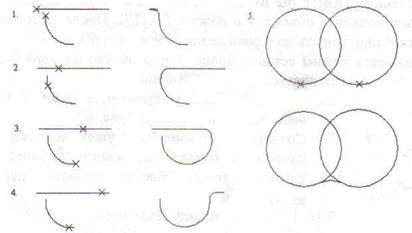
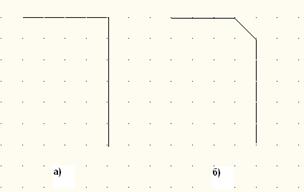

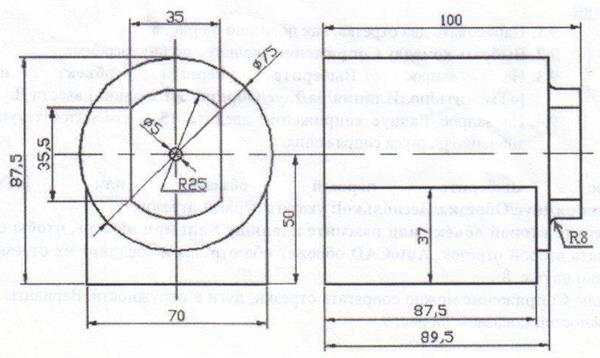
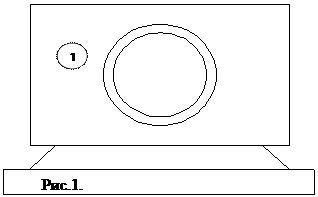
 . Откроется диалоговое окно.
. Откроется диалоговое окно.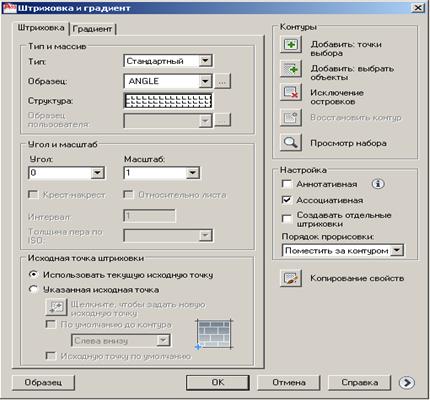
 и щелкаем в точке 1 (рис. 1). Вы увидите, что выделились прямоугольник и две окружности. Жмем Enter.
и щелкаем в точке 1 (рис. 1). Вы увидите, что выделились прямоугольник и две окружности. Жмем Enter. 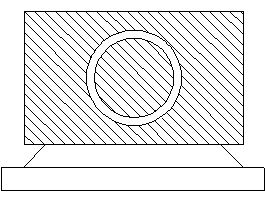
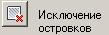 и в качестве объекта выбрать внутреннюю окружность
и в качестве объекта выбрать внутреннюю окружность 
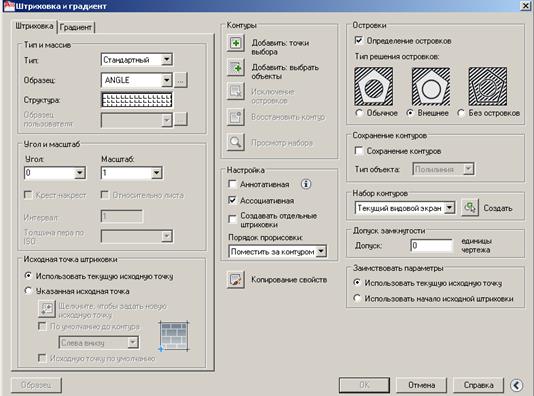
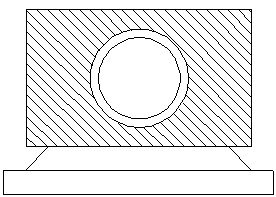
 . Выбирать образец не нужно, т.к. остался в диалоге последний использованный образец ANSI31. В списке Угол выберите угол 900. Масштаб остается прежний.
. Выбирать образец не нужно, т.к. остался в диалоге последний использованный образец ANSI31. В списке Угол выберите угол 900. Масштаб остается прежний.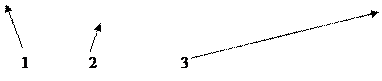
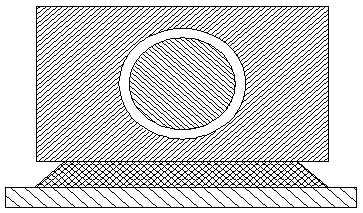 Рис.2.
Рис.2.