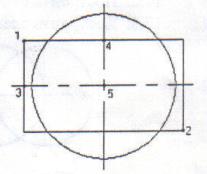- Создать новый документ
- Выбрать примитив ОТРЕЗОК
- Включить шаговую привязку
- Установить шаг по оси Х и по оси Y размером 1
- В контекстном меню на кн. ДИН выбрать пункт Настройка, отключить режимы в полях выбора Включить ввод размеров где возможно и Показывать подсказку для ввода команды и вводимую команду рядом с перекрестием.
- Далее нажать на кн. Настройка в области Ввод с помощью мыши, в области ввода Видимость выбрать Всегда даже если не в команде, затем нажать ОК и еще ОК
- Установить курсором координаты первой точки 175,12 и щелкнуть мышью
- Включить орто режим
- Перемещая курсор вправо на расстояние Орто 48<0, ввести точку 2, щелкнув мышью
- Перемещая курсор вверх на расстояние Орто 18<90, ввести точку 3, щелкнув мышью
- Выполнить команду Замкнуть
- Отключить режимы Шаг, Орто и Дин
VII
Динамический ввод координат с использованием слежения за прямоугольными абсолютными координатами по курсору
- Выбрать примитив ОТРЕЗОК
- Включить шаговую привязку
- Установить шаг по оси Х и по оси Y размером 1
- В контекстном меню на кн. ДИН выбрать пункт Настройка, отключить режимы в полях выбора Включить ввод размеров где возможно и Показывать подсказку для ввода команды и вводимую команду рядом с перекрестием.
- Далее нажать на кн. Настройка в области Ввода с помощью мыши, в области ввода Видимость выбрать Всегда даже если не в команде, в области Формат выбрать Декартов формат и Абсолютные координаты, затем нажать ОК и еще ОК
- Установить курсором координаты первой точки 260,2 и щелкнуть мышью
- Установить курсором координаты второй точки 310,2 и щелкнуть мышью
- Установить курсором координаты третьей точки 310,22 и щелкнуть мышью
- Завершить построение
- Отключить режимы Шаг и Дин
VIII. Построение равностороннего треугольника.
Комбинированный ввод координат с использованием отслеживания. Повторный ввод значений.
- Выбрать примитив ОТРЕЗОК
- Включить шаговую привязку
- Установить шаг по оси Х и по оси Y размером 1
- Установить курсором координаты первой точки 105,12 и щелкнуть мышью
- Включить режим Орто, переместить курсор вправо для задания трассы и ввести с клавиатуры значение 50 для ввода второй точки
- В контекстном меню на кн. ОТС-ПОЛЯР выбрать пункт Настройка и в списке Шаг углов выбрать 30, включить Полярн.отслеж.Вкл., нажать ОК
- Переместить курсор к точке три для задания трассы и повторно ввести с клавиатуры значение 50
- Выполнить команду Замкнуть
- Отключить режимы Шаг и полярного отслеживания
В результате выполненных упражнений должны получиться три фигуры (см. рис. ниже)
- Сохраните документ под именем ПРИВЯЗКИ-2

Лабораторная работа № 5
Тема: Объектная привязка
Цель: Научиться использовать объектную привязку
Одним из важнейших средств AutoCAD является объектная привязка
Включите панель ОБЪЕКТНАЯ ПРИВЯЗКА, с помощью которой мы рассмотрим основные типы привязок
Вид панели ОБЪЕКТНАЯ ПРИВЯЗКА:

Привязка к конечной точке:
- Построить произвольный отрезок с помощью команды ОТРЕЗОК
- Выбрать команду КРУГ
- Выбрать привязку к конечной точке, щелкнув по кнопке

- Подвести курсор к изображению отрезка, на конце появится квадрат
- Щелкнуть по нему, выбрав таким образом в качестве центра окружности конечную точку отрезка
- С помощью мыши выбрать радиус окружности и зафиксировать его

Привязка к средней точке:
- Выбрать команду ОТРЕЗОК
- Выбрать привязку к средней точке, щелкнув по кнопке

- Подвести курсор к нарисованному ранее отрезку, в середине него появится треугольник
- Щелчком мыши выбрать его в качестве начальной точки нового отрезка
- Далее в произвольной точке выбрать координаты конца отрезка и завершить ввод команды
Привязка к точке пересечения:
- Построить два пересекающихся объекта: дугу и отрезок
- Выбрать команду ОТРЕЗОК
- Выбрать привязку к точке пересечения объектов, щелкнув по кнопке

- Навести курсор на место пересечения двух объектов. Появится зеленый крестик.
- Щелкнуть по нему мышью. Начальной точкой нового отрезка станет точка пересечения двух объектов
- Достроить линию, закончив ее в любой произвольной точке

Описанный способ привязки является универсальным и его следует применять, когда на чертеже много пересекающихся объектов и эти пересечения находятся в непосредственной близости друг от друга. Если же пересечение единственное, то после выполнения п.3 достаточно переместить курсор в область пересечения, где и появится искомый крестик
Привязка к центру
- Построить на свободном пространстве чертежа произвольную окружность
- Выбрать команду ОТРЕЗОК
- Выбрать тип привязки Центр, щелкнув по кн.

- Навести курсор на изображение окружности. Вокруг центра окружности появится фиолетовый кружок
- Щелкнуть по нему для определения начальной точки отрезка
- Закончить отрезок в любой точке
- Построить еще одну окружность другого диаметра с привязкой к центру ранее построенной окружности
 Построение перпендикуляра
Построение перпендикуляра
- Построить произвольный отрезок
- Выбрать команду ПОЛИЛИНИЯ
- Произвольно выбрать начальную точку недалеко от построенного отрезка
- Установить начальную и конечную длину полилинии 0.5
- Выбрать тип привязки Нормаль, щелкнув по кн.

- Навести курсор на отрезок. В той точке, куда можно опустить перпендикуляр на него или его продолжение, появится фиолетовый значок
- Щелкнуть мышью, чтобы подтвердить выбор

Построение касательной
- Построить произвольную окружность
- Выбрать команду ОТРЕЗОК
- Задать координаты начальной точки в любом месте, но вне окружности
- Выбрать тип привязки КАСАТЕЛЬНАЯ, щелкнув по кн.

- Навести курсор на окружность. В точке, через которую можно построить касательную, появится фиолетовый значок
- Щелкнуть мышью для подтверждения выбора

Можно построить не только касательную к окружности, но и наоборот, окружность по касательной к одному, двум или трем объектам.
1. Построить два отрезка (см. рис. ниже)
2. Выбрать команду КРУГ
3. В командной строке ввести ККР и нажать Enter
4. Навести курсор на любой отрезок для выбора первой точки касания и щелкнуть мышью
5. Навести курсор на другой отрезок и выбрать вторую точку касания
6. Щелчком мыши подтвердить указанный диаметр окружности

Режим отслеживания – позволяет выбрать промежуточную точку привязки, от которой можно смещаться по вертикали и горизонтали для выбора основной точки привязки
Пример: построить окружность, центр которой лежит в центре прямоугольника (без дополнительных построений)
- Построить произвольный прямоугольник (см. рис. ниже)
- Выбрать команду КРУГ
- На панели привязок выбрать ТОЧКА ОТСЛЕЖИВАНИЯ (кн.
 )
) - Щелкнуть по кн. СЕРЕДИНА
- Щелкнуть в точке 3 для указания первой точки отслеживания, и передвинуть курсор вправо так, чтобы на экране появилась горизонтальная линия, выходящая из точки 3
- На панели привязок снова выбрать ТОЧКА ОТСЛЕЖИВАНИЯ
- Щелкнуть по кн. СЕРЕДИНА
- Щелкнуть в точке 4 для указания второй точки отслеживания, и передвинуть курсор вниз так, чтобы на экране появилась линия, выходящая из точки 4
- После появления перекрестия щелкнуть по нему для окончания отслеживания. В качестве центра окружности будет выбрана точка 5.
- Достроить окружность, выбрав произвольный радиус
Примечание: центровых линий на чертеже быть не должно
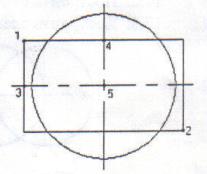










 Построение перпендикуляра
Построение перпендикуляра




 )
)