| . Для добавления строки нужно предварительно выделить одну из строк, а затем нажать правую кнопку мыши и в ниспадающем меню выбрать меню «Вставить» и вставить строку.
| |
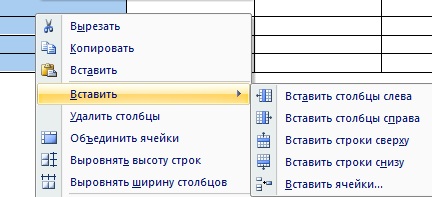

Вернуться к вопросам…
Изменение ширины столбцов и высоты строк
Изменить ширину столбцов и высоту строк можно несколькими способами:
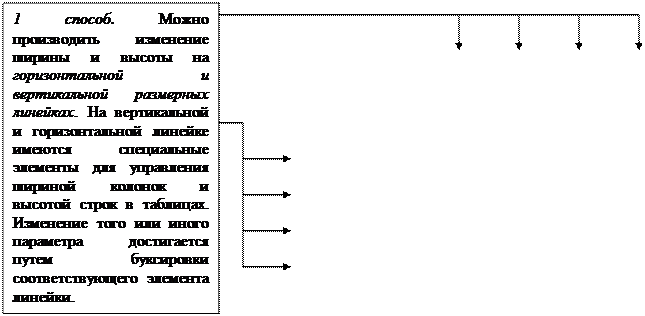
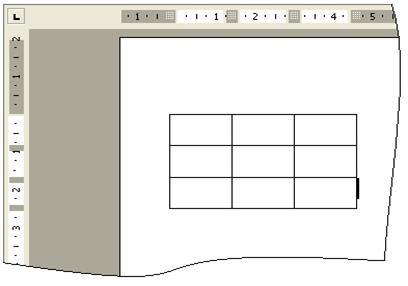
Вернуться к вопросам…
|
| | | Поле Режим содержит один из двух вариантов: Минимум разрешает увеличение ячейки до такого размера, чтобы в нее уместился весь введенный текст, а Точно задает фиксированный размер, и содержимое ячейки, которое не уместилось в заданный размер, не будет выводиться на экран. Переход между строками выполняется с помощью кнопок Предыдущая строка и Следующая строка. Чтобы задать одинаковые параметры сразу для нескольких строк, перед активизацией окна нужно выделить эти строки.
| |
| Параметры столбцов таблицы устанавливают с помощью вкладки Столбец. Как и при форматировании строк, если вы хотите сразу отформатировать несколько колонок, нужно их предварительно выбрать. Ширина столбца (или нескольких столбцов) указывается в поле Ширина столбца.
Кнопки Предыдущий столбец и Следующий столбец служат для перехода к предыдущему и следующему столбцу соответственно.
| |
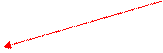


Вернуться к вопросам…
Объединение ячеек

| Выделить нужные ячейки, нажать правую кнопку мыши и выбрать «Объединить ячейки»
| |
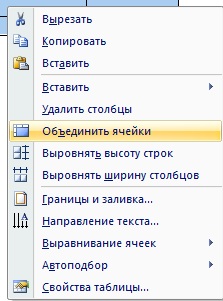
Вернуться к вопросам…
| Для разбиения ячеек как по горизонтали, так и по вертикали нужно выделить ячейки, нажать правую кнопку мыши и в ниспадающем меню выбрать «Разбить ячейки».
| |
Разбить ячейки
| Если разбиение выполняется для группы ячеек и они должны быть объединены в одну перед разбиением, то нужно пометить опцию Объединить перед разбиением.
| |
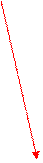

| После выполнения открывается окно Разбиение ячеек, где в соответствующих полях нужно указать число столбцов и строк, на которое будут разделены ячейки, и нажать кнопку ОК.
| |


Вернуться к вопросам…
Разбиение и объединение таблиц
| | |
| | При необходимости можно разделить таблицу по горизонтали на две или более таблицы. Для этого нужно поместить курсор ввода в любую ячейку той строки, перед которой вы хотите вставить разрыв, нажать сочетание клавиш ctrl+shift+enter.
| |
|
| | Для объединения двух таблиц необходимо установить курсор на пустую строку между двумя таблицами и нажать кнопку Del.
| |
Вернуться к вопросам…
Границы и заливка
Обрамление и фон ячеек таблицы можно выполнить несколькими способами.

1 способ
| | | | | |
| | | Чтобы изменить границы или заливку таблицы, нужно выделить таблицу, нажать ПКМ и выбрать из меню «Границы и заливка»
| |
|  |
|
|
|  | |  |
|
|  |
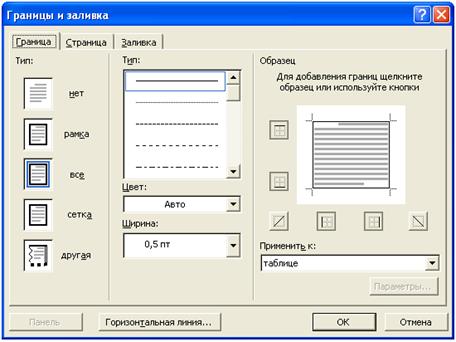
| | | | | |
|  |
| | | На вкладке Граница соответствующими кнопками можно выбрать какие именно границы будут изменены (внешние, внутренние…).
| |
|
| | | Кроме того, на вкладке Граница можно задать тип линий, цвет и толщину границ.
| |
|
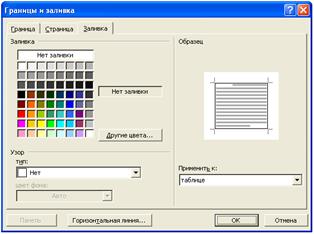

2 способ


| Изменить границы и заливку таблицы можно нажав во вкладке меню «Главная», на панели инструментов «абзац» кнопку «границы и заливка» и в контекстном меню выбрать «Границы и заливка».
| |
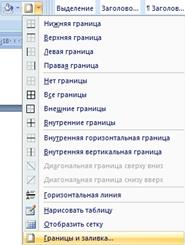
Вернуться к вопросам…
Расчет в таблицах по формулам
| В таблицах текстового редактора Word предусмотрен расчет по формулам с использованием числовых данных вашей таблицы.
| |
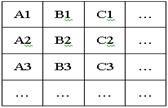



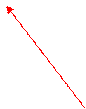

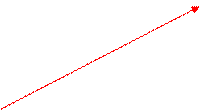


Вернуться к вопросам…
Создание списков
Списки могут быть маркированными, нумерованными и многоуровневыми.
.
| Для создания нумерованного, маркированного или многоуровнего списков, на панели инструментов Абзац нажмите либо кнопку Нумерация, либо Маркеры соответственно.
| |
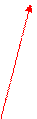
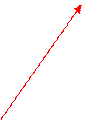
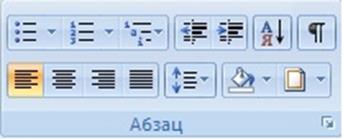
|
| | При создании многоуровневого списка переход на следующий уровень списка осуществляется при помощи клавиши Tab, на уровень назад Shift+Tab или на панели инструментов Абзац Уменьшить отступ  или Увеличить отступ или Увеличить отступ
| |
Вернуться к вопросам…
Табуляция
| | | |
| | Табуляция предназначена для быстрого перехода курсора в нужную позицию. Табуляция хорошо подходит для быстрого оформления текста в виде таблицы. Символы табуляции также позволяют производить обмен данных Word с данными электронных таблиц, баз данных и других программ.
| |
|
| | 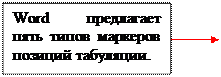 |
| вид
| назначение
|

| Левый маркер. Маркеры позиций табуляции по левому краю аналогичны маркерам отступа абзаца. Текст с ограничением, печатаемый от этого маркера, как бы выравниваются по левому краю.
|

| Центрирующий маркер. Данный маркер центрирует текст относительно маркера позиции.
|

| Правый маркер. Такой тип маркера ставится для выравнивания теста по правому краю.
|

| Десятичный маркер. Этот маркер служит для выравнивания столбцов чисел по разделителю.
|

| Маркер с чертой. Табулятор создает тонкие вертикальные линии и не служит для ограничения текста.
|
Вставка в текст формулы

| Выполнить команду Объект… из меню Вставка. Из списка Тип объекта выбрать Microsoft Equation 3.0 и нажать кнопку ОК.
| |
Редактор формул
| | | |
| |  |
|
| | Появится окно редактора формул, с помощью которого можно создать любое математическое выражение.
| |


2 способ
Во вкладке меню «Вставка» выбрать «Формула», и в появившемся списке выбрать готовую формулу, либо создать новую, нажав «Вставить новую формулу».
 Вернуться к вопросам…
Вернуться к вопросам…
| После вставки нужной фигуры, откроется вкладка «Формат» на которой можно отредактировать рисунок\фигуру.
| |
Рисунки
|
| | | Чтобы создать рисунок\фигуру в Word, нужно зайти на вкладку меню «Вставка» и выбрать вставку фигур.
| |

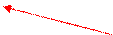


Вернуться к вопросам…
| Во вкладке меню «Вставка» в разделе «Иллюстрации» выбрать «Рисунок». В открывшемся окне выбрать рисунок и нажать вставить.
| |
Вставка готовых рисунков
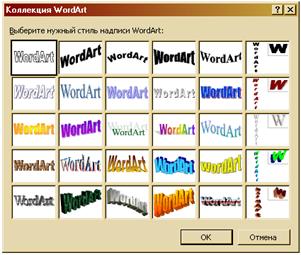



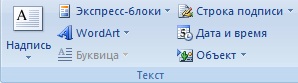
 Вернуться к вопросам…
Вернуться к вопросам…
Word Art
| | |
| | Для добавления объекта Word Art нужно нажать во вкладке меню «Вставка» в разделе «текст» кнопку Word Art.
| |
|
| | В появившемся окне выбрать стиль надписи и нажать кнопку ОК.
| |




| После чего нужно в диалоговом окне Изменение текста WordArt ввести текст, выбрать шрифт, размер, начертание и нажать кнопку ОК.
| |

Вернуться к вопросам…
Нумерация страниц
Пронумеровать страницы можно 2 способами.
1 способ


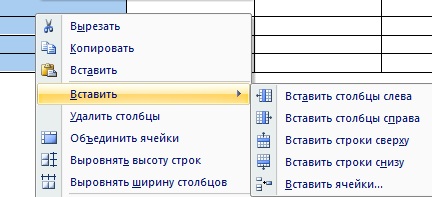

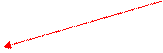


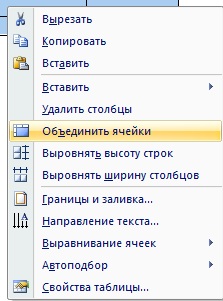
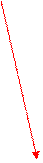


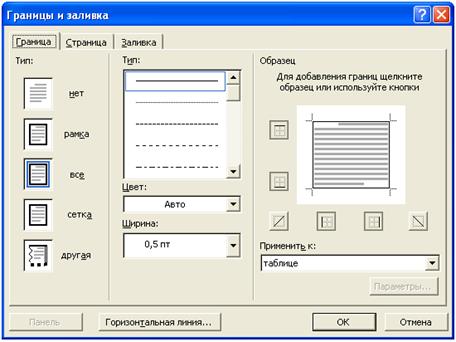
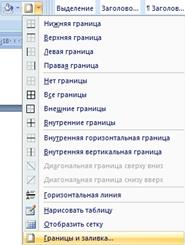


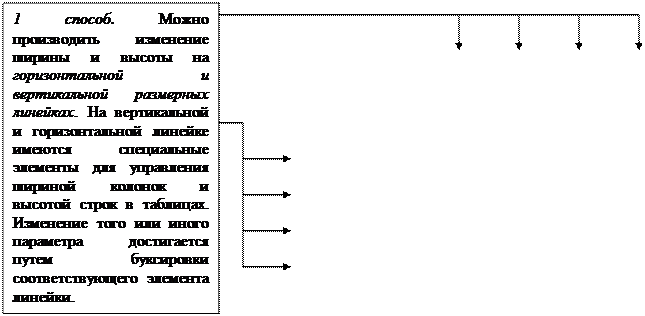
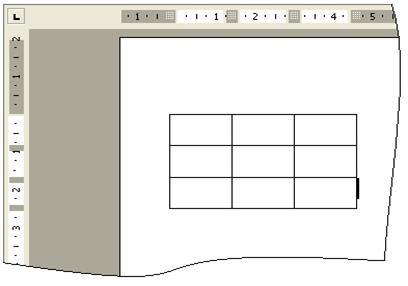

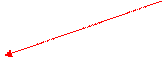
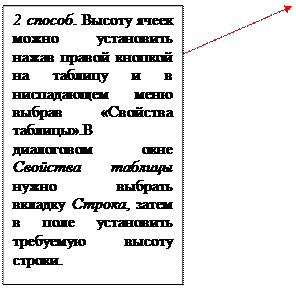






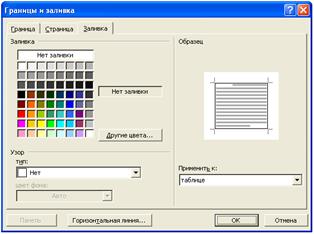



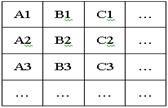



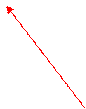

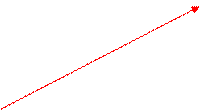





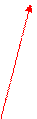
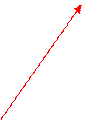
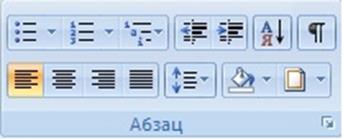
 или Увеличить отступ
или Увеличить отступ
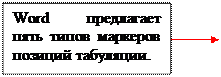












 Вернуться к вопросам…
Вернуться к вопросам…
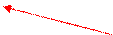


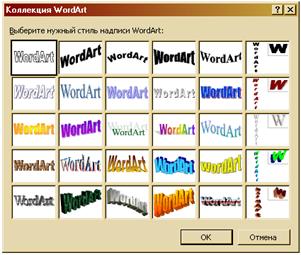


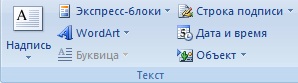
 Вернуться к вопросам…
Вернуться к вопросам…






