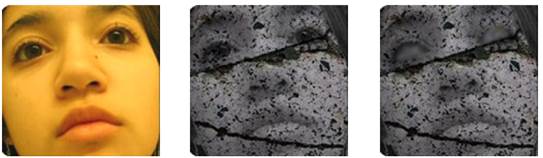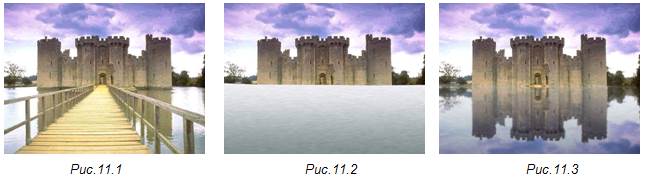Заглавная страница Избранные статьи Случайная статья Познавательные статьи Новые добавления Обратная связь КАТЕГОРИИ: ТОП 10 на сайте Приготовление дезинфицирующих растворов различной концентрацииТехника нижней прямой подачи мяча. Франко-прусская война (причины и последствия) Организация работы процедурного кабинета Смысловое и механическое запоминание, их место и роль в усвоении знаний Коммуникативные барьеры и пути их преодоления Обработка изделий медицинского назначения многократного применения Образцы текста публицистического стиля Четыре типа изменения баланса Задачи с ответами для Всероссийской олимпиады по праву 
Мы поможем в написании ваших работ! ЗНАЕТЕ ЛИ ВЫ?
Влияние общества на человека
Приготовление дезинфицирующих растворов различной концентрации Практические работы по географии для 6 класса Организация работы процедурного кабинета Изменения в неживой природе осенью Уборка процедурного кабинета Сольфеджио. Все правила по сольфеджио Балочные системы. Определение реакций опор и моментов защемления |
Создание текстур в Adobe Photoshop ⇐ ПредыдущаяСтр 5 из 5
Создайте новый файл 300х300 пикселей. Залейте его синим цветом. Примените фильтры: Галерея фильтров→Эскиз→Полутоновый узор (размер – 1, контрастность – 5, тип – точка) и Галерея фильтров→Текстура→ Зерно (интенсивность – 100, контрастность – 38, тип – обычный). Выполните команду Изображение→Коррекция→Цветовой тон/ Насыщенность (флажок «Тонирование» – включен, цветовой тон – 212, насыщенность – 39). Примените фильтр Размытие→Размытие в движении (угол – 37°, смещение – 2 пикс).
Создайте новый файл 300х300 пикселей. Выполните его заливку в желто-коричневых тонах (под цвет песка). Примените к нему фильтры: «Шум» (20, равномерное, флажок «Монохромный» – включен) и «Размытие по Гауссу» (радиус – 0,5); Галерея фильтров→ Искажение→Океанские волны (размер волн – 4, сила волн – 6); Оформление→Кристаллизация (размер – 6); Галерея фильтров→ Текстура→Кракелюры (параметры подберите самостоятельно). ЗАДАНИЕ ДЛЯ САМОСТОЯТЕЛЬНОГО ВЫПОЛНЕНИЯ Используя узорную Заливку и Фильтры (из галереи) получите примерно следующие текстуры:
Дополнительные задания Эффект «каменное лицо»
Откройте файл Лицо. jpg. Обесцветьте фото. Откройте файл Камень. jpg, определите его как образец и залейте лицо этим образцом (Редактирование→Выполнить заливку), установив в окне «Заливка» параметры: режим наложения пикселей – Умножение, непрозрачность – 100% (рис.6.2). Выделите глаза, «залейте» их текстурой камня и сравняйте с общим фоном (Изображение→Коррекция →Яркость/Контрастность). Снимите выделение и размойте некоторые места глаз Создайте новый слой. На Палитре «Слои» установите для него: режим – Линейный свет, непрозрачность – 20-30%. Возьмите кисть и черным цветом затемните места вокруг глаз. «Девушка-кошка»
Откройте файлы Девушка. jpg и Кот. jpg. Выделите голову на изображении кота и перенесите ее на фото девушки. Сделайте слой с головой кота полупрозрачным. Трансформируйте изображение головы кота, чтобы совместить нос и глаза кота и девушки. С помощью ластика частично сотрите зону губ, глаз и волос. Подкорректируйте цвет кота под цвет волос девушки. Измените цвет глаз, переместите ушки. Сделайте рамку для полученной фотографии. Для этого выполните следующие действия:
Ø Чтобы обозначить центр фотографии, включите отображение линеек (Просмотр→Линейки) и постройте направляющие (“вытаскивая” их из линеек) с пересечением в точке (3;4.5), т.к. размер изображения 6 см х 9 см; Ø Увеличьте размер холста по ширине и высоте на 75-80 пикс (Изображение→Размер холста, флажок «Относительно – включен, цвет – белый); Ø Для инструмента Произвольная фигура загрузите набор «Рамки», выберите фигуру Рамка 3. В режиме слой-фигура, держа нажатой клавишу <Alt>,нарисуйте рамку вокруг фотографии, начиная от центра (точки пересечения направляющих). Ø Уберите направляющие (Просмотр →Удалить напавляющие). Можете отключить линейки. Ø На Палитре «Стили» (или на Панели параметров инструментов Фигуры) загрузите набор «Текстуры» и выберите для рамки текстуру Дуб. Произвольно измените параметры эффектов стиля слоя. Ø Добавьте стили слоя: Тиснение, Контур, Тень, Обводка, подобрав для них параметры самостоятельно (рис.2.3). «Отражение» в воде
Откройте файл Замок. jpg. Уберите мост и сделайте отражение в воде. Для этого выполните следующие действия: Установите основной цвет и цвет фона выбрав инструментом Пипетка самый темный и самый светлый оттенок воды. Обведите контур будущего водоема. Создайте новый слой “Водоем” и на нем выполните градиентную заливку выделенной области снизу вверх от темного к светлому. Примените фильтры Шум (15, равномерное, флажок «Монохромный» – включен) и Размытие в движении (угол – 0, смещение – 15). Нижняя часть изображения должна стать «водоемом». Перейдите на слой заднего плана и инвертируйте выделение – выделенной станет верхняя часть – скопируйте ее на новый слой “Отражение”. Поместите слой “Отражение” выше слоя “Водоем”, выполните команду Редактирование→ Трансформирование→Отразить по вертикали и сместите изображение вниз (строго по вертикали – держите клавишу <Shift>) до совмещения с ‘верхней частью’. На Палитре «Слои» для слоя “Отражение” установите режим Умножение и объедините слои “Отражение” и “Водоем”.
К полученному слою примените фильтры: Размытие→Размытие+ – 3 раза, Галерея фильтров→ Искажение→Океанские волны (размер волн – 1, сила волн – 1). Добавьте стиль слоя Наложение цвета (режим – мягкий свет, прозрачность – 50%, цвет – светлый серо-голубой) и трансформацию. Можете провести цветовую коррекцию, изменяя яркость / контрастность.
|
||||||
|
Последнее изменение этой страницы: 2021-05-12; просмотров: 95; Нарушение авторского права страницы; Мы поможем в написании вашей работы! infopedia.su Все материалы представленные на сайте исключительно с целью ознакомления читателями и не преследуют коммерческих целей или нарушение авторских прав. Обратная связь - 3.144.107.191 (0.008 с.) |
 9.1. «Джинсовая» текстура
9.1. «Джинсовая» текстура 9.2. Текстура «Песчаник»
9.2. Текстура «Песчаник»