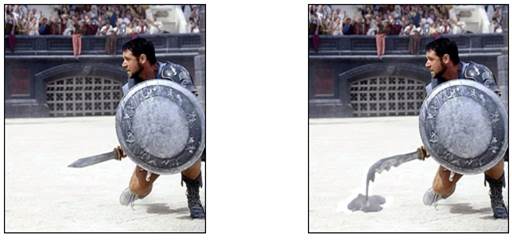Заглавная страница Избранные статьи Случайная статья Познавательные статьи Новые добавления Обратная связь КАТЕГОРИИ: ТОП 10 на сайте Приготовление дезинфицирующих растворов различной концентрацииТехника нижней прямой подачи мяча. Франко-прусская война (причины и последствия) Организация работы процедурного кабинета Смысловое и механическое запоминание, их место и роль в усвоении знаний Коммуникативные барьеры и пути их преодоления Обработка изделий медицинского назначения многократного применения Образцы текста публицистического стиля Четыре типа изменения баланса Задачи с ответами для Всероссийской олимпиады по праву 
Мы поможем в написании ваших работ! ЗНАЕТЕ ЛИ ВЫ?
Влияние общества на человека
Приготовление дезинфицирующих растворов различной концентрации Практические работы по географии для 6 класса Организация работы процедурного кабинета Изменения в неживой природе осенью Уборка процедурного кабинета Сольфеджио. Все правила по сольфеджио Балочные системы. Определение реакций опор и моментов защемления |
Изменение цвета в Adobe Photoshop
4.1. Откройте файл Голубые розы. jpg. Выполните команду Изображение→Коррекция→Цветовой тон/Насыщенность. Включите флажок «Тонирование» и меняя значения параметров: цветовой тон, насыщенность и яркость, измените цвет роз.
4.2. Откройте файл Георгин. jpg. Измените цвета (оттенки) окраса цветка. Для этого выполните команду Изображение→Коррекция→Заменить цвет. В открывшемся окне возьмите ‘пипетку’ и укажите ей на цвет, который вы хотите заменить, а затем изменяя «разброс» и устанавливая значения параметров: цветовой тон, насыщенность и яркость подберите нужный оттенок. Проделайте процедуру несколько раз для замены нескольких оттенков цветка.
4.3. Откройте файл Роза (черно-белая). jpg. Переведите его в режим RGB. Любым способом (из рассмотренных выше) раскрасьте розу по своему усмотрению.
4.4. Откройте файл Афиша-1. jpg. Выполните команду меню Изображение→Коррекция→Порог. Включив флажок просмотра, двигайте ползунок изменения порога чувствительности, пока не получите оптимальное изображение и нажмите «Да». Затем, выбрав весь белый цвет с помощью инструмента Волшебная палочка, замените его каким-нибудь другим цветом, например красным. Должно получиться двухцветное изображение.
ЗАДАНИЕ ДЛЯ САМОСТОЯТЕЛЬНОГО ВЫПОЛНЕНИЯ Откройте файл Осень-…. jpg. С помощью изученных выше приемов замены цвета и цветовой коррекции изображений преобразуйте осеннюю цветовую гамму листвы и травы в летнюю как на рисунке ниже.
Редактирование изображений в Adobe Photoshop 5.1. Откройте файл Дельфин. jpg. Используя инструмент
5.2. Откройте файл Пингвины. jpg. Используя инструмент Штамп, удалите с изображения несколько пингвинов.
5.3. Откройте файл Афиша. jpg. С помощью инструмента
ЗАДАНИЕ ДЛЯ САМОСТОЯТЕЛЬНОГО ВЫПОЛНЕНИЯ Откройте файл Старое фото. jpg. С помощью изученных инструментов ретуширования и цветовой коррекции, восстановите и подкорректируйте старую фотографию – удалите дефекты с изображения, добавьте недостающий фон, измените оттенок и т.п. как на рисунке ниже.
Эффекты Adobe Photoshop Эффекты фильтров из галереи
Откройте файл Рисунок. jpg. Выполните команду Фильтр→Галерея фильтров. Познакомьтесь с фильтрами разных групп, поочередно применяя их к изображению. Сохраните 3-5 понравившихся вам вариантов изображения после применения фильтра (например как на рисунке ниже).
Эффект угасания изображения Откройте файл Замок на озере. jpg. Создайте дубликат слоя и на нем с помощью инструмента выделения Выполните команду Выделение→Уточнить Край (растушевка – 50, сжатие-расширение – +50). Инвертируйте выделение (Выделение→Инверсия), нажмите клавишу <Delete>, чтобы удалить внешнюю область. Снимите выделение. Создайте новый слой, поместите его под дубликат и залейте соответствующим цветом (смотри рисунок ниже).
6.3. Эффект «карандашный рисунок» Откройте файл Lopez. jpg. Из фото сделайте имитацию карандашного рисунка (как ни рисунке ниже). Для этого: Обесцветьте фото и создайте 2 дубликата слоя. На первом дубликате примените фильтр Стилизация→Выделение Крае в. На Палитре «Слои» установите режим Мягкий свет. На втором дубликате примените фильтр Галерея фильтров→Эскиз→Тушь со следующими параметрами: длина штриха – 13, тоновой баланс – 44, направление штрихов – по диагонали вправо. На Палитре «Слои» установите режим Перекрытие. Объедините два дубликата и отключите слой фона – Задний план.
6.4. «Расплавленный» кинжал. Откройте файл Кинжал. jpg. Выполните команду Фильтр→Пластика. Подбирая кисти нужного размера, создайте имитацию расплавленного металла. Выделите “расплавленный” кинжал и примените фильтр Галерея фильтров→Имитация→ Целлофановая упаковка, подбирая параметры по усмотрению. При необходимости уберите лишнее с помощью ластика. С помощью инструмента
Используя инструменты выделения, трансформацию, размытие, пластику, а также применив фильтр Целлофановая упаковка к “лужице”. Должно получиться примерно как на рисунке ниже.
|
||||||
|
Последнее изменение этой страницы: 2021-05-12; просмотров: 57; Нарушение авторского права страницы; Мы поможем в написании вашей работы! infopedia.su Все материалы представленные на сайте исключительно с целью ознакомления читателями и не преследуют коммерческих целей или нарушение авторских прав. Обратная связь - 18.118.45.162 (0.008 с.) |
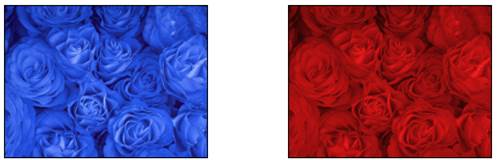
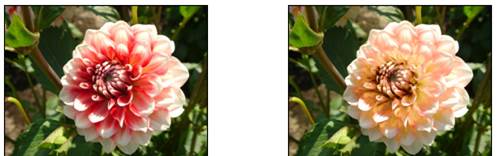
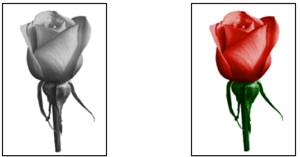


 Штамп, добавьте на изображение одного-двух дельфинов.
Штамп, добавьте на изображение одного-двух дельфинов.

 Восстанавливающая кисть откорректируйте фото, убрав с лица морщины.
Восстанавливающая кисть откорректируйте фото, убрав с лица морщины.


 Овальная область выделите область в центре, на которой будет применяться эффект.
Овальная область выделите область в центре, на которой будет применяться эффект.
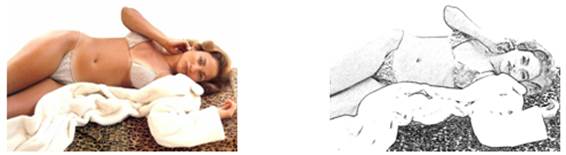
 Произвольная фигура (например, Клякса 1) в режиме слой-фигура нарисуйте лужицу. Растрируйте слой с лужицей. Выбрав из Контекстного меню слоя команду Параметры наложения…, примените к этому слою наложение градиента (для цветов градиента возьмите самый темный и самый светлый цвет “расплавленного” кинжала) и тень, подобрав параметры градиента и тени самостоятельно.
Произвольная фигура (например, Клякса 1) в режиме слой-фигура нарисуйте лужицу. Растрируйте слой с лужицей. Выбрав из Контекстного меню слоя команду Параметры наложения…, примените к этому слою наложение градиента (для цветов градиента возьмите самый темный и самый светлый цвет “расплавленного” кинжала) и тень, подобрав параметры градиента и тени самостоятельно.