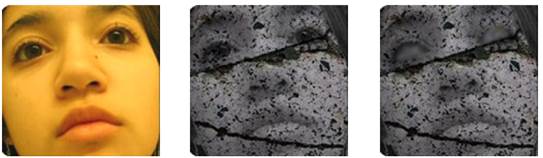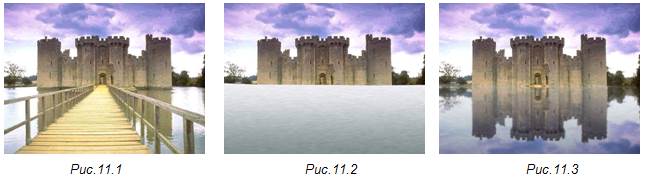Заглавная страница Избранные статьи Случайная статья Познавательные статьи Новые добавления Обратная связь КАТЕГОРИИ: ТОП 10 на сайте Приготовление дезинфицирующих растворов различной концентрацииТехника нижней прямой подачи мяча. Франко-прусская война (причины и последствия) Организация работы процедурного кабинета Смысловое и механическое запоминание, их место и роль в усвоении знаний Коммуникативные барьеры и пути их преодоления Обработка изделий медицинского назначения многократного применения Образцы текста публицистического стиля Четыре типа изменения баланса Задачи с ответами для Всероссийской олимпиады по праву 
Мы поможем в написании ваших работ! ЗНАЕТЕ ЛИ ВЫ?
Влияние общества на человека
Приготовление дезинфицирующих растворов различной концентрации Практические работы по географии для 6 класса Организация работы процедурного кабинета Изменения в неживой природе осенью Уборка процедурного кабинета Сольфеджио. Все правила по сольфеджио Балочные системы. Определение реакций опор и моментов защемления |
Инструменты выделения, заливки и перемещения в Adobe PhotoshopСтр 1 из 5Следующая ⇒
Инструменты выделения, заливки и перемещения в Adobe Photoshop 1. 1. Создайте новый файл Photoshop (размер 30´25см, цветовая модель RGB, цвет фона – белый). Выделите несколько произвольных областей инструментом Создайте образец узора для заливки из готового изображения. Для этого откройте файл 1. jpg и выберите с помощью прямоугольного выделения (стиль – заданный размер) фрагмент размером 200х100 пикс., а затем выполните команду Редактирование→Определить узор, задайте узору имя и нажмите «Да». Примените созданный узор для заливки произвольной области. Выберите инструмент Должен получиться файл, примерно как на рисунке ниже.
1. 2. Откройте файл Буква.jpg. Инструментом Создайте новый файл (размер 20´10 см, цветовая модель RGB, цвет фона – светло-желтый) и инструментом Откройте файл Сердце и Чашка.jpg. Инструментом
1. 3. Откройте файл Цветок.jpg. Инструментом Волшебная палочка ("Допуск" –30, флажок "Смежные пиксели" - включен) выделите фон, а затем выполните команду Выделение→Инверсия (будет выделен цветок). При нажатой клавише <Alt> инструментом Перемещение продублируйте цветок несколько раз. Снова выделите фон (уменьшив значение допуска до 20 и сняв флажок "Смежные пиксели")и залейте его другим цветом или узором (смотри рисунок ниже).
ЗАДАНИЕ ДЛЯ САМОСТОЯТЕЛЬНОГО ВЫПОЛНЕНИЯ Откройте файл Птичка.jpg. С помощью инструментов выделения и перемещения, а также используя возможности трансформирования (масштабирование, наклон, поворот) и создайте изображение как на рисунке справа.
ЗАДАНИЕ ДЛЯ САМОСТОЯТЕЛЬНОГО ВЫПОЛНЕНИЯ Откройте файл Церковь. jpg. С помощью изученных выше приемов цветовой коррекции изображений выполните его коррекцию (смотри рисунок ниже). Для лучшего результата воспользуйтесь несколькими инструментами коррекции.
ЗАДАНИЕ ДЛЯ САМОСТОЯТЕЛЬНОГО ВЫПОЛНЕНИЯ Откройте файл Осень-…. jpg. С помощью изученных выше приемов замены цвета и цветовой коррекции изображений преобразуйте осеннюю цветовую гамму листвы и травы в летнюю как на рисунке ниже.
ЗАДАНИЕ ДЛЯ САМОСТОЯТЕЛЬНОГО ВЫПОЛНЕНИЯ Откройте файл Старое фото. jpg. С помощью изученных инструментов ретуширования и цветовой коррекции, восстановите и подкорректируйте старую фотографию – удалите дефекты с изображения, добавьте недостающий фон, измените оттенок и т.п. как на рисунке ниже.
Эффекты Adobe Photoshop Эффекты фильтров из галереи Откройте файл Рисунок. jpg. Выполните команду Фильтр→Галерея фильтров. Познакомьтесь с фильтрами разных групп, поочередно применяя их к изображению. Сохраните 3-5 понравившихся вам вариантов изображения после применения фильтра (например как на рисунке ниже).
Эффект угасания изображения Откройте файл Замок на озере. jpg. Создайте дубликат слоя и на нем с помощью инструмента выделения Выполните команду Выделение→Уточнить Край (растушевка – 50, сжатие-расширение – +50). Инвертируйте выделение (Выделение→Инверсия), нажмите клавишу <Delete>, чтобы удалить внешнюю область. Снимите выделение. Создайте новый слой, поместите его под дубликат и залейте соответствующим цветом (смотри рисунок ниже).
6.3. Эффект «карандашный рисунок»
Откройте файл Lopez. jpg. Из фото сделайте имитацию карандашного рисунка (как ни рисунке ниже). Для этого: Обесцветьте фото и создайте 2 дубликата слоя. На первом дубликате примените фильтр Стилизация→Выделение Крае в. На Палитре «Слои» установите режим Мягкий свет. На втором дубликате примените фильтр Галерея фильтров→Эскиз→Тушь со следующими параметрами: длина штриха – 13, тоновой баланс – 44, направление штрихов – по диагонали вправо. На Палитре «Слои» установите режим Перекрытие. Объедините два дубликата и отключите слой фона – Задний план.
6.4. «Расплавленный» кинжал. Откройте файл Кинжал. jpg. Выполните команду Фильтр→Пластика. Подбирая кисти нужного размера, создайте имитацию расплавленного металла. Выделите “расплавленный” кинжал и примените фильтр Галерея фильтров→Имитация→ Целлофановая упаковка, подбирая параметры по усмотрению. При необходимости уберите лишнее с помощью ластика. С помощью инструмента Используя инструменты выделения, трансформацию, размытие, пластику, а также применив фильтр Целлофановая упаковка к “лужице”. Должно получиться примерно как на рисунке ниже.
Золотой» текст
Создайте белый текст Gold на чёрном фоне (шрифт Times New Roman, bold, размер шрифта 200 пт). Сделайте дубликат слоя и примените к нему следующие стили (кнопка Наложение градиента с параметрами: стиль – зеркальный, цвет градиента (двойным щелчком на градиенте вызовите редактор градиента и задайте цвет) – для левого цветового маркера: R:247 / G:238 / B:173, для правого – R:193 / G:172 / B:81. Тиснение с параметрами:стиль – внутренний скос, метод – жесткая огранка;глубина – 171%; направление – вверх; размер – 16 пкс; контур глянца – Двойное кольцо. Контур (включить флажок); Внутреннее свечение с параметрами:режим– умножение;непрозрачность – 50%; размер – 15 пкс;цвет – R:232 / G:128 / B:31. Для слоя с текстом (первоначальным) примените следующие стили: Обводка с параметрами: размер – 5 пкс;тип обводки – градиент (цвета для градиента задайте такие же как и для градиента дубликата); стиль – зеркальный; Тиснение с параметрами:стиль – обводящеетиснение; метод – жесткая огранка;глубина – 201%; размер – 5 пкс;контур глянца – Двойное кольцо (включить флажок «Сглаженное»); Контур (включить флажок); Внешнее свечение с параметрами:режим– осветление;непрозрачность – 50%; размер – 29 пкс;цвет – R:183 / G:145 / B:79. Создайте новый слой. Установите для него на Палитре «Слои» непрозрачность – 50%. Инструментом Выберите инструмент Горящий» текст
Создайте текст белого цвета на черном фоне. Из Контекстного меню слоя выполните команду Растрировать текст.
Поверните изображение на 90о по часовой стрелке (Изображение→Повернуть холст→…) и примените фильтр Стилизация→Ветер с параметрами – ветер, слева – 4 раза, а затем поверните изображение на 90о против часовой стрелки. Объедините текст с фоном. Примените фильтр Размытие→Размытие по Гауссу с коэффициентом 3. Выполните команду Изображение→Коррекция→Цветовой тон/Насыщенность (флажок «Тонирование» – включен, Тон – 34, Насыщенность – 80). Выполните команду Фильтр→Пластика и инструментом Выполните команду Изображение→Коррекция→Уровни (входные значения – 80, 1, 255). Создайте дубликат слоя, установите для него: режим – яркий свет, а затем выполните команду Изображение→Коррекция→Цветовой тон/Насыщенность (флажок «Тонирование» – выключен, Тон – -30). Напишите черным цветом тот же текст (тем же шрифтом и размером) и разместите его поверх “горящих” букв. К слою с текстом примените стили: наложение градиента (параметры – по умолчанию) и обводка (размер – 2 пикселя, цвет – белый). 8.3.Двухслойный текст Создайте текст из 4-6 букв (размер шрифта – 120 пт, цвет – яркий).
Продублируйте слой с текстом и измените на полученной копии слоя цвет текста на контрастный первоначальному. Для каждого слоя с текстом выполните команду Растрировать текст из Контекстного меню слоя. Затем из Контекстного меню каждого слоя с текстом выполните команду Параметры наложения и в открывшемся окне установите флажки «Тиснение» и «Контур». На верхнем слое с текстом инструментом выделения Овальная область, удерживая < Shift >, создайте несколько областей выделения небольшого диаметра в пределах текста, а затем нажмите <Delete>. Снимите выделение. ЗАДАНИЕ ДЛЯ САМОСТОЯТЕЛЬНОГО ВЫПОЛНЕНИЯ Используя инструмент Текст, а также Фильтры, Стили слоя (с различными Параметрами наложения), трансформирование, деформацию и инструменты цветовой коррекции, выполните цветовую коррекцию файла Фон. jpg и добавьте в него текстовую надпись, применив к ней слоевые эффекты. Должно получиться примерно следующее:
ЗАДАНИЕ ДЛЯ САМОСТОЯТЕЛЬНОГО ВЫПОЛНЕНИЯ Используя узорную Заливку и Фильтры (из галереи)получите примерно следующие текстуры:
Дополнительные задания Эффект «каменное лицо»
Откройте файл Лицо. jpg. Обесцветьте фото. Откройте файл Камень. jpg, определите его как образец и залейте лицо этим образцом (Редактирование→Выполнить заливку), установив в окне «Заливка» параметры: режим наложения пикселей – Умножение, непрозрачность – 100% (рис.6.2). Выделите глаза, «залейте» их текстурой камня и сравняйте с общим фоном (Изображение→Коррекция →Яркость/Контрастность). Снимите выделение и размойте некоторые места глаз Создайте новый слой. На Палитре «Слои» установите для него: режим – Линейный свет, непрозрачность – 20-30%. Возьмите кисть и черным цветом затемните места вокруг глаз. «Девушка-кошка»
Откройте файлы Девушка. jpg и Кот. jpg. Выделите голову на изображении кота и перенесите ее на фото девушки. Сделайте слой с головой кота полупрозрачным. Трансформируйте изображение головы кота, чтобы совместить нос и глаза кота и девушки. С помощью ластика частично сотрите зону губ, глаз и волос. Подкорректируйте цвет кота под цвет волос девушки. Измените цвет глаз, переместите ушки. Сделайте рамку для полученной фотографии. Для этого выполните следующие действия: Ø Чтобы обозначить центр фотографии, включите отображение линеек (Просмотр→Линейки) и постройте направляющие (“вытаскивая” их из линеек) с пересечением в точке (3;4.5), т.к. размер изображения 6 см х 9 см; Ø Увеличьте размер холста по ширине и высоте на 75-80 пикс (Изображение→Размер холста, флажок «Относительно – включен, цвет – белый); Ø Для инструмента Произвольная фигура загрузите набор «Рамки», выберите фигуру Рамка 3. В режиме слой-фигура, держа нажатой клавишу <Alt>,нарисуйте рамку вокруг фотографии, начиная от центра (точки пересечения направляющих). Ø Уберите направляющие (Просмотр →Удалить напавляющие). Можете отключить линейки. Ø На Палитре «Стили» (или на Панели параметров инструментов Фигуры) загрузите набор «Текстуры» и выберите для рамки текстуру Дуб. Произвольно измените параметры эффектов стиля слоя. Ø Добавьте стили слоя: Тиснение, Контур, Тень, Обводка, подобрав для них параметры самостоятельно (рис.2.3). «Отражение» в воде
Откройте файл Замок. jpg. Уберите мост и сделайте отражение в воде. Для этого выполните следующие действия: Установите основной цвет и цвет фона выбрав инструментом Пипетка самый темный и самый светлый оттенок воды. Обведите контур будущего водоема. Создайте новый слой “Водоем” и на нем выполните градиентную заливку выделенной области снизу вверх от темного к светлому. Примените фильтры Шум (15, равномерное, флажок «Монохромный» – включен) и Размытие в движении (угол – 0, смещение – 15). Нижняя часть изображения должна стать «водоемом». Перейдите на слой заднего плана и инвертируйте выделение – выделенной станет верхняя часть – скопируйте ее на новый слой “Отражение”. Поместите слой “Отражение” выше слоя “Водоем”, выполните команду Редактирование→ Трансформирование→Отразить по вертикали и сместите изображение вниз (строго по вертикали – держите клавишу <Shift>) до совмещения с ‘верхней частью’.
На Палитре «Слои» для слоя “Отражение” установите режим Умножение и объедините слои “Отражение” и “Водоем”. К полученному слою примените фильтры: Размытие→Размытие+ – 3 раза, Галерея фильтров→ Искажение→Океанские волны (размер волн – 1, сила волн – 1). Добавьте стиль слоя Наложение цвета (режим – мягкий свет, прозрачность – 50%, цвет – светлый серо-голубой) и трансформацию. Можете провести цветовую коррекцию, изменяя яркость / контрастность.
Инструменты выделения, заливки и перемещения в Adobe Photoshop 1. 1. Создайте новый файл Photoshop (размер 30´25см, цветовая модель RGB, цвет фона – белый). Выделите несколько произвольных областей инструментом Создайте образец узора для заливки из готового изображения. Для этого откройте файл 1. jpg и выберите с помощью прямоугольного выделения (стиль – заданный размер) фрагмент размером 200х100 пикс., а затем выполните команду Редактирование→Определить узор, задайте узору имя и нажмите «Да». Примените созданный узор для заливки произвольной области. Выберите инструмент Должен получиться файл, примерно как на рисунке ниже.
1. 2. Откройте файл Буква.jpg. Инструментом Создайте новый файл (размер 20´10 см, цветовая модель RGB, цвет фона – светло-желтый) и инструментом Откройте файл Сердце и Чашка.jpg. Инструментом
1. 3. Откройте файл Цветок.jpg. Инструментом Волшебная палочка ("Допуск" –30, флажок "Смежные пиксели" - включен) выделите фон, а затем выполните команду Выделение→Инверсия (будет выделен цветок). При нажатой клавише <Alt> инструментом Перемещение продублируйте цветок несколько раз. Снова выделите фон (уменьшив значение допуска до 20 и сняв флажок "Смежные пиксели")и залейте его другим цветом или узором (смотри рисунок ниже).
|
|||||||||
|
Последнее изменение этой страницы: 2021-05-12; просмотров: 98; Нарушение авторского права страницы; Мы поможем в написании вашей работы! infopedia.su Все материалы представленные на сайте исключительно с целью ознакомления читателями и не преследуют коммерческих целей или нарушение авторских прав. Обратная связь - 3.146.105.137 (0.051 с.) |
 Лассо, применяя к каждой заливку узором (инструмент
Лассо, применяя к каждой заливку узором (инструмент  Заливка, параметр Узор), выбирая различные узоры из списка.
Заливка, параметр Узор), выбирая различные узоры из списка. Градиент, познакомьтесь с его настройками и примените градиентную заливку различных видов к нескольким произвольно выделенным областям.
Градиент, познакомьтесь с его настройками и примените градиентную заливку различных видов к нескольким произвольно выделенным областям.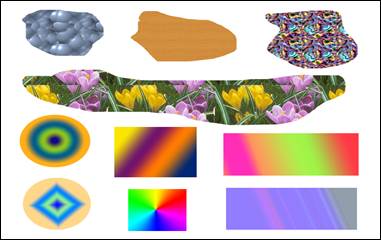
 Волшебная палочка (" Допуск" –16, флажки "Сглаживание" и "Смеж.пиксели" –включены)выделите букву Я.
Волшебная палочка (" Допуск" –16, флажки "Сглаживание" и "Смеж.пиксели" –включены)выделите букву Я. Перемещение перетащите в его левый верхний угол выделенную букву. Сохраните документ под именем «Буква-1» (не закрывайте).
Перемещение перетащите в его левый верхний угол выделенную букву. Сохраните документ под именем «Буква-1» (не закрывайте). Магнитное лассо выделите чашку с блюдцем по контуру, в местах изгиба делайте щелчок мышью для образования дополнительного узла (если произошло отклонение от траектории, то вернуться можно с помощью клавиши <Delete>). Для удаления фона внутри ручки – при нажатой клавише <Alt>,щелкните по нему инструментом
Магнитное лассо выделите чашку с блюдцем по контуру, в местах изгиба делайте щелчок мышью для образования дополнительного узла (если произошло отклонение от траектории, то вернуться можно с помощью клавиши <Delete>). Для удаления фона внутри ручки – при нажатой клавише <Alt>,щелкните по нему инструментом  Карандаш напишите фразу: Я люблю кофе (смотри рисунок ниже).
Карандаш напишите фразу: Я люблю кофе (смотри рисунок ниже).






 Овальная область выделите область в центре, на которой будет применяться эффект.
Овальная область выделите область в центре, на которой будет применяться эффект.
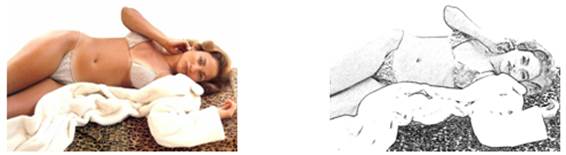
 Произвольная фигура (например, Клякса 1) в режиме слой-фигура нарисуйте лужицу. Растрируйте слой с лужицей. Выбрав из Контекстного меню слоя команду Параметры наложения…, примените к этому слою наложение градиента (для цветов градиента возьмите самый темный и самый светлый цвет “расплавленного” кинжала) и тень, подобрав параметры градиента и тени самостоятельно.
Произвольная фигура (например, Клякса 1) в режиме слой-фигура нарисуйте лужицу. Растрируйте слой с лужицей. Выбрав из Контекстного меню слоя команду Параметры наложения…, примените к этому слою наложение градиента (для цветов градиента возьмите самый темный и самый светлый цвет “расплавленного” кинжала) и тень, подобрав параметры градиента и тени самостоятельно.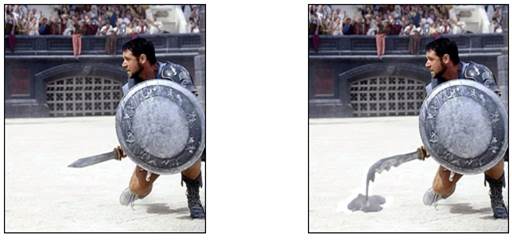

 Добавить стиль слоя внизу Палитры «Слои»):
Добавить стиль слоя внизу Палитры «Слои»): Пипетка возьмите «пробу цвета» со светлого места на слове Gold.
Пипетка возьмите «пробу цвета» со светлого места на слове Gold. Кисть. Загрузите дополнительные кисти (из меню панели выбора набора кистей выберите команду Разные кисти). Кистью №48 нанесите искорки на выступы текста.
Кисть. Загрузите дополнительные кисти (из меню панели выбора набора кистей выберите команду Разные кисти). Кистью №48 нанесите искорки на выступы текста.
 Деформация с параметрами кисти: 50, 62, 30 превратите ровные линии “огня” в волнообразные.
Деформация с параметрами кисти: 50, 62, 30 превратите ровные линии “огня” в волнообразные.