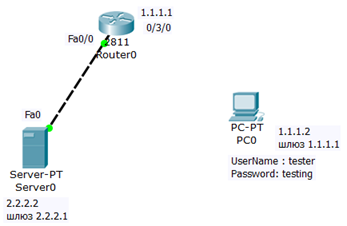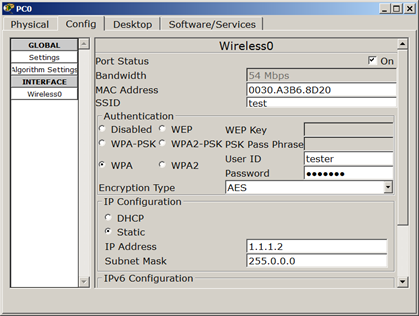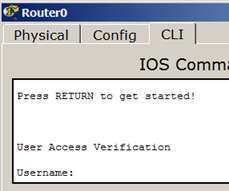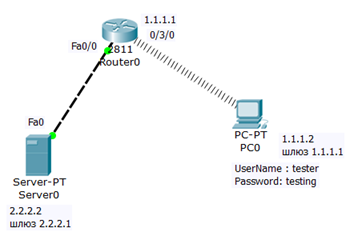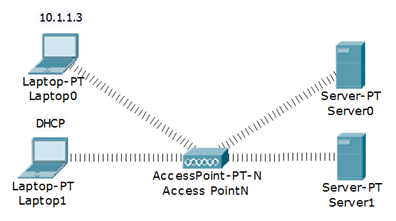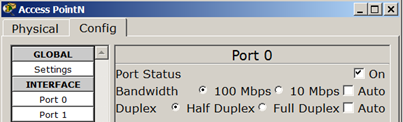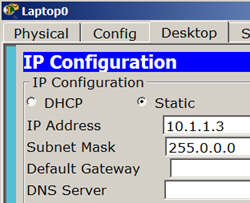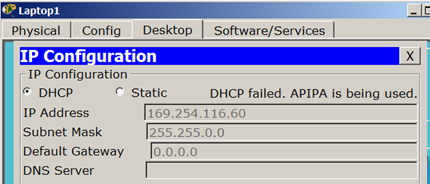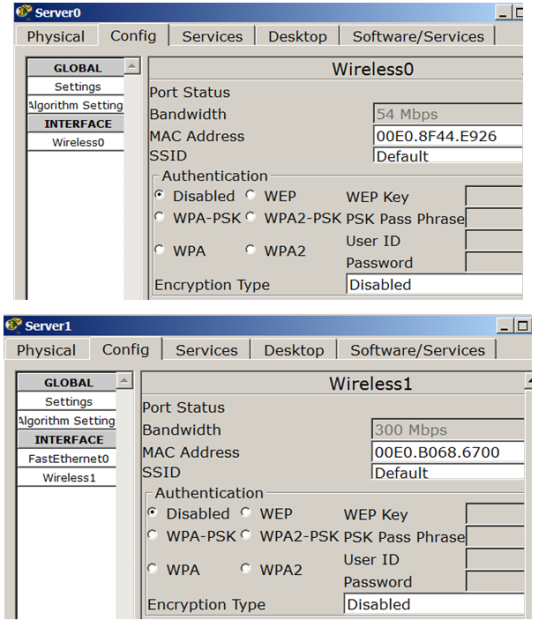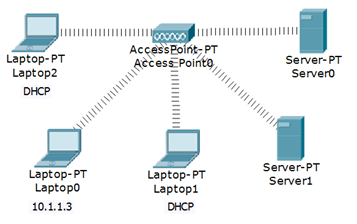Заглавная страница Избранные статьи Случайная статья Познавательные статьи Новые добавления Обратная связь FAQ Написать работу КАТЕГОРИИ: ТОП 10 на сайте Приготовление дезинфицирующих растворов различной концентрацииТехника нижней прямой подачи мяча. Франко-прусская война (причины и последствия) Организация работы процедурного кабинета Смысловое и механическое запоминание, их место и роль в усвоении знаний Коммуникативные барьеры и пути их преодоления Обработка изделий медицинского назначения многократного применения Образцы текста публицистического стиля Четыре типа изменения баланса Задачи с ответами для Всероссийской олимпиады по праву 
Мы поможем в написании ваших работ! ЗНАЕТЕ ЛИ ВЫ?
Влияние общества на человека
Приготовление дезинфицирующих растворов различной концентрации Практические работы по географии для 6 класса Организация работы процедурного кабинета Изменения в неживой природе осенью Уборка процедурного кабинета Сольфеджио. Все правила по сольфеджио Балочные системы. Определение реакций опор и моментов защемления |
Практическая работа 10-1-1. Создание новой беспроводной сетиСодержание книги
Поиск на нашем сайте
Схема для работы показана на рис. 10.1.
Оснастим маршрутизатор радиоточкой доступа HWIC-AP-AG-B (рис. 10.2).
Вставим в ПК беспроводный адаптер WMP300N. Для этого сначала выключим ПК и уберем из него модуль PT-HOST-NM-1CFE (рис. 10.3).
Вставляем беспроводный адаптер WMP300N (рис. 10.4).
Реальный вид беспроводного адаптера WMP300N приведен на рис. 10.5.
Настроим беспроводный адаптер на PC1 (рис. 10.6).
Проверим результат (рис. 10.7 и рис. 10.8).
Рабочая схема этой сети представлена Беспроводная сеть WPA Типы шифрования сети WPA и WPA2 требуют от абонентов введение уникального пароля. Без него вы просто не сможете выполнить подключение. После проверки введенного ключа все данные, которые передаются между участниками сети, шифруются. Современные роутеры поддерживают обе технологии. Но, WPA2 все же предоставляет более высокую защиту. Поэтому по возможности следует выбирать именно его. Новый термин WPA (Wi-FiProtectedAccess) — представляет собой технологию защиты беспроводной Wi-Fi сети. Плюсами WPA являются усиленная безопасность данных и ужесточённый контроль доступа к беспроводным сетям, а также - совместимость между множеством беспроводных устройств как на аппаратном уровне, так и на программном. Практическая работа 10-1-2. Настройка беспроводной сети WPA Рассмотрим сеть, изображенную на рис. 10.9.
Здесь для нас ничего нового, кроме настроек адаптера ПК (рис. 10.10).
Теперь зайдем в маршрутизатор (рис. 10.11) и, чтобы включить беспроводную связь, наберем логин и пароль (рис. 10.12).
После проведения аутентификации связь будет установлена (рис. 10.13).
Рабочая схема этой сети представлена Беспроводная сеть с точкой доступа Ниже мы рассмотрим два примера настройки беспроводных WI-FI сетей. Практическая работа 10-2-1. Беспроводная сеть с точкой доступа Соберите схему сети, представленную на рис. 10.14.
Новый термин Точка доступа в английской терминологии – WirelessAccessPoint. Рассмотрим настройки точки доступа, они соответствуют настройкам по умолчанию (рис. 10.15).
Статическая настройка ноутбука (рис. 10.16).
Динамическая настройка ноутбука (рис. 10.17).
Настройка серверов (рис. 10.18).
Точку доступа POINT N можете заменить на POINT 0, при этом настройки хостов можно не менять (рис. 10.19).
Рабочая схема этой сети представлена
Лекция 10: Беспроводные сети A | версия для печати < Лекция 9 || Лекция 10: 1 2 || Лекция 11 >
|
||||
|
Последнее изменение этой страницы: 2021-05-11; просмотров: 317; Нарушение авторского права страницы; Мы поможем в написании вашей работы! infopedia.su Все материалы представленные на сайте исключительно с целью ознакомления читателями и не преследуют коммерческих целей или нарушение авторских прав. Обратная связь - 3.149.29.190 (0.007 с.) |

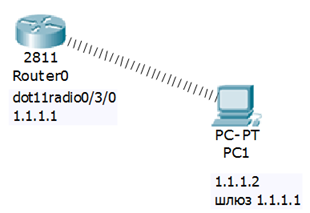
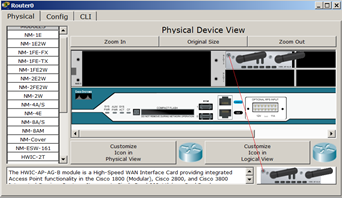
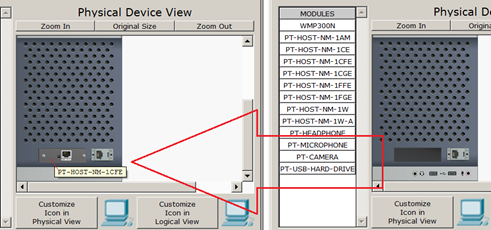
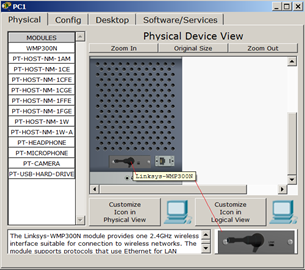

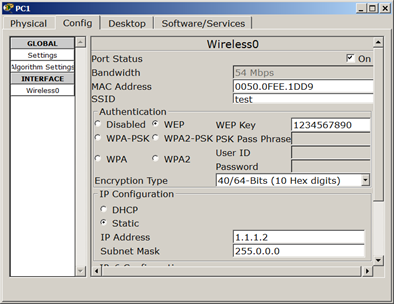
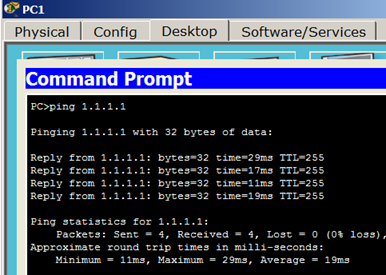
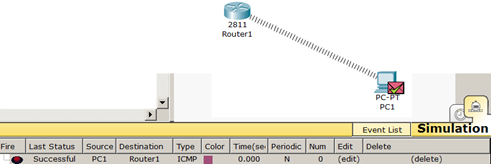
 файлом task-10-1.pkt.
файлом task-10-1.pkt.