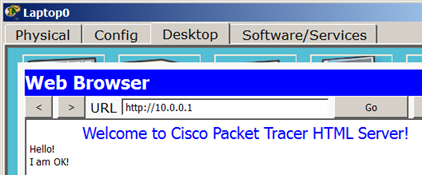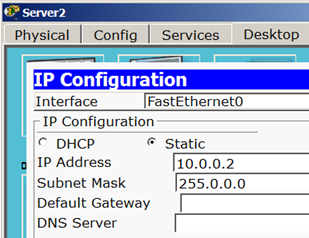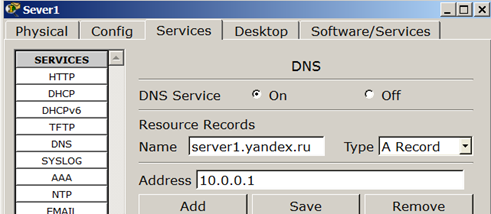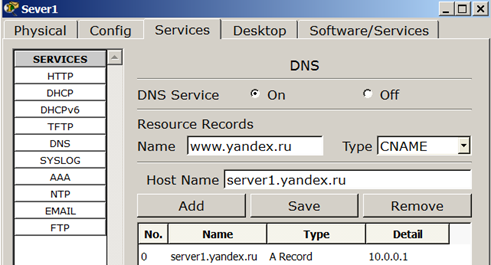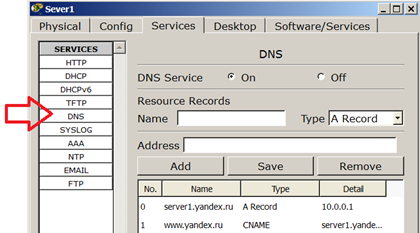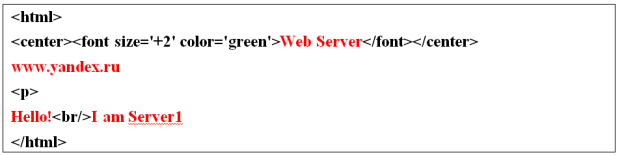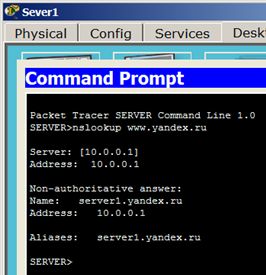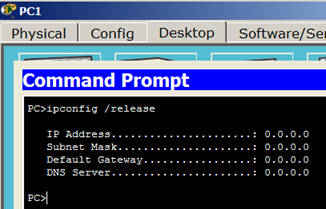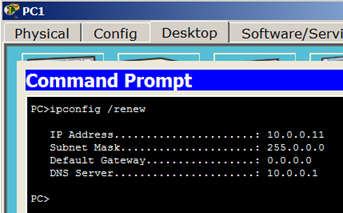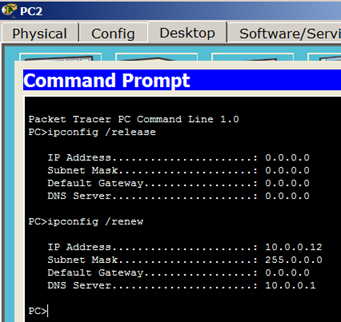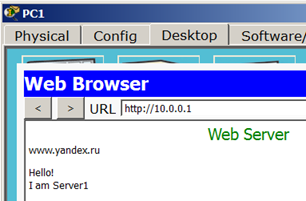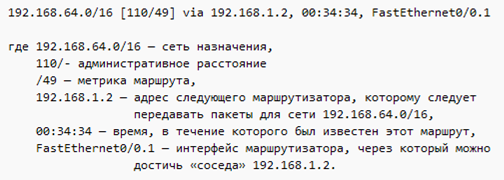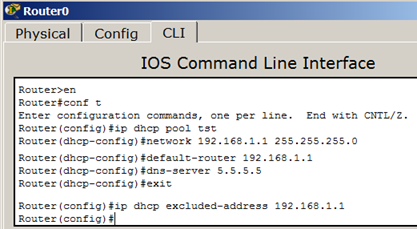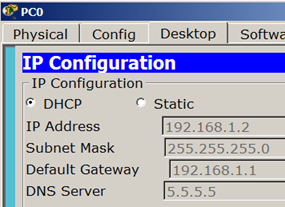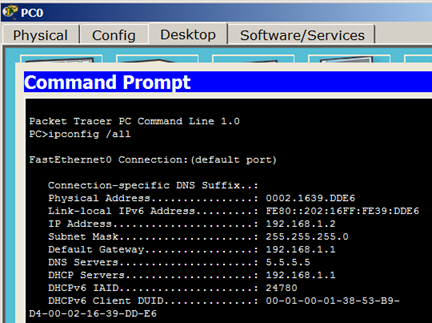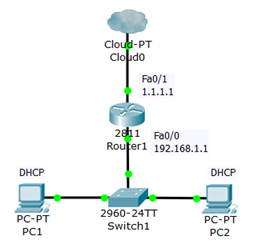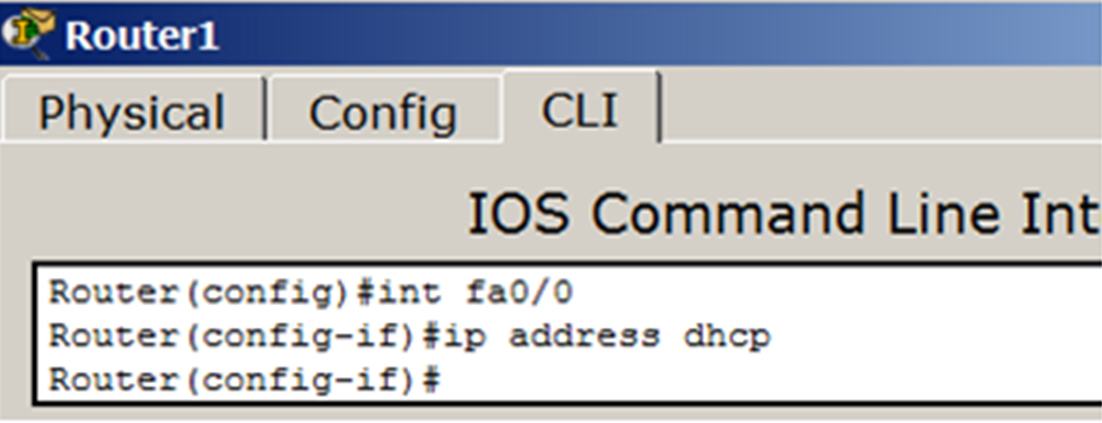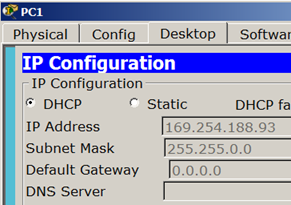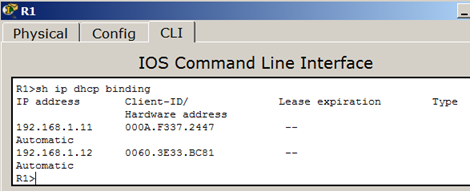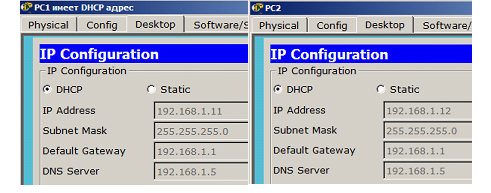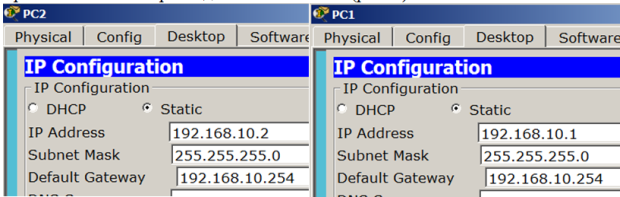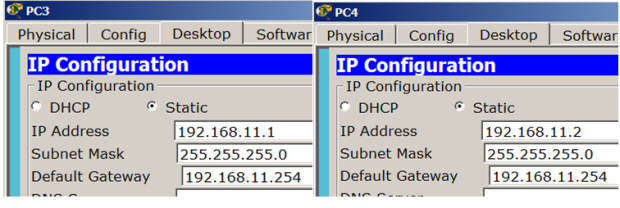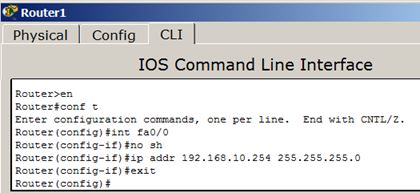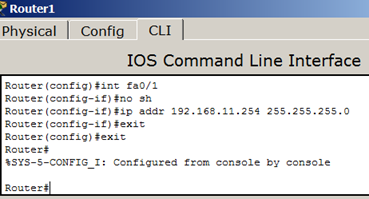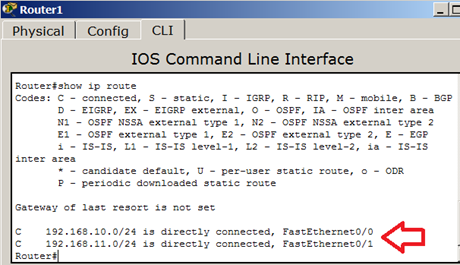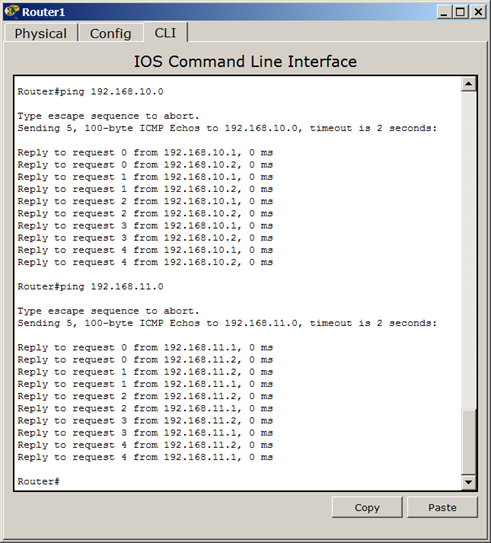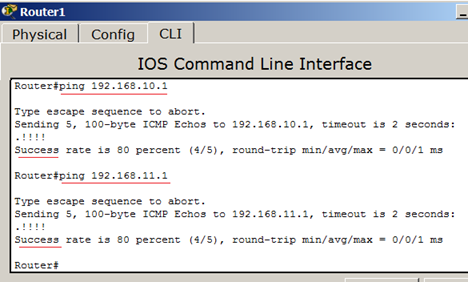Заглавная страница Избранные статьи Случайная статья Познавательные статьи Новые добавления Обратная связь FAQ Написать работу КАТЕГОРИИ: ТОП 10 на сайте Приготовление дезинфицирующих растворов различной концентрацииТехника нижней прямой подачи мяча. Франко-прусская война (причины и последствия) Организация работы процедурного кабинета Смысловое и механическое запоминание, их место и роль в усвоении знаний Коммуникативные барьеры и пути их преодоления Обработка изделий медицинского назначения многократного применения Образцы текста публицистического стиля Четыре типа изменения баланса Задачи с ответами для Всероссийской олимпиады по праву 
Мы поможем в написании ваших работ! ЗНАЕТЕ ЛИ ВЫ?
Влияние общества на человека
Приготовление дезинфицирующих растворов различной концентрации Практические работы по географии для 6 класса Организация работы процедурного кабинета Изменения в неживой природе осенью Уборка процедурного кабинета Сольфеджио. Все правила по сольфеджио Балочные системы. Определение реакций опор и моментов защемления |
Организация Режима симуляции работы сетиСодержание книги
Поиск на нашем сайте
Практическая работа Организация Режима симуляции работы сети Сформируйте в рабочем пространстве программы сеть из 4х ПК и 2х хабов. Задайте для ПК IP адреса и маску сети 255.255.255.0 (рис. 2.1).
Совет Нашу схему вы можете сохранить в виде картинки с расширением *PNG командой File-Print-Printtofile. Теперь нужно перейти в режим симуляции комбинацией клавиш Shift+S, или, щелкнув мышью на иконку симуляции в правом нижнем углу рабочего пространства (рис. 2.2).
Нажмите на кнопку
Новый термин ICMP (InternetControlMessageProtocol) — сетевой протокол, входящий в стек протоколов TCP/IP. В основном ICMP используется для передачи сообщений об ошибках и других исключительных ситуациях, возникших при передаче данных. С одного из хостов попробуем пропинговать другой узел. Для этого выбираем далеко расположенные друг от друга узлы, для того, чтобы наглядней увидеть, как будут проходить пакеты по сети в режиме симуляции. Итак, с PC1 пингуем PC2 (рис. 2.4).
Примечание Ping — утилита для проверки соединений в сетях на основе TCP/IP.Утилита отправляет запросы (ICMP Echo-Request) протокола ICMP указанному узлу сети и фиксирует поступающие ответы (ICMP Echo-Reply). Время между отправкой запроса и получением ответа (RTT) позволяет определять двусторонние задержки (RTT) по маршруту и частоту потери пакетов, то есть косвенно определять загруженность на каналах передачи данных и промежуточных устройствах. Полное отсутствие ICMP-ответов может также означать, что удалённый узел (или какой-либо из промежуточных маршрутизаторов) блокирует ICMP Echo-Reply или игнорирует ICMP Echo-Request. На PC1 образовался пакет (конвертик), который ждёт начала движения его по сети. Запустить продвижение пакет в сеть пошагово можно, нажав на кнопку
Пример сети из 4х ПК и 2х хабов для изучения режим симуляции работы сети ( Командная строка Если нажать на кнопку
Здесь: TTL - время жизни отправленного пакета (определяет максимальное число маршрутизаторов, которое пакет может пройти при его продвижении по сети), time - время, потраченное на отправку запроса и получение ответа, min - минимальное время ответа, max - максимальное время ответа, avg - среднее время ответа. Практическая работа Совет IP адреса следует скопировать из окна Config (Конфигурация). При этом активируйте инструмент PlaceNote (Заметка). С целью исключения нагромождения рабочей области надписями, уберем надписи (метки) типов устройств: откроем меню Options (Опции) в верхней части окна Packet Tracer, затем в ниспадающем списке выберем пункт Preferens (Настройки), а в диалоговом окне снимем флажок Showdevicemodellabels (Показать модели устройств) - рис. 3.3.
Для проверки работоспособности сети отправим с компьютера на другой ПК тестовый сигнал ping и переключимся в режим Simulation (Симуляция). В окне Eventlist (Список событий), с помощью кнопки Editfilters (Изменить фильтры), сначала очистите фильтры от всех типов сигнала, а затем установим тип контроля сигнала: только ICMP. Примечание Я не привожу иллюстраций для этих команд, поскольку они уже приводились в предыдущих главах курса. Далее окно Eventlist (Список событий) закрываем (рис. 3.4).
В правой части окна, в графическом меню выбираем
Новый термин PDU - обобщённое название фрагмента данных на разных уровнях Модели OSI: кадр Ethernet, ip-пакет, udp-датаграмма, tcp-сегмент и т. д. Пример схемы сети с топологией звезда на базе концентратора ( Практическая работа Задание 4.1 Произведите проектирование локальной сети из хаба, коммутатора и 4х ПК Сеть, которую необходимо спроектировать представлена на рис. 4.3.
Произведите настройку и диагностику этой сети двумя способами (утилитой ping и в окне списка PDU. Убедитесь в успешности работы сети в режиме симуляции. Примечание Перед выполнением симуляции необходимо задать фильтрацию пакетов. Для этого нужно нажать на кнопку "Изменить фильтры", откроется окно, в котором нужно оставить только протоколы "ICMP" и "ARP". Кнопка "Авто захват/Воспроизведение" подразумевает моделирование всего ping-процесса в едином процессе, тогда как "Захват/Вперед" позволяет отображать его пошагово. Внимание Не обязательно использовать те настройки, которые задал автор. Можете указать свои, например, Size: 1500, PeriodicInterval: 0.5 Seconds. Однако, если неверно укажете IP источника, то генератор работать не будет. После нажатия на кнопку Send (Послать) между PC1 и PC8 начнется активный обмен данными. Не закрывайте окно генератора трафика настройки, чтобы не прервать поток трафика - лампочки должны постоянно мигать! Новый термин TTL - время жизни пакета. Наличие этого параметра не позволяет пакету бесконечно ходить по сети. TTL уменьшается на единицу на каждом узле (хопе), через который проходит пакет. Пример сети для исследования качества передачи трафика по сети ( Примечание Как вариант можно было бы загрузить сеть путем организации еще одного потока трафика между какими-либо узлами сети, например, включив генератор трафика еще на ноутбуке PC3. В заключение этой части нашей работы остановите Traffic Generator на всех узлах, нажав кнопку Stop. Задание 2 Проверьте самостоятельно, что замена не одного, а всех хабов коммутаторами существенно улучшит качество передачи трафика в сети. Пример такой сети для исследования качества передачи трафика по сети (файл task-4-3.pkt) прилагается.
Лекция 5: Консоль Большинство сетевых устройств компании CISCO допускают конфигурирование. Для этого администратор сети должен подключиться к устройству через прямое кабельное (консольное) подключение (рис. 5.1).
Итак, программирование устройств CISCO чаще всего производят через консольный порт RJ-45. На рис. 5.2 и рис. 5.3 приведены фотографии консольных разъёмов на маршрутизаторе и 2 варианта консольного кабеля.
Примечание Классический консольный кабель имеет разъем DB9 для подключения к COM-порту компьютера и разъем RG-45 для подключения к консольному порту маршрутизатора. Сейчас Cisco активно продвигает новые маршрутизаторы серий 28хх, 38хх и т.д. В них предусмотрена возможность конфигурирования через USB-интерфейс (используются обычные USB-кабели). Подключив консоль и получив доступ к устройству через командную строку, пользователь (администратор сети или сетевой инженер) может задавать различные команды и, тем самым, определять параметры конфигурации оборудования. Примечание Вместо enable можно было набрать en. Команды в любом режиме IOS распознаёт по первым уникальным символам. Режим глобального конфигурирования — реализует мощные однострочные команды, которые решают задачи конфигурирования. Для входа в режим глобального конфигурирования используется команда привилегированного режима configureterminal. Выход командой exit или end. Советы при работе с CLI Все команды в консоли можно сокращать, но, важно, чтобы сокращение однозначно указывало на команду. Используйте клавишу Tab и знак вопроса (?). По нажатию Tab сокращенная команда дописывается до полной, а знак вопроса (?), следующий за командой, выводит список дальнейших возможностей и небольшую справку по ним. Можно перейти к следующей команде, сохранённой в буфере. Для этого нажмите на Стрелку вниз или Ctrl + N. Можно вернуться к командам, введённым ранее. Нажмите на Стрелку вверх или Ctrl + P (рис. 5.9).
Активная конфигурация автоматически не сохраняется и будет потеряна в случае сбоя электропитания. Чтобы сохранить настройки роутера используйте команду writememory (рис. 5.10).
Задание 5.1 Схема сети показана на рис. 5.11.
Нужно: 1. Построить такую сеть 2. Изменить имя коммутаторов Cisco; 3. Обеспечить парольный доступ к привилегированному режиму на коммутаторах; 4. Задать ip-адреса и маски коммутаторам (172.16.1.11/24, 172.16.1.12/24, 172.16.1.13/24); 5. Задать ip-адреса и маски сетей персональным компьютерам. (172.16.1.1/24, 172.16.1.2/24, 172.16.1.3/24, 172.16.1.4/24); 6. Убедиться в достижимости всех объектов сети по протоколу IP; 7. Переключившись в "Режим симуляции" и рассмотреть и пояснить процесс обмена данными по протоколу ICMP между устройствами (выполнив команду Ping с одного компьютера на другой).
Лекция 5: Примечание Имя VLAN1 используется по умолчанию, его лучше в нашем примере не использовать. На коммутаторе набираем команду en и входим в привилегированный режим. Затем набираем команду conf t для входа в режим глобального конфигурирования. Если подвести курсор мыши к портам коммутатора, то вы увидите какие порты в каком сегменте задействованы. Для VLAN3 – это Fa0/3 и Fa0/4 (предположим, что это будет бухгалтерия - buh) и для VLAN2 – это Fa0/1 и Fa0/2 (предположим, что это будет склад – sklad). Сначала будем конфигурировать второй сегмент сети VLAN2 (sklad) – рис. 5.14.
В виртуальной сети VLAN2 настраиваем порты коммутатора Fa0/1 и Fa0/2 как access порты, т.е. порты для подключения пользователей (рис. 5.15).
Теперь командой showvlan можно проверить результат (рис. 5.16).
Далее работаем с VLAN3 (рис. 5.17).
В виртуальной сети VLAN3 настраиваем порты коммутатора Fa0/3 и Fa0/4 как access порты, т.е. порты для подключения пользователей, затем командой showvlan можно проверить и убедиться, что мы создали в сети 2 сегмента на разные порты коммутатора (рис. 5.18).
Настраиваем IP адреса компьютеров – для VLAN2 из сети 192.168.2.0, а для VLAN3 из сети 192.168.3.0 (рис. 5.19).
Проверяем связь ПК в пределах VLAN и отсутствие связи между VLAN2 и VLAN3 (рис. 5.20).
Итак, на компьютере ПК0 мы убедились, что компьютер в своем сегменте видит ПК, а в другом сегменте – нет. Пример описанной выше и полностью настроенной VLAN ( Настройка коммутатора Первоначально сформируем VLAN2. Дважды щелкните левой кнопкой мыши по коммутатору. В открывшемся окне перейдите на вкладку CLI. Вы увидите окно консоли. Нажмите на клавишу Enter для того, чтобы приступить к вводу команд. Перейдем в привилегированный режим, выполнив команду enable: Switch>en По умолчанию все ПК объединены в VLAN1. Для реализации сети, которую мы запланировали, создадим на коммутаторе еще два VLAN (2 и 3). Для этого в привилегированном режиме выполните следующую команду для перехода в режим конфигурации: Switch#conf t Теперь вводим команду VLAN 2. Данной командой вы создадите на коммутатореVLANс номером 2. Указатель ввода Switch (config)# изменится на Switch (config-vlan)# это свидетельствует о том, что вы конфигурируете уже не весь коммутатор в целом, а только отдельныйVLAN, в данном случаеVLANномер 2 (рис. 5.22).
Примечание Командой VLAN2, мы создаем на коммутаторе новый VLAN с номером 2. Команда name subnet_5 присваивает имя subnet_5 виртуальной сети номер 2. Выполняя команду interfacerangefastEthernet 0/1-3 мы переходим к конфигурированию интерфейсов fastEthernet 0/1, fastEthernet 0/2 и fastEthernet 0/3 коммутатора. Слово range в данной команде, указывает на то, что мы будем конфигурировать не один порт, а диапазон портов. Команда switchportmodeaccess конфигурирует выбранный порт коммутатора, как порт доступа (access порт). Команда switchportaccessvlan 2 указывает, что данный порт является портом доступа для VLAN номер 2. Выйдите из режима конфигурирования, дважды набрав команду exit и просмотрите результат конфигурирования (рис. 5.23), выполнив команду shvlbr. Как видим, на коммутаторе появился VLAN с номером 2 и именем subnet_5, портами доступа которого являются fastEthernet 0/1, fastEthernet 0/2 и fastEthernet 0/3.
Примечание Команда shvlbr выводит информацию о существующих на коммутаторе VLAN-ах. В результате выполнения команды на экране появится: номера VLAN (первый столбец), название VLAN (второй столбец), состояние VLAN (работает он или нет) – третий столбец, порты, принадлежащие к данному VLAN (четвертый столбец). Далее аналогичным образом создадим VLAN 3 с именем subnet_6 и сделаем его портами доступа интерфейсы fastEthernet 0/4 и fastEthernet 0/5. Результат показан на рис. 5.24.
Проверка результатов работы Сеть настроена и нужно ее протестировать. Результат положителен, если в пределах своей VLAN компьютеры доступны, а компьютеры из разных VLAN не доступны (рис. 5.25). У нас все пять компьютеров находя в одной сети 10.0.0.0/8, но они находятся в разных виртуальных локальных сетях.
Пример описанной выше и полностью настроенной VLAN ( Настройка VLAN 2 и VLAN3 Перейдите к настройке коммутатора Switch1. Откройте его консоль. В открывшемся окне перейдите на вкладку CLI, войдите в привилегированный режим и настройте VLAN 2 и VLAN3. Затем просмотрите информацию о существующих на коммутаторе VLAN-ах командой: Switch1#sh vlbr (рис. 5.35).
Аналогичным образом сконфигурируйте Switch2, исходя из того, что по условиям задачи у нас Fa0/2 расположен в Vlan2, а Fa0/1 находится в Vlan 3 (это не всегда так). Результат конфигурирования S2 показан на рис. 5.36.
Итак, подсети Vlan 2 принадлежат порты коммутаторов Fa0/2, а Vlan 3 принадлежат порты коммутаторов Fa0/1. Поскольку в данный момент нет обмена информации о виланах, то все компьютеры разобщены (рис. 5.37).
Практическая работа Cisco Server. Типы серверов Ключевые слова: сервер, сеть, аппаратное обеспечение, порт, доступ, dynamic, host, configuration, protocol, IP, Интернет, функция, DNS, почтовый сервер, письмо, запись, очередь, FTP, файл, packet, tracer, HTTP, DHCP, email, топология, Web, сайт, Зона DNS, маршрутизация, routing, определение, маршрутизатор, локальные сети, таблица, стандартный протокол, запрос, адрес, компьютер, интерфейс, администратор, шлюз, пул, TST, параметр, маска, хост, список Как правило, сервер отдает в сеть свои ресурсы, а клиент эти ресурсы использует. Также, на серверах устанавливаются специализированное программное и аппаратное обеспечение. На одном компьютере может работать одновременно несколько программ-серверов. Сервисы серверов часто определяют их название: Cisco HTTP (WEB) сервер – позволяет создавать простейшие веб-странички и проверять прохождение пакетов на 80-ый порт сервера. Эти серверы предоставляют доступ к веб-страницам и сопутствующим ресурсам, например, картинкам. DHCP сервер – позволяет организовывать пулы сетевых настроек для автоматического конфигурирования сетевых интерфейсов. Dynamic Host Configuration Protocol обеспечивает автоматическое распределение IP -адресов между компьютерами в сети. Такая технология широко применяется в локальных сетях с общим выходом в Интернет. DNS сервер – позволяет организовать службу разрешения доменных имён. Функция DNS -сервера заключается в преобразовании доменных имен серверов в IP -адреса. Cisco EMAIL – почтовый сервер, для проверки почтовых правил. Электронное письмо нельзя послать непосредственно получателю – сначала оно попадает на сервер, на котором зарегистрирована учетная запись отправителя. Тот, в свою очередь, отправляет "посылку" серверу получателя, с которого последний и забирает сообщение. FTP – файловый сервер. В его задачи входит хранение файлов и обеспечение доступа к ним клиентских ПК, например, по протоколу FTP. Ресурсы файл -сервера могут быть либо открыты для всех компьютеров в сети, либо защищены системой идентификации и правами доступа. Итак, эмулятор сетевой среды Cisco Packet Tracer позволяет проводить настройку таких сетевых сервисов, как: HTTP, DHCP, DNS, EMAIL, FTP и ряда других в составе сервера сети. Рассмотрим настойку некоторых из них. Примечание В этом окне можно добавить новую страницу кнопкой В окне html кода создаем текст первой страницы сайта index.html. Вариант 1 (рис. 6.3). <html><body><h1>Welcome to WEB-Server CISCO!</h1><p>Server working: <font color="red"><b>OK!</b></font></p></body></html>
Рис. 6.3. Текст web-страницы, вариант 1 Либо вариант 2 (рис. 6.4). <html><center><font size='+2' color='blue'>Welcome to Cisco Packet Tracer HTML Server! </font></center><body>Hello!<br/>I am OK!</body></html>
Рис. 6.4. Текст web-страницы, вариант 2 Совет Текст можно переносить в это окно через буфер обмена. Он может быть только на английском языке Для того, чтобы проверить работоспособность нашего сервера, открываем клиентскую машину (10.0.0.2 или 10.0.0.3) и на вкладке Desktop (Рабочий стол) запускаем приложение WebBrowser. После чего набираем адрес нашего WEB-сервера 10.0.0.1 и нажимаем на кнопку GO. Убеждаемся, что наш веб-сервер работает. Описанная выше и полностью настроенной сеть с WEB сервером (файл task-6-1.pkt) прилагается. Рис. 6.7.
Рис. 6.8. Новый термин Зона DNS — часть дерева доменных имен (включая ресурсные записи), размещаемая как единое целое на сервере доменных имен (DNS-сервере). В зоне прямого просмотра на запрос доменного имени идет ответ в виде IP адреса. В зоне обратного просмотра по IP мы узнаем доменное имя ПК. Сначала в ресурсной записи типа A Record свяжите доменное имя компьютера server1.yandex.ru с его IP адресом 10.0.0.1 и нажмите на кнопку Add (добавить) и активируйте переключатель On – рис. 6.9.
Рис. 6.9. Ввод ресурсной записи типа A Record Далее в ресурсной записи типа CNAME свяжите название сайта с сервером и нажмите на кнопку Add (добавить) – рис. 6.10.
Рис. 6.10. Ввод ресурсной записи типа CNAME В результате должно получиться следующее (рис. 6.11).
Рис. 6.11. Служба DNS в прямой зоне Теперь настроим службу HTTP. В конфигурации Server1 войдите на вкладку HTTP и создайте стартовую страницу сайта (рис. 6.12).
Рис. 6.12. Стартовая страница сайта Включите командную строку на Server1 и проверьте работу службы DNS. Для проверки правильности работы прямой зоны DNS сервера введите команду SERVER>nslookup. Если все правильно настроено, то вы получите отклик на запрос с указанием доменного имени DNS сервера в сети и его IP адреса (рис. 6.13).
Рис. 6.13. Служба DNSв прямой зоне DNSна Server1 настроена правильно Примечание Команда nslookup служит для определения ip-адреса по доменному имени (и наоборот). Проверка работы клиентов Войдите в конфигурации хоста PC1и PC2 и в командной строке сконфигурируйте протокол TCP/IP. Для этого командой PC>ipconfig /release сбросьте (очистите) старые параметры IP адреса (рис. 6.15).
Рис. 6.15. Удаление конфигурации IP-адресов для всех адаптеров Примечание Команда ipconfig /release отправляет сообщение DHCP RELEASE серверу DHCP для освобождения текущей конфигурации DHCP и удаления конфигурации IP-адресов для всех адаптеров (если адаптер не задан). Этот ключ отключает протокол TCP/IP для адаптеров, настроенных для автоматического получения IP-адресов. Теперь командой PC>ipconfig /renew получите новые параметры от DHCP сервера (рис. 6.16).
Рис. 6.16. Конфигурация протокол TCP/IP клиента от DHCP сервера Аналогично поступите для PC2 (рис. 6.17).
Рис. 6.17. PC2 получил IP адрес от DHCP сервера Server2 Осталось проверить работу WEB сервера Server1 и открыть сайт в браузере на PC1 или PC2 (рис. 6.18).
Рис. 6.18. Проверка работы службы HTTP на Server1 Описанная в данном примере и полностью работоспособная сеть с настройками сетевых сервисов DNS, DHCP и Web (файл task-6-2.pkt прилагается. Примеры работы маршрутизатора в роли DHCP сервера Маршрутизация (routing) – процесс определения маршрута следования информации в сетях связи. Задача маршрутизации состоит в определении последовательности транзитных узлов для передачи пакета от источника до адресата. Определение маршрута следования и продвижение IP -пакетов выполняют специализированные сетевые устройства – маршрутизаторы. Каждый маршрутизатор имеет от двух и более сетевых интерфейсов, к которым подключены: локальные сети либо маршрутизаторы соседних сетей. Новый термин Маршрутизатор (router, роутер) – сетевое устройство третьего уровня модели OSI, обладающее как минимум двумя сетевыми интерфейсами, которые находятся в разных сетях. Маршрутизатор может иметь интерфейсы: для работы по медному кабелю, оптическому кабелю, так и по беспроводным "линиям" связи. Выбор маршрута маршрутизатор осуществляет на основе таблицы маршрутизации. Таблицы маршрутизации содержат информацию о сетях, и интерфейсов, через которые осуществляется подключение непосредственно, а также содержатся сведения о маршрутах или путях, по которым маршрутизатор связывается с удаленными сетями, не подключенными к нему напрямую. Эти маршруты могут назначаться администратором статически или определяться динамически при помощи программного протокола маршрутизации. Таблица маршрутизации содержит набор правил – записей, состоящих из определенных полей. Каждое правило содержит следующие основные поля-компоненты: · адрес IP-сети получателя, · маску, · адрес следующего узла, которому следует передавать пакеты, · административное расстояние — степень доверия к источнику маршрута, · метрику - некоторый вес - стоимость маршрута, · интерфейс, через который будут продвигаться данные. Пример таблицы маршрутизации:
Протокол DHCP представляет собой стандартный протокол, который позволяет серверу динамически присваивать клиентам IP -адреса и сведения о конфигурации. Идея работы DHCP сервиса такова: на ПК заданы настройки получения ip адреса автоматически. После включения и загрузки каждый ПК отправляет широковещательный запрос в своей сети с вопросом "Есть здесь DHCP сервер - мне нужен ip адрес?". Данный запрос получают все компьютере в подсети, но ответит на этот запрос только DHCP сервер, который отправит компьютеру свободный ip адрес из пула, а также маску и адрес шлюза по умолчанию. Компьютер получает параметры от DHCP сервера и применяет их. После перезагрузки ПК снова отправляет широковещательный запрос и может получить другой ip адрес (первый свободный который найдется в пуле адресов на DHCP сервере). Маршрутизатор можно сконфигурировать как DHCP сервер. Иначе говоря, вы можете программировать интерфейс маршрутизатора на раздачу настроек для хостов.Системный администратор настраивает на сервере DHCP параметры, которые передаются клиенту. Как правило, сервер DHCP предоставляет клиентам по меньшей мере: IP - адрес, маску подсети и основной шлюз. Однако предоставляются и дополнительные сведения, такие, например, как адрес сервера DNS. Router (dhcp-config)#exit Router (config)#ipdhcpexcluded-address 192.168.1.1 этот хост исключен из пула, то есть, ни один из хостов сети не получит от DHCP сервера этот адрес. Полный листинг этих команд приведен на рис. 6.20.
Рис. 6.20. Команды для конфигурирования R0 Проверим результат получения динамических параметров для PC0 (рис. 6.21).
Рис. 6.21. DHCP работает Проверим работоспособность DHCP сервера на хосте PC0 командой ipconfig /all (рис. 6.22).
Рис. 6.22. Хост получил настройки от DHCP сервера Хост успешно получил IP адрес, адрес шлюза и адрес DNS сервера от DHCP сервера R0. Практическая работа 6-2-1b. Пример настройки интерфейса маршрутизатора в качестве DHCP клиента Схема сети показана на рис. 6.23.
Рис. 6.23. Схема сети Конфигурируем интерфейс Fa0/0 для R1 (рис. 6.24).
Рис. 6.24. Конфигурируем интерфейс маршрутизатора Наблюдаем результат (рис. 6.25).
После настройки интерфейса роутера на получение настроек по DHCP, DHCP клиент на PC1 перестал получать IP - адрес – IP из диапазона 169.254.x.x/16 назначается автоматически самим ПК при проблемах с получением адреса по DHCP. Интерфейс роутера IP - адрес так же не получит т.к. в данной подсети нет DHCP серверов. Описанные выше схемы представлены в виде одного файла - task-6-3.pkt. Примечание Как устройство с постоянным адресом здесь можно включить еще и принтер. Резервируем 10 адресов R1 (config)#ipdhcp excluded-address 192.168.1.1 192.168.1.10Примечание Этой командой мы обязали маршрутизатор R1 не выдавать адреса с 192.168.1.1 по 192.168.1.10 потому, что адрес 192.168.1.1 будет использоваться самим маршрутизатором как шлюз, а остальные адреса мы зарезервируем под различные хосты этой сети. Таким образом, первый DHCP адрес, который выдаст R1 равен 192.168.1.11. Примечание Согласно этим настройкам выдавать адреса из сети 192.168.1.0 (кроме тех, что мы исключили) будет маршрутизатор R1 через шлюз 192.168.1.1. Примечание Команда noshut (сокращение от noshutdown) используется для того, чтобы бы интерфейс был активным. Обратная команда – shut, выключит интерфейс. Проверка результата Теперь оба ПК получили настройки и командой R1#show ipdhcpbinding можно посмотреть на список выданных роутером адресов (рис. 6.27).
Итак, мы видим, что протокол DHCP позволяет производить автоматическую настройку сети на всех компьютерах (рис. 6.28).
Рис. 6.28. PC1 и PC2 получают IP адреса от DHCP сервера Рабочая сеть данного примера прилагается виде файла - Лекция 7: Статическая маршрутизация A | версия для печати < Лекция 6 || Лекция 7: 1 23 || Лекция 8 > Ключевые слова: таблица, статическая маршрутизация, динамическая маршрутизация, RIP, OSPF, IGRP, EIGRP, маршрутизатор, маршрутизация, сеть, маршрут, связь, узел сети, адрес, маршрут по умолчанию, default, запись, ICMP, Internet, control, protocol, TCP/IP, утилита ping, программа, запрос, Время между отправкой запроса и получением ответа, RTT, TIME, метрика, петля маршрутизации, TTL, сервер, компьютер, Основной шлюз, подсеть Таблица маршрутизации может составляться двумя способами: статично и динамично. В случае статической маршрутизации записи в таблице вводятся и изменяются вручную. Такой способ требует вмешательства администратора каждый раз, когда происходят изменения в топологии сети. С другой стороны, он является наиболее стабильным и требующим минимума аппаратных ресурсов маршрутизатора для обслуживания таблицы. При динамической маршрутизации записи в таблице обновляются автоматически при помощи одного или нескольких протоколов маршрутизации — RIP, OSPF, IGRP, EIGRP и др. Кроме того, маршрутизатор строит таблицу оптимальных путей к сетям назначения на основе различных критериев (метрик), таких, как: количества промежуточных узлов, пропускной способности каналов, задержки передачи данных и т. п. Динамическая маршрутизация оказывает дополнительную нагрузку на устройства, а высокая нестабильность сети может приводить к ситуациям, когда маршрутизаторы не успевают синхронизировать свои таблицы, что приводит к противоречивым сведениям о топологии сети в различных её частях и потере передаваемых данных. Новый термин Статическая маршрутизация — вид маршрутизации, при котором информация о маршрутах заносится в таблицы маршрутизации каждого маршрутизатора вручную администратором сети. Отсюда сразу же вытекает ряд недостатков. Прежде всего это очень плохая масштабируемость сетей, так как при добавлении N+1 сети потребуется сделать 2*(N+1) записей о маршрутах. Но, при использовании статических записей процессору маршрутизатора не требуется производить никаких расчетов, связанных с определением маршрутов – это плюс. Статическая маршрутизация успешно используется при организации работы компьютерных сетей небольшого размера (1-2 маршрутизатора), в силу легкости конфигурации и отсутствии дополнительной нагрузки на сеть в виде широковещательного служебного трафика, характерного для динамических протоколов маршрутизации. Также статическая маршрутизация используется на компьютерах внутри сети. В таком случае обычно задается маршрут шлюза по умолчанию. Шаг 1. Настройка ПК Настраиваем компьютеры подсети 192.168.10.0 (рис. 7.2).
Настраиваем компьютеры подсети 192.168.11.0 (рис. 7.3).
Шаг 2. Настройка роутера (маршрутизатора) Настраиваем роутер (маршрутизатор)как шлюз 192.168.10.254 для первой сети на интерфейсе Fa0/0 (рис. 7.4).
Примечание Здесь описаны следующие команды: привилегированный режим, режим конфигурирования, заходим на интерфейс, включаем этот интерфейс, задаем IPадрес и маску порта, выходим. Аналогично настраиваем роутер как шлюз 192.168.11.254 для второй сети на интерфейсе Fa0/1 (рис. 7.5).
Шаг 3. Проверка связи сетей Проверяем таблицу маршрутизации командой showiproute (рис. 7.6).
У нас роутер обслуживает две сети. Проверяем связь роутера и ПК (рис. 7.7).
Проверяем связь роутера с подсетями (рис. 7.8).
<
|
||||
|
Последнее изменение этой страницы: 2021-05-11; просмотров: 596; Нарушение авторского права страницы; Мы поможем в написании вашей работы! infopedia.su Все материалы представленные на сайте исключительно с целью ознакомления читателями и не преследуют коммерческих целей или нарушение авторских прав. Обратная связь - 3.23.92.50 (0.016 с.) |

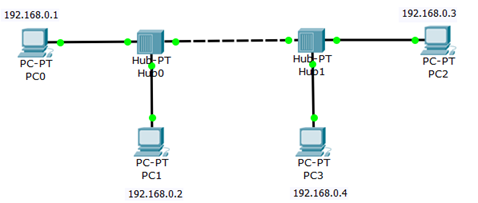
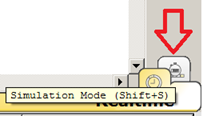
 (Изменить фильтры) и исключите все сетевые протоколы, кроме ICMP (рис. 2.3).
(Изменить фильтры) и исключите все сетевые протоколы, кроме ICMP (рис. 2.3).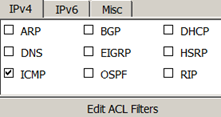
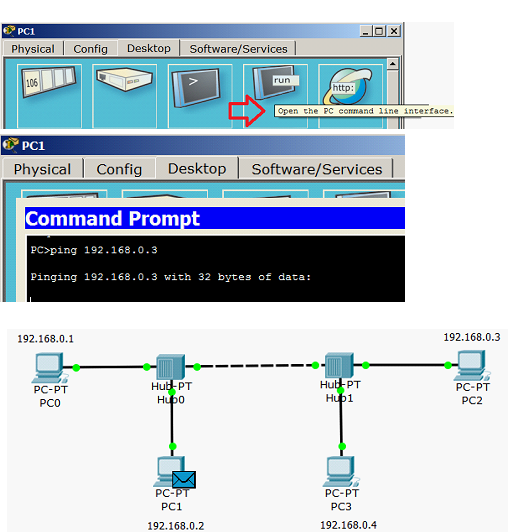
 (Вперёд) в окне симуляции. Если нажать на кнопку
(Вперёд) в окне симуляции. Если нажать на кнопку  (воспроизведение), то мы увидим весь цикл прохождения пакета по сети. В (Список событий) мы можем видеть успешный результат пинга (рис. 2.5).
(воспроизведение), то мы увидим весь цикл прохождения пакета по сети. В (Список событий) мы можем видеть успешный результат пинга (рис. 2.5).
 файл task-2-1*pkt) прилагается.
файл task-2-1*pkt) прилагается.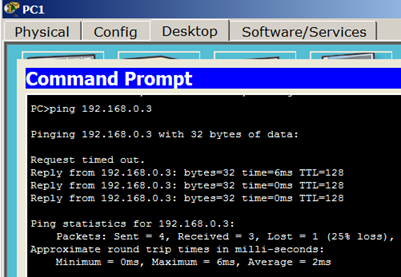
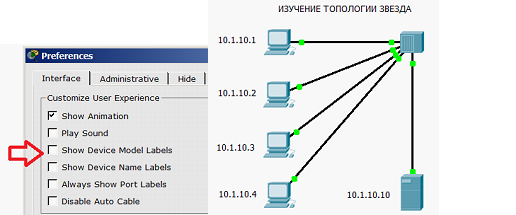
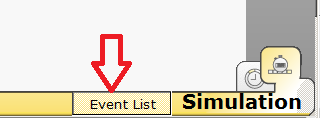
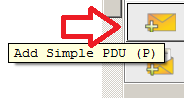 (Простой PDU) и щелчками мыши, устанавливаем его на ПК - выбираем источник сигнала (например, PC3) и, затем, на узле назначения (пусть это будет сервер). Нажимая на кнопку
(Простой PDU) и щелчками мыши, устанавливаем его на ПК - выбираем источник сигнала (например, PC3) и, затем, на узле назначения (пусть это будет сервер). Нажимая на кнопку  (Захват/Вперед) наблюдаем пошаговое продвижение пакета PDU – рис. 3.5
(Захват/Вперед) наблюдаем пошаговое продвижение пакета PDU – рис. 3.5
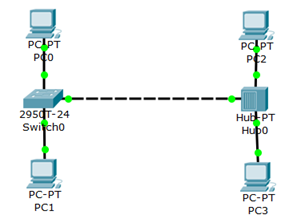
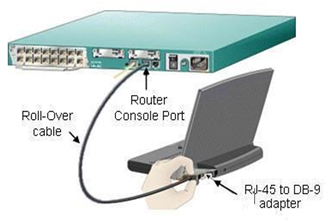


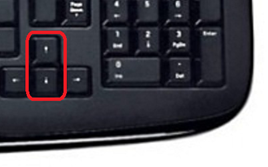
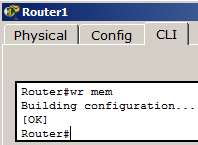
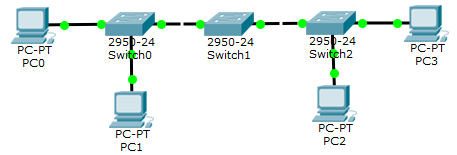

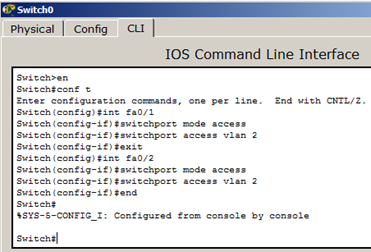
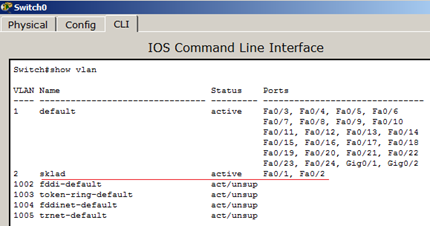
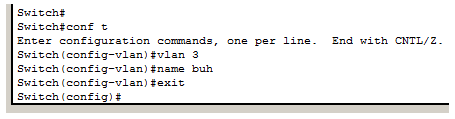
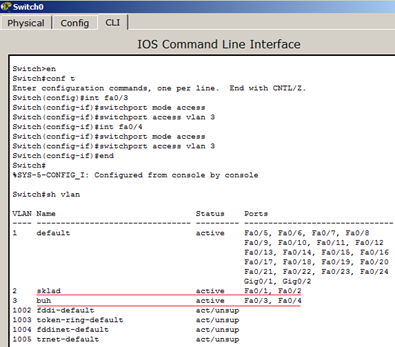
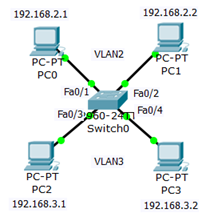
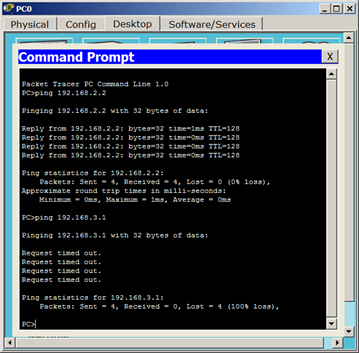
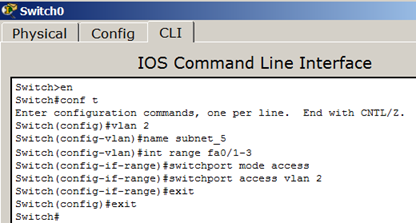
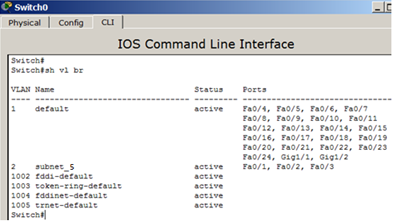
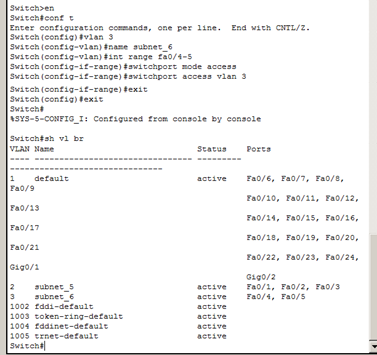
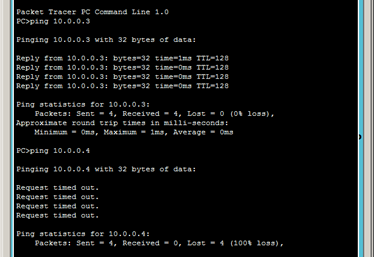
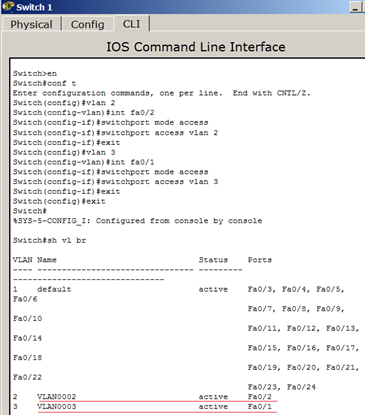
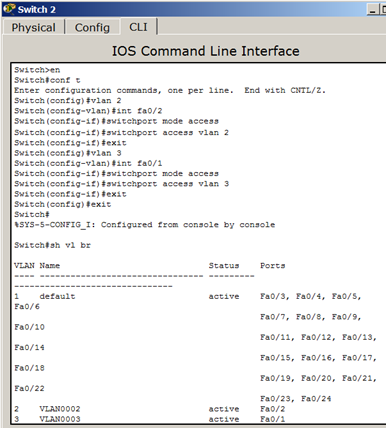
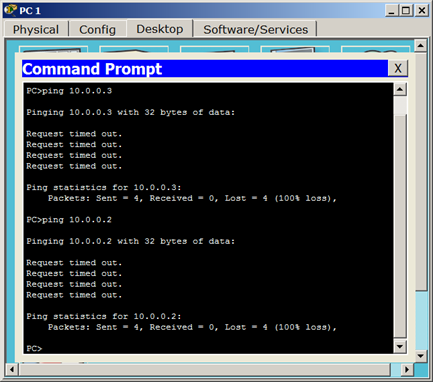
 или удалить текущую кнопкой
или удалить текущую кнопкой  . Переключение между несколькими страницами осуществляется кнопками
. Переключение между несколькими страницами осуществляется кнопками  .
.