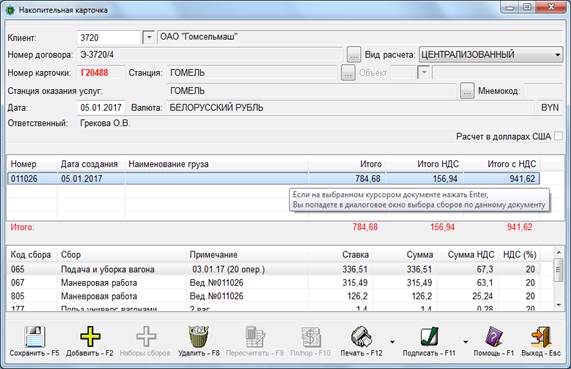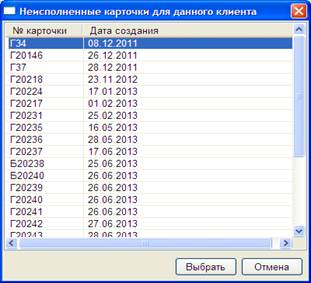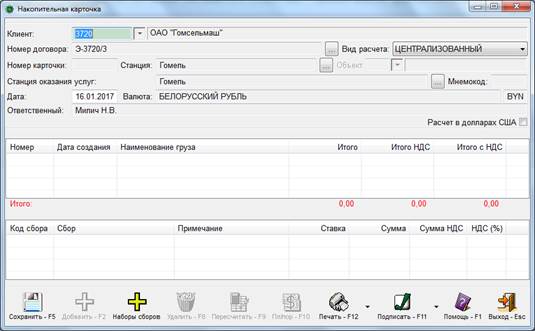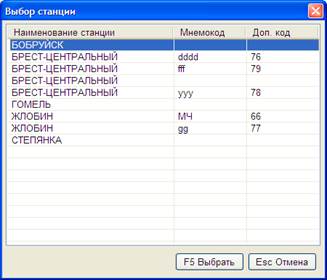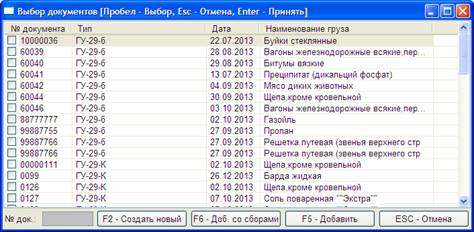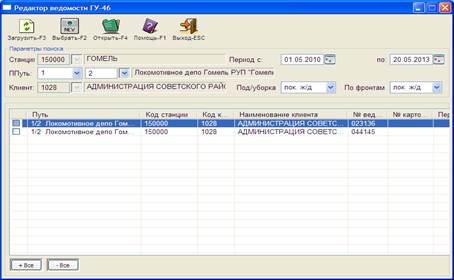Заглавная страница Избранные статьи Случайная статья Познавательные статьи Новые добавления Обратная связь FAQ Написать работу КАТЕГОРИИ: ТОП 10 на сайте Приготовление дезинфицирующих растворов различной концентрацииТехника нижней прямой подачи мяча. Франко-прусская война (причины и последствия) Организация работы процедурного кабинета Смысловое и механическое запоминание, их место и роль в усвоении знаний Коммуникативные барьеры и пути их преодоления Обработка изделий медицинского назначения многократного применения Образцы текста публицистического стиля Четыре типа изменения баланса Задачи с ответами для Всероссийской олимпиады по праву 
Мы поможем в написании ваших работ! ЗНАЕТЕ ЛИ ВЫ?
Влияние общества на человека
Приготовление дезинфицирующих растворов различной концентрации Практические работы по географии для 6 класса Организация работы процедурного кабинета Изменения в неживой природе осенью Уборка процедурного кабинета Сольфеджио. Все правила по сольфеджио Балочные системы. Определение реакций опор и моментов защемления |
Редактор накопительных карточекСодержание книги
Поиск на нашем сайте
Работа со списком накопительных карточек Накопительная карточка – формируется на каждого плательщика с указанием в ней необходимых данных для определения размеров дополнительных сборов.
Основные режимы: Загрузить - получить перечень записей о созданных ранее накопительных карточках в соответствии с заданными параметрами фильтрации. Параметры фильтрации включают в себя основные критерии поиска (код и наименование клиента, станция, объект начисления, период, № накопительной карточки - для поиска) и дополнительные критерии. Создать - создание новой накопительной карточки в отдельной экранной форме Открыть - открытие для просмотра и корректировки ранее созданной накопительной карточки Удалить - удаление ранее созданной карточки, работает с предупреждением об ответственности. Исполнить/отменить – присвоить выделенной строке статус окончательного формирования и возможность включения ее в отчетность. В последний столбец выделенной карточки записывается текущая дата на момент исполнения. Для просмотра списка таких карточек необходимо установить признак в поле «Исполненные» (закладке «Основные критерии поиска»). При работе в обычном режиме данные карточки оператору не подаются. Отмена исполнения выделенной карточки производится нажатием этой же кнопки. На момент исполнения карточки в графе «ФДУ-93» проставляется «V»- признак включения карточки в отчет ФДУ-93, если документ после исполнения не должен быть включен в отчет, то необходимо установить маркер на нужную запись в списке карточек и нажатием пробела отменить этот признак (повторное нажатие пробела устанавливает признак «V»). Внимание! На момент исполнения документа осуществляется контроль на платежеспособность клиента. Если клиент присутствует в списке дебиторов, то дальнейшая работа невозможна до погашения задолженности клиентом – на экран выдается сообщение: «Клиент не платежеспособен. Документ не может быть исполнен». Печать - выводит на печать информацию по выбранной накопительной карточке. Эта опция доступна только для исполненных карточек. Помощь - предоставление информации о работе с данным приложением. Выход – завершение работы и выход из приложения.
Создание накопительной карточки Модуль предназначен для создания новой накопительной карточки, а также для просмотра данных по уже созданным карточкам. Оформление накопительной карточке ведется в отдельной экранной форме, представленной на рис 9.1:
Рисунок 9.1 - Накопительная карточка
Основные режимы работы: Сохранить – сохранение введенной информации. Добавить – добавить документ в накопительную карточку (маркер находится в таблице «Документы – F6») либо сбор (маркер находится в таблице «Сборы – F7»). Наборы сборов – добавить набор сборов для данного клиента (кнопка доступна, если маркер находится в таблице «Сборы – F7»). Удалить – удалить документ из накопительной карточки (маркер находится в таблице «Документы – F6») либо сбор (маркер находится в таблице «Сборы – F7»). Пересчитать – предоставляется окно для расчета выбранного сбора. Платежные поручения - предоставляется окно для ввода платежных поручений, кнопка доступна для вида расчета «Платежное поручение». Печать – печать созданного документа. Выдать карточку на печать можно только после сохранения документа и присвоения номера. Подписать- подписать документ ЭЦП. Для получения подписи клиента необходимо нажать «стрелку» рядом с кнопкой «Подписать». Помощь – открывается файл помощи. Выход – завершение работы и выход из экранной формы, если информация по карточке не была ранее сохранена, то будет выдано соответствующее предупреждение.
Все данные по накопительной карточке заполняются в соответствии с экранной формой, представленной на рис. 9.1, с наличием требуемого контроля: Клиент - выбирается из выпадающего списка клиентов зарегистрированных в данной системе. Для этого в поле ввода клиента необходимо ввести код клиента или наименование и нажать клавишу Enter. Если клиент существует, его код и наименование сразу же отобразятся соответственно в первом и втором поле. Если на данного клиента уже имеются ранее созданные и неисполненные накопительные карточки, то предлагается список номеров этих карточек, представленный на рис 9.2:
Рисунок 9.2 – Неисполненные карточки Если информации должна быть дополнена в ранее созданную накопительную карточку - установить маркер на нужную запись в списке и нажать кнопку «Выбрать». На экране будет открыта ранее созданная накопительная карточка (рис 9.1). Для создания новой накопительной карточки необходимо отказаться от предложенного списка (рис 9.2) нажав кнопку «Отмена», далееоткроется экранная форма для создания новой карточки. Все данные заполняются в соответствии с экранной формой, представленной на рис 9.3:
Рис 9.3 – Создание накопительной карточки
Договор - отображается действующий договор на ТЭО. При наличии нескольких действующих договоров выбор осуществляется из предложенного списка (кнопка «…», расположенная в конце строки с наименованием договора) - установить маркер на нужную запись и нажать кнопку «Выбрать F5». Вид расчета - определяется программно, исходя из данных по клиенту, или выбирается из выпадающего списка всех существующих видов расчета в системе. При выборе вида расчета «Платежное поручение» необходимо ввести номер платежного поручения в экранной форме «Данные по платежному поручению». Экранная форма открывается после нажатия кнопки «Пл/пор – F10». При этом откроется окно с таблицей и необходимыми кнопками для добавления и удаления, платежных поручений. При добавлении платежного поручение необходимо указать Номер, Датусоздания и Сумму. Если по данному договору не существует ни одного платежного поручения, то при добавлении первого будет автоматически прописана сумма равная итоговой сумме по данной карточке. При выходе из окна ввода платежных поручений система выдает запрос на сохранение информации по платежкам;
Номер карточки - определяется автоматически в соответствии с настройкой документов линейного района. Номер присваивается на момент сохранения накопительной карточки; Станция - станция выбирается автоматически согласно договору. Если в договоре на ТЭО клиент прикреплен к нескольким станциям, то станция выбирается из списка, нажав на кнопку «…», находящуюся сразу же после строки наименования станции; Станция оказания услуг – автоматически подсвечивается станция, по которой создается карточка. При начислении сбора за услугу, оказанную на другой станции необходимо из выпадающего списка (кнопка «…») выбрать станцию:
Рис 9.4 – список станций Список станций отображается в соответствии с настройкой указанной ранее в режиме «Локализация системы/Станция оказания услуг». Дата - подсвечивается текущая системная дата, которую можно редактировать; Валюта - определяется программно, исходя из данных по выбранному договору на ТЭО; Ответственный - в этом поле подсвечивается фамилия пользователя, работающего в данном режиме. Экран накопительной карточки разделен на две таблицы. Вверху располагается таблица документов, по которым выполняются начисления. Внизу – таблица сборов, начисляемых по каждому документу из верхней таблицы: - таблица документов (Документы – F6), в ней выводится список документов (акты, ведомости, накладные), привязанных к данной накопительной карточке. Чтобы добавить документ, необходимо нажать внизу экрана кнопку «Добавить - F2» (нажав сначала клавишу F6, если маркер находится не в данной таблице). Откроется экранная форма, представленная на рис 9.5:
Рис 9.5 – Выбор документов Список формируется из всех документов, созданных на данного клиента и не переданных в ОРЦ. В списке указывается номер документа и дата создания. Эта дата будет отображена в накопительной карточке. Для выбора документа необходимо отметить в списке нужный и нажать «F5 – Добавить». Для быстрого поиска документа в списке можно в поле «№ док _____» ввести номер и нажать «Ввод». Если в предложенном списке документа нет, можно создать – кнопка «F2 – создать новый». В экранной форме указывается номер документа и дату создания. На указанную дату документ может быть указан только один раз. Если при создании указываются разные даты, то номер документа может повторяться. Если карточка будет создаваться без привязки к документу, то маркер нужно установить в нижнюю часть экрана «Талица сборов» и нажать «Добавить» - на экране появиться запрос, после подтверждения, будет создана карточка:
- таблица сборов (Сборы – F7), в ней выводится список сборов, привязанных к конкретному документу из первой таблицы. Для добавления нового сбора необходимо нажать клавишу «Добавить F2». Откроется экран, представленный на рис 9.6:
Рисунок 9.6 – Выбор услуги В верхней таблице отображается список сборов, выбранных по станции в режиме «Настройка документов линейного района». Для выбора сбор необходимо выделить нужный, установить отметку «V» (выбор осуществляется нажатием клавиши Пробел или мышкой «V»). Выбранные сборы переносятся нижнюю таблицу. Ставка сбора указывается согласно настройкам параметров услуг учетом. При выборе сбора осуществляется контроль на ввод повторного кода (если в карточке уже присутствуют такие сборы, выдается соответствующее предупреждение). Удаление сбора из списка выбранных производится по кнопке «Удалить». Нажав кнопку «Принять» все выбранные сборы перенесутся в карточку. При добавлении нового сбора происходит автоматический пересчет итоговой суммы по данному документу. Для написания или редактирования уже написанного ранее «Примечания» по конкретному сбору, необходимо выделить этот сбор и нажать клавишу Пробел. В результате откроется окно для ввода текста. Нажав клавишу Enter, окно закроется и в поле «Примечание» выбранного сбора занесется набранный текст. Для удобства работы можно воспользоваться кнопкой «Наборы сборов», для этого в режиме «Настройка линейного района/ Наборы сборов» должны быть настроены наборы сборов по станции. По любому сбору можно осуществить перерасчет суммы. Для этого необходимо выделить нужный сбор в таблице сборов и нажать на кнопку «Пересчитать». Откроется окно «Перерасчет сбора» с полями для ввода единиц измерения и полем «итоговая сумма». В качестве начальной суммы берется начальная ставка по сбору. При вводе значений по единицам измерения ставка умножается на эти значения и соответствующие коэффициенты и отображается в поле «итоговая сумма». Эту сумму можно изменить. При нажатии кнопки «Принять» по данному сбору заносится пересчитанная «Итоговая сумма».
Порядок начисления платы за подачу и уборку вагонов для клиентов со значительным вагонооборотом: Для начисления по накопительной карточке сбора «Подача и уборка» необходимо в карточке из списка сборов выбрать соответствующий сбор и нажать «Пересчитать». В экранной форме «Расчет сборов», представленной на рис 9.7 пользователь может вручную задать параметры для расчета сбора или по кнопке «Ведомости» выбрать из списка документы, на основании которых будет произведен расчет:
Рисунок 9.7 – Расчет сбора
Список ведомостей формируется по клиенту с учетом заданных параметров: парк, путь, период. Список отображается в экранной форме, представленной на рис 9.8:
Рисунок 9.8 – Редактор ведомости ГУ-46
В список попадают только те ведомости, по которым ранее не взыскивался сбор «Подача и уборка». Поэтому, для клиентов со значительным вагонооборотом, в договорах на подачу и уборку или на эксплуатацию подъездного пути (модуль «Договора – Оказываемые услуги – Редактирование сбора») для сбора «Подача и уборка» должна быть отметка «V» - рассчитывать в договоре (рис 9.9):
Рисунок 9.9 – Редактирование сбора
Из предложенного списка необходимо выбрать ведомости, отметив «V» (+ Все) и нажать «Выбрать». На основании выбранных документов будет программно произведен расчет и в экране накопительной карточки, представленном на рис 9.1 для сбора «Подача и уборка вагонов» отобразится начисленная итоговая сумма. В графе «примечание к сбору» по кнопке «Пробел» будет представлена информация, на основании которой производились начисления (рис 9.10):
Рисунок 9.10 - Примечание
|
||||
|
Последнее изменение этой страницы: 2021-04-20; просмотров: 184; Нарушение авторского права страницы; Мы поможем в написании вашей работы! infopedia.su Все материалы представленные на сайте исключительно с целью ознакомления читателями и не преследуют коммерческих целей или нарушение авторских прав. Обратная связь - 18.219.207.11 (0.008 с.) |