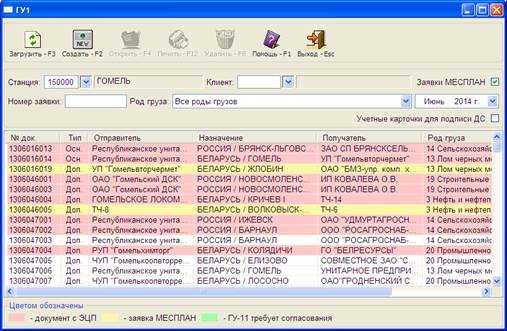Заглавная страница Избранные статьи Случайная статья Познавательные статьи Новые добавления Обратная связь КАТЕГОРИИ: ТОП 10 на сайте Приготовление дезинфицирующих растворов различной концентрацииТехника нижней прямой подачи мяча. Франко-прусская война (причины и последствия) Организация работы процедурного кабинета Смысловое и механическое запоминание, их место и роль в усвоении знаний Коммуникативные барьеры и пути их преодоления Обработка изделий медицинского назначения многократного применения Образцы текста публицистического стиля Четыре типа изменения баланса Задачи с ответами для Всероссийской олимпиады по праву 
Мы поможем в написании ваших работ! ЗНАЕТЕ ЛИ ВЫ?
Влияние общества на человека
Приготовление дезинфицирующих растворов различной концентрации Практические работы по географии для 6 класса Организация работы процедурного кабинета Изменения в неживой природе осенью Уборка процедурного кабинета Сольфеджио. Все правила по сольфеджио Балочные системы. Определение реакций опор и моментов защемления |
Настройка документов линейного района
Настройка документов линейного района определяет: - список документов станции; - диапазон номеров для каждого типа документа с учетом разбивки по объектам; - список сборов, используемых по станции; - формирование наборов сборов; В левой части экрана («Станции линейного района») отображается станция или список станций, к которым прикреплен пользователь. В правой части экрана находятся следующие закладки: Документы, сборы, наборы сборов, клиенты. «Документы» - в верхней части экрана представлен список всех документов, объявленных в системе. В нижней части список отобранных документов по станции и нумерация по каждому документу. Для создания рабочего списка документов необходимо в верхней части экрана (Все типы документов, объявленных в системе) установить маркер на выбранный документ и нажать кнопку
Рисунок 24.1 – Настройка документов линейного района
Выбранный документ отобразиться в списке в нижней части экрана (Разрешенные к использованию типы документов). Для удаления ранее выбранного документа надо установить маркер на запись и нажать По документам, предусмотренным инструкцией по ведению грузовой и коммерческой отчетности, разрешается деление централизованно присваиваемых номеров по выделенным объектам (Кнопка «Объекты»). В нижней части экрана группа полей предназначена для настройки диапазона номеров для разрешенного документа. Требуется выделить запись с наименованием документа, ввести буквенный индекс, номер диапазона. Если диапазон нумерации предполагается делить на объекты, то нумерацию по общему диапазону выставлять не нужно, а настройку производить в отдельном экране по кнопке
Рисунок 24.2 – Настройка объектов
Создать – создание объекта с указанием нумерации в отдельной экранной форме, представленной на рис 24.3:
Рисунок 24.3 – Создание объекта Для документа – «Накопительная карточка», пользователи должны быть привязаны к объектам (рис 24.3 – кнопка «Добавить»). Редактировать – внесение изменений в нумерацию выбранного объекта в отдельной экранной форме на рис 24.3. Удалить – удалить объект и его нумерацию. Закрыть – выйти из экранной формы.
«Сборы» - из списка сборов, объявленных в системе в верхней части экрана формируется список сборов, разрешенных к использованию, который отображается в нижней части экрана. Данная функция позволяет уменьшить размер справочника сборов и предоставлять станции только те сборы, с которыми она работает. В процессе работы сборы могут добавляться в общий список (Режим «Настройка параметров услуг ж. д.») и разрешаться к использованию по станции. «Наборы сборов» - в этой закладке можно формировать готовые наборы сборов, которые применяются сразу целой группой (набором):
Рисунок 24.4 – Наборы сборов
Порядок создания наборов сборов: Создать набор - создает новый набор в отдельной экранной форме, представленной на рис 24.5:
Рисунок 24.5 – Редактирование наименования сбора В нижней части экрана, представленного на рис 24.4, установить маркер на наименование, перейти в верхнюю часть экрана – «Разрешенные к использованию сборы», выбрать сбор и нажать «Добавить». Редактировать – изменить наименование группы, Удалить - удаление группы сборов. «Клиенты» - в этой закладке для просмотра представлен список всех клиентов, работающих по станции. Прикрепление и открепление клиентов к станции производится в модуле «Клиенты» закладка «Договора».
Удаление документов Модуль предназначен для удаления из системы САПОД отработанных документов. Доступен только пользователю с правами «Администратор САПОД». Удалению подлежат документы, вошедшие в ФДУ93. В соответствии с параметрами фильтрации формируется список отчетов ФДУ-93. Параметры фильтрации: Станция - указывается станция привязки пользователя, если пользователь привязан к нескольким станциям, то необходимо из выпадающего списка выбрать станцию, по которой будет осуществляться удаление документов. Период - указывается период для удаления документов. В соответствии с указанным периодом будет сформирован список ведомостей ФДУ-93. Задержка запроса - устанавливается время в секундах. Т.к. удаление документов в САПОД происходит в три этапа и для того, чтобы не нагружать сервер между этапами будет устанавливаться пауза на указанное количество секунд, тем самым давая возможность серверу САПОД обработать запросы от других модулей.
Основные режимы работы: Загрузить - загружается список ведомостей ФДУ-93 для удаления в соответствии с заданными параметрами фильтрации. Удалить - удаление отчетов ФДУ-93 и всех документов, входящих в данные отчеты. Помощь - вызов модуля помощи по работе с данным приложением. Выход - выход из приложения
Работа с архивом Менеджер документов Менеджер документов служит для просмотра и архивации документов Основные режимы работы: Загрузить - осуществляется загрузка списка документов согласно заданным параметрам. Просмотр документа – просмотр выбранного документа, без возможности корректировки. Архивировать - архивация выбранных документов. Менеджер архива - закрытие менеджера архива и переход в менеджер архива.
Менеджер архива Менеджер архива служит для просмотра заархивированных документов. Основные режимы работы: Поиск - осуществляется поиск документов согласно заданным параметрам. Просмотр документа – просмотр выбранного документа, изменения не сохраняются. Удалить документы - удаление выбранных документов без возможности последующей отмены. Удалить пустые объекты - очистка базы архивных документов от пустых объектов. Менеджер документо в - закрытие менеджера архива и переход в менеджер документов.
Учетная карточка ф. ГУ-1 Модуль ГУ-1 предназначен для работы со списком учётных карточек. Экранная форма представлена на рис 26.1:
Рисунок 26.1- Список учетных карточек Основные режимы работы: Загрузить - загрузка списка документов в соответствии с заданными критериями поиска: код станции, месяц. По умолчанию отображается текущий месяц и станция в соответствии с привязкой пользователя. Если пользователь привязан к нескольким станциям, то необходимо выбрать станцию из выпадающего списка и нажать «Загрузить». Если необходимо показать список по клиенту или найти заявку в списке, то необходимо воспользоваться дополнительными параметрами поиска: код клиента - ввести код или выбрать из выпадающего списка, номер заявки – ввести номер. Если в экранной форме, представленной на рис 26.1 в графе «Заявки МЕСПЛАН» стоит отметка - «V», то список документов будет включать заявки, принятые из АП МЕСПЛАН за указанный месяц. Для того, чтобы из общего списка выделить карточки, требующие подписи ДС, необходимо в экранной форме, представленной на рис 26.1, в соответствующей графе поставить отметку «V». Каждая запись в списке документов выделена определенным цветом: - желтым выделены заявки, принятые из АП МЕСПЛАН; - белым выделены учетные карточки, созданные на основании заявок; - розовым выделены карточки, подписанные ЭЦП; - зеленым выделены заявки, требующие согласования графика погрузки (ГУ – 11). Внизу экранной формы (рис 27.1) находиться информационная строка с пояснением соответствия цвета состоянию документа. Создать - создание новой учётной карточки в отдельной экранной форме (см п 27.1).
Открыть – работа с документом - редактирование ранее созданной учетной карточки или формирование новой карточки на основании выбранной из списка заявки (см п 27.1). Удалить - удаление документа. Печать – печать карточки с возможностью предварительного просмотра на экране. Помощь - предоставление справочной информации по работе с данным приложением. Выход - завершение работы и выход из данного приложения.
|
|||||||
|
Последнее изменение этой страницы: 2021-04-20; просмотров: 108; Нарушение авторского права страницы; Мы поможем в написании вашей работы! infopedia.su Все материалы представленные на сайте исключительно с целью ознакомления читателями и не преследуют коммерческих целей или нарушение авторских прав. Обратная связь - 3.147.61.142 (0.017 с.) |
 в экранной форме, представленной на рис 24.1:
в экранной форме, представленной на рис 24.1: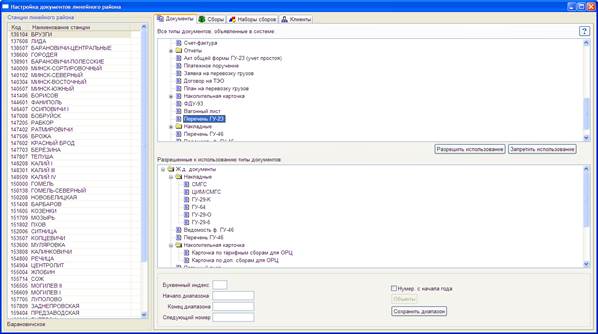
 .
. , представленном на рис 24.2:
, представленном на рис 24.2: