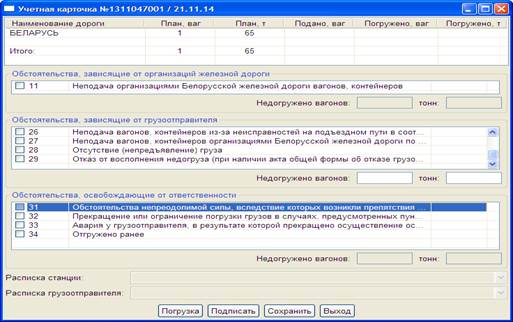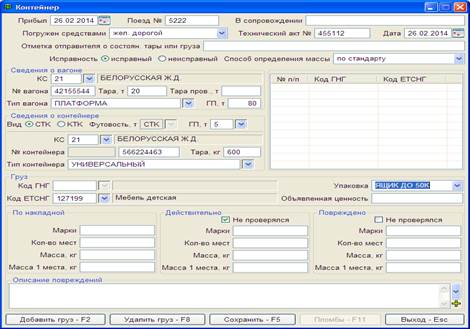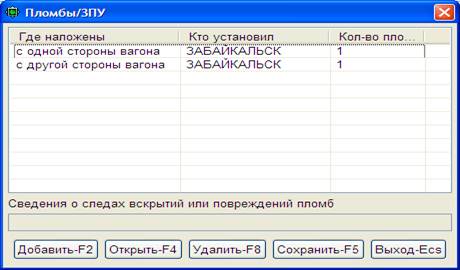Заглавная страница Избранные статьи Случайная статья Познавательные статьи Новые добавления Обратная связь КАТЕГОРИИ: ТОП 10 на сайте Приготовление дезинфицирующих растворов различной концентрацииТехника нижней прямой подачи мяча. Франко-прусская война (причины и последствия) Организация работы процедурного кабинета Смысловое и механическое запоминание, их место и роль в усвоении знаний Коммуникативные барьеры и пути их преодоления Обработка изделий медицинского назначения многократного применения Образцы текста публицистического стиля Четыре типа изменения баланса Задачи с ответами для Всероссийской олимпиады по праву 
Мы поможем в написании ваших работ! ЗНАЕТЕ ЛИ ВЫ?
Влияние общества на человека
Приготовление дезинфицирующих растворов различной концентрации Практические работы по географии для 6 класса Организация работы процедурного кабинета Изменения в неживой природе осенью Уборка процедурного кабинета Сольфеджио. Все правила по сольфеджио Балочные системы. Определение реакций опор и моментов защемления |
Работа с учетными карточками ГУ-1
Модуль предназначен для создания и корректировки учетной карточки ф. ГУ-1, представленной на рис 27.2:
Рисунок 27.2 – Редактирование учетной карточки Основные режимы работы: Сохранить - сохранение введенной информации; Печать – печать карточки с предварительным просмотром на экране; Помощь – файл помощи по работе с модулем; Карточка – создание накопительной карточки в соответствии с начислениями по ГУ-1; Подписать – подписать ЭЦП. Порядок подписания: Карточка должна подписываться первоначально на момент создания карточки, далее по каждому дню декады, по итогам декады и по итогам месяца. В случаи не соблюдения последовательности подписания будет выдаваться предупреждение: «Документ был изменен. Подпись запрещена». Выход – выход из экранной формы; Добавить – добавить информацию по заявке в отдельной экранной форме (рис 27.3); Открыть – просмотреть и (или) откорректировать информацию в отдельной экранной форме (рис 27.3); Удалить – удалить строку из заявки; Итог – отображение итогов выполнения погрузки по декадам и за месяц; ГУ-11- прием графика погрузки (далее график) из АС «Электронная перевозка». Оформление учетной карточки: Для оформления Учётной карточки предлагается два варианта работы: - По нажатию кнопки «Создать» (рис 27.1) открывается экранная форма, представленная на рис 26.2. В графе «Номер заявки МЕСПЛАН» пользователем указывается номер заявки или выбирается из выпадающего списка. Сведения из заявки переносятся в карточку ГУ-1 в соответствии с полями экранной формы. - В списке заявок (рис 27.1) пользователем выбирается нужная запись и по нажатию кнопки «Открыть» открывается экранная форма (рис 27.2) с заполненными сведениями из заявки. В экранной форме информация по погрузке отображается по дням декады. Каждая декада в экранной форме выделена в отдельную закладку. При создании карточки на основании заявки количество вагонов распределяется исходя из равномерной (среднесуточной) погрузки по дням декады. Далее по кнопке «ГУ-11» необходимо принять график. При приеме информация будет обновлена в соответствии с графиком.
Закладка «Заявка» - отображается информация из заявки, принятой в САПОД из АП МЕСПЛАН с разбивкой по дорогам назначения.
При помощи режимов «Добавить», «Открыть», «Удалить» общие данные по заявке могут быть откорректированы в отдельной экранной форме, представленной на рис 27.3:
Рисунок 27.3 – Ввод плана погрузки Информация по каждой дороге вводиться отдельно. Внимание! После внесения изменений необходимо обязательно подписать карточку. Закладки «1-я декада», «2-я декада», «3-я декада» - отображается информация по декадам в экранной форме, представленной на рис 27.4:
Рисунок 27.4 – Редактирование учетной карточки по декадам Плановые и фактические показатели погруженных вагонов за каждые выбранные сутки корректируются или удаляются по кнопке «Открыть» или «Удалить» в отдельной экранной форме, представленной на рис 26.5. Для удаления всей информации по декаде можно воспользоваться кнопкой «Очистить».
Рисунок 27.5 - Учетная карточка Так же в случае невыполнения погрузки пользователем из списка обстоятельств, выбирается причина (отмечается код) и указывается количество недогруженных вагонов по каждой причине (кол-во вагонов указывается справа от выбранной приины). Данные параметры влияют на итоговые результаты выполнение заявки. По кнопке «Погрузка» - программно заполняются данные о количестве погруженных вагонов/тонн на основании информации, переданной в ИАС ПУР ГП (передано с 410). После заполнения данных за сутки необходимо обязательно подписать ЭЦП (кнопка «Подписать»). На вагоны, погруженные в последний день декады или месяца (по нефти и нефтепродуктам – в последний день первой половины месяца) после 17 часов (с момента, когда ИАС ПУР ГП не принимает с 410 о погрузке на отчетные сутки) до 24 часов текущих суток будет программно создана дополнительная карточка: На экране выдается сообщение:
Рисунок 27.6 – Информация о создании дополнительной карточки. В экранной форме, представленной на рис 26.2, в графе «Дополнительная карточка» появится отметка «V». Также после сохранения карточки в экранной форме, представленной на рис 26.1 в графе «Доп.» для данной карточки будет стоять отметка «V». Итоги по выполнению заявки по каждой декаде и за месяц вычисляются программно в соответствии с информацией о поданных и погруженных вагонах/тонн, с учетом обстоятельств недогруза. Для расчета за декаду необходимо открыть закладку с номером декады (рис 26.4) и нажать кнопку «Итог». В экранной форме, представленной на рис 26.7 по кнопке «Расчет» производиться подведение итогов выполнения заявки за декаду:
Рисунок 27.7 – Итог за декаду Данная информация закрыта для корректировки. После подведения итогов необходимо карточку подписать. Внимание! Рассчитывать и подписывать необходимо по каждой декаде. Информация по итогам выполнения плана также будет отображаться в экранной форме, представленной на рис 27.4 по каждой декаде отдельно. Расчет выполнения плана за месяц производится в конце месяца. До этого должны быть выполнен расчет последовательно по всем декадам. Для расчета в экранной форме на рис 27.2 нажать кнопку «Итог», которая находиться в нижней части экрана, где отображаются итоги за месяц. В экранной форме, представленной на рис 27.8 по кнопке «Расчет» производится подведение итогов о выполнении заявки за месяц:
Рисунок 27.8 – Итог за месяц
Закладка «Неустойка» - в экранной форме, представленной на рис 27.9, указывается недогруз на отправителя и на дорогу (соответствующие закладки на экране) и производится программно начисление неустойки (кнопка «Расчет»). Данные для расчета (количество недогруженных вагонов, тонн и причина, по которой произошел недогруз) применяются согласно информации учетной карточки. Рассчитанные данные отображаются в печатной форме ГУ-1 в соответствующих графах.
Рисунок 27.9 – Неустойка Внимание! Для обеспечения расчета в режиме «Настройка параметров услуг» должны быть предварительно настроены сборы с указанием следующих предназначений: - Неустойка за недогруз по вине организаций железной дороги; - Неустойка за недогруз по вине грузоотправителя; - Неустойка за необеспечение погрузки маршрутов по вине организаций железной дороги; - Неустойка за необеспечение погрузки маршрутов по вине грузоотправителя, а так же указать ставку (размер базовой величины) и соответствующий коэффициент. После выполнения расчета по кнопке «Карточка» создается накопительная карточка в которой отображаются сборы с начисленной платой за неустойку. Дальнейшая работа с карточкой ведется в соответствии с правилами оформления (см п 9.2).
Коммерческие акты Модуль предназначен для работы со списком актов. Экранная форма представлена на рис 28.1:
Рисунок 28.1 – Коммерческие акты
Основные режимы работы: F3 - Загрузить – предоставить список актов в соответствии с параметрами фильтрации: - Станция – отображается станция, в соответствии с привязкой пользователя. Если пользователь работает за несколько станций, то станция выбирается из выпадающего списка; - Дата с ….по – ввод даты либо с клавиатуры, либо при помощи календаря; - Тип – выбор типа акта из выпадающего списка: ИНУ-67(1), ГУ-22; - Клиент – указывается код клиента или выбирается из выпадающего списка в соответствии со справочником клиентов; - Номер отправки – указывается номер отправки (дополнительный параметр поиска); - Номер вагона – указывается номер вагона (дополнительный параметр поиска);
- Все акты – при установке признака, выводятся на экран как исполненные, так и неисполненные акты.
F2 - Создать – создать акт в отдельной экранной форме; F4 - Открыть – откорректировать ранее созданный акт в отдельной экранной форме; F9 – Исп/ Отм – подтвердить закрытие акта/ отменить исполнение; F10 – Отм.рег – отменить регистрацию, освободить присвоенный системой номер коммерческого акта и номер по книге ГНУ-2 и перевести документ в статус незарегистрированного; F7 - Печать – печать акта с возможностью предварительного просмотра на экране; F5 - Копия – создание нового акта на основе ранее созданного; F11 - Списки – создание списков шаблонов КА с описанием обстоятельств составления коммерческого акт; мест наложения пломб (справочник); видов неисправности для ГНУ-2. Каждый список создается в своей отдельной экранной форме. Список мест наложения пломб содержит четыре основных записи мест в соответствии с бланком коммерческого акта – с одной стороны вагона, с другой стороны вагона, на люке цистерны, на контейнере. Эти записи не удаляются и не корректируются. При необходимости указать место наложения пломб, которого нет в списке, необходимо в активной строке ввести наименование места (например, на выгрузочном люке) и нажать на кнопку “Сохранить”. F8 - Удалить – удалить созданный акт; F1 - Помощь – помощь поработе с данным приложением; Прием - загрузить из файла или сохранить в файл коммерческий акт в виде xml-файла; Esc - Выход – выход из данного приложения.
Создание акта: Информация для акта ГУ-22 (ИНУ-67 (1)) вводится в соответствии с полями экранной формы, представленной на рис 28.2:
Рисунок 28.2 – Коммерческий акт ГУ-22
Экранная форма для ввода информации по акту ИНУ-67 (новый) представлена на рис 27.3:
Рисунок 28.3 – Комерческий акт ИНУ-67 Без документа – признак V проставляется при создании коммерческого акта на вагон без документа, поля “№ документа”, “Дата документа”, “По накладной” – закрыты для ввода. В пути следования - признак V проставляется при оформлении коммерческого акта на попутной станции, поле «Станция» - вводиться код попутной станции составления акта, станция оформления акта вводиться в графе «Получатель/Станция» по привязке пользователя. № документа – ввод номера накладной, на которую создаётся коммерческий акт. На основании накладной (местное, международное сообщение) определяется тип акта и подтягивается основная информация в соответствии с полями экранной формы.
Дата – ввод даты создания накладной; КА на – выбор из списка, на что составляется коммерческий акт (вагон, группа вагонов, контейнер); Станция – указывается код станции создания акт; Тип КА – выбирается из выпадающего списка: ГУ-22, ИНУ-67; № КА – указывается номер акта. Для ввода номера предоставляется два поля: в первом могут указываться буквы (большие русские) и цифры, во втором – цифры, которые указываются в номере после знака «/». Дата – дата создания акта, по умолчанию подсвечивается текущая; Скорость – выбор скорости перевозки из выпадающего списка (большая, грузовая, пассажирская); Отправитель/получатель: Станция – ввод кода или наименования станции, если в/из третьи страны – проставляется код «999999»; Страна – код дороги, определяется в соответствии с выбранной станцией. Если в/из третьи страны, то необходимо указать код дороги; Код – ввод кода отправителя/получателя. Если станция отправления/назначения присутствует в списке станций, работающих в системе САПОД, то используется информация из справочника клиентов. Если нет, то пользователь может ввести информацию вручную; В дополнение к акту – в отдельной экранной форме, представленной на рис 27.3 вводится дополнительной информации к акту (описание см ниже – Модуль «В дополнение к акту»); Вагон/контейнер – ввод информации по вагону и/ или контейнеру в отдельной экранной форме, представленной на рис 27.4 (описание см ниже – Модуль «Вагон/ Контейнер); Персонал – в отдельной экранной форме указываются фамилии должностных лиц, информации по персоналу, имеющему отношение к составляемому акту; В полях: К КА приложены пломбы и документы, Пломбы и документы приложены к КА №, Копия акта, По отправке №, Этот КА препровождается, Розыскная переписка, Обстоятельства составления КА, Сведения о проведении экспертизы, Приложенные пломбы и документы – ввод текстовой информации, необходимой для составления коммерческого акта. Вагонный лист - поле заполняется автоматически, состоит из станции, дороги отправления и даты отправления, с возможностью корректировки. По закладкам: Описание оказавшегося с указанием недостатка или излишка; Заключение экспертизы; Отметка станции о состоянии груза – осуществляется ввод текстовой информации, необходимой для заполнения коммерческого акта. Для ввода можно использовать шаблоны, которые выбираются нажатием стрелочки справа от поля ввода текста. Основные режимы: F5 - Сохранить – сохранение введённой информации. F10- Регистрация - открывается окно со следующими полями: Диапазон КА – поле открыто, если по данному типу акта (ГУ-22, ИНУ-67) в режиме «Настройка документов линейного района» выделены объекты. Кнопка активна для незарегистрированных коммерческих актов (отсутствует номер). F7 - Печать – печать акта. Esc - Выход – выход из окна.
Модуль «В дополнение к акту»:
Ввод дополнительной информации в отдельной экранной форме, представленной на рис 28.3:
Рисунок 28.3 – дополнение к акту
Дополнительный акт № – ввод номера акта, который создается в дополнение к основному. От – указывается дата создания дополняемого акта (можно воспользоваться календарем – кнопка справа от даты). Станция – ввод кода или наименования станции, на которой был создан дополнительный акт. Для ввода станции третьих стран указывается код – 999999. Страна – код дороги, определяется в соответствии с выбранной станцией. Если код станции «999999», то необходимо указать код или наименование страны в соответствии со справочником. Администрация – определяется автоматически на основании станции и страны. О чём – краткое описание дополнительного акта.
Основные режимы в экранной форме «В дополнение к акту»: F5 - Сохранить – сохранение информации о дополнительном акте. ESC - Выход – выход из модуля.
Модуль «Вагон/Контейнер»: Ввод информации по вагону в отдельной экранной форме, представленной на рис 28.4:
Рисунок 28.4 – Вагон
Прибыл – ввод даты прибытия вагона. № поезда – ввод номера поезда, с которым прибыл вагон/контейнер. В сопровождении – ввод текстовой информации. Погружен средствами – ввод информации вручную или выбор из выпадающего списка: отправителем, железной дорогой, перегруз ж.д., порожний вагон. Технический акт № - ввод номера технического акта. Дата – ввод даты составления технического акта. Отметка отправителя о состоянии тары или груза – ввод текстовой информации. Способ определения массы – ввод информации вручную или выбор из выпадающего списка. Исправность вагона – выбор исправен или неисправен в техническом отношении вагон. Сведения о вагоне: КС – код собственника вагона, выбор из справочника. № вагона – ввод номера вагона. Тип вагона – автоматически определяется, исходя из номера вагона, с возможностью выбора другого типа вагона из справочника. Тара - тара вагона, определяется автоматически с возможностью корректировки Тара проверенная – поле для ввода проверенной тары вагона ГП – грузоподъёмность вагона, автоматически определяется, исходя из номера вагона, с возможностью ручного ввода (корректировки).
Груз: Код ГНГ – код груза по ГНГ 8 знаков. Возможен поиск по коду и по наименованию, поиск груза в справочнике ведется по начальным цифрам /буквам. Если код не совпал, то высвечивается справочник, начиная с ближайшего кода. При оформлении коммерческого акта ф. ГУ-22 - код не вводится. Код ЕТСНГ – код груза по ЕТСНГ, подсвечивается список грузов на основании ранее введенного кода груза по ГНГ, При оформлении коммерческого акта ф. ГУ-22 - вводится пользователем. Возможен поиск по коду и по наименованию, поиск груза в справочнике ведется по начальным цифрам /буквам. Если код не совпал, то высвечивается справочник, начиная с ближайшего кода. Упаковка – выбор из справочника упаковок. Объявленная ценность – ввод суммы объявленной ценности груза. По накладной / действительно/ повреждено /: Марки – ввод текстовой информации о маркировке груза Количество мест – ввод числа мест Масса – ввод массы груза в кг Масса 1 места, кг – ввод массы 1 места или ввода текстовой информации. Описание повреждения – ввод текстовой информации о повреждении груза. Для ввода можно использовать шаблоны, которые выбираются нажатием стрелочки справа от поля ввода текста. Сведения о контейнере: Информация по контейнеру вводится в отдельной экранной форме, представленной на рис 28.5:
Рисунок 28.5 – Контейнер
В дополнение к реквизитам, представленным в экранной форме «Вагон», заполняются следующие реквизиты: Вид контейнера – выбор КТК или СТК. В зависимости от этого для КТК ввод футовости, соответствующей ей грузоподъёмности, № контейнера – 4 большие латинские буквы и 7 цифр. Для СТК – ввод соответствующей грузоподъёмности, № 9 цифр. Тип, размер – поле для ввода типа и размера контейнера – 4 цифры. Тип контейнера – выбор из справочника типа контейнера.
Основные режимы в экранных формах «Вагон», «Контейнер»: Добавить груз – кнопка активна при составлении акта на один вагон. Вводится информация по грузу, сохраняется и добавляется новая строка для ввода груза. В правом верхнем углу экранной формы «Вагон» отображается список грузов по вагонам. Удалить груз – удалить информацию по выбранному в списке грузу. Добавить вагон – кнопкаактивна при работе с группой вагонов (контейнеров). В экранной форме вводится и сохраняется информация по вагону (контейнеру). Удалить вагон - удаляется информация по выбранному вагону (контейнеру) Сохранить – сохраняется введённая информация. Пломбы – вход в модуль ввода информации Выход – выход из модуля.
Модуль «Пломбы» Сведения о пломбах вводится в отдельной экранной форме, представленной на рис 28.6:
Рисунок 28.6 – Пломбы/ЗПУ
Основные режимы в экранной форме «Пломбы / ЗПУ»: Добавить – вводятся сведения по пломбам в отдельной экранной форме, представленной на рис 27.7. Открыть – открывается информация о введённой пломбе. Удалит ь – удаление записи о пломбе. Сохранить – сохранение введённой информации. Выход – выход из модуля.
Информация по пломбам вводиться в соответствии с полями экранной формы, представленной на рис 28.7. Информация по каждой пломбы/ ЗПУ вводиться отдельно:
Рисунок 28.7 – пломбы/ЗПУ Необходимо отметить, кто установил пломбы: - отправитель, железная дорога, таможня. Кто установил – если выбрано отправителем, автоматически проставляется наименование отправителя. Если пломбы железной дороги – по сохранению информации о пломбе автоматически указывается наименование станции наложения. Если пломбы таможни – данные в поле необходимо указать вручную. Где наложены пломбы – выбор из выпадающего списка, который формируется пользователем в экранной форме, представленной на рис 28.1 – кнопка «Списки». Первые четыре записи в списке являются базовыми и не подлежат корректировки: с одной стороны вагона, с другой стороны вагона, на люке цистерны, на контейнере. Остальные записи дополняются и корректируются пользователем. При печати акта если в поле «Где наложены пломбы» указана одна из базовой записи (т.е. первые четыре записи), то информация о пломбе будет печататься на основном листе, в остальных случаях создается дополнительный лист. Тип ЗПУ – выбирается из выпадающего списка. Контрольные знаки пломб – ввод контрольных знаков. Станция наложения - вод кода или наименования станции, если пломбы наложены станцией третьей страны, то необходимо указать код 999999. Страна – определяется автоматически по станции наложения, если пломбы наложены станцией третьей страны, выбор из справочника страны наложения.
Модуль «Персонал» Информация по персоналу вводиться в отдельной экранной форме, представленной на рис 28.8:
Рисунок 28.8- персонал Начальник станции - заполняется автоматически в соответствии с настройками «Линейного района» с возможностью корректировки. Приемосдатчик – подсвечивается фамилия пользователя, создавшего данный акт с возможностью корректировки. Остальная информация вводиться в соответствии с полями экранной формы.
|
|||||||||
|
Последнее изменение этой страницы: 2021-04-20; просмотров: 170; Нарушение авторского права страницы; Мы поможем в написании вашей работы! infopedia.su Все материалы представленные на сайте исключительно с целью ознакомления читателями и не преследуют коммерческих целей или нарушение авторских прав. Обратная связь - 3.138.174.195 (0.093 с.) |