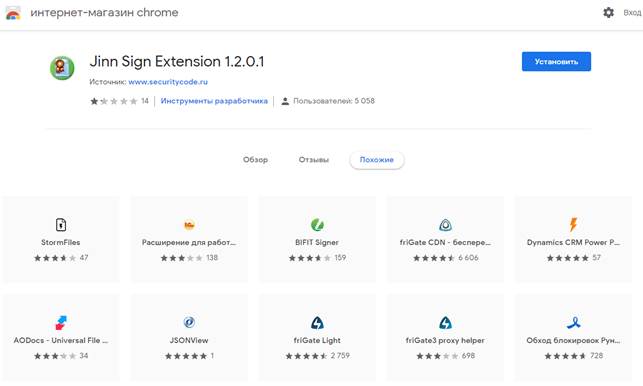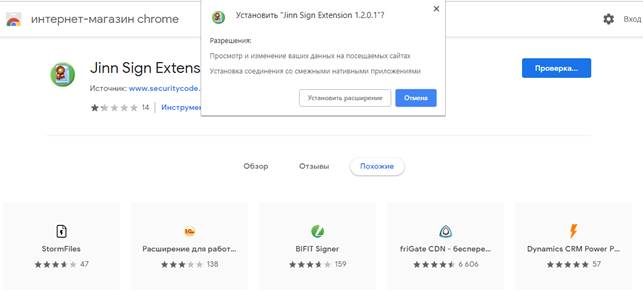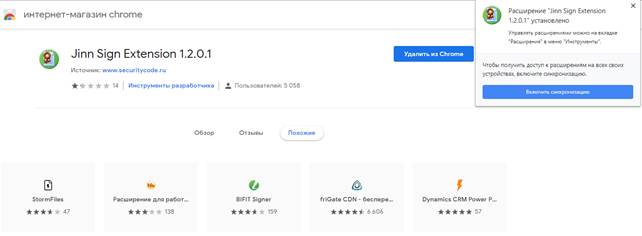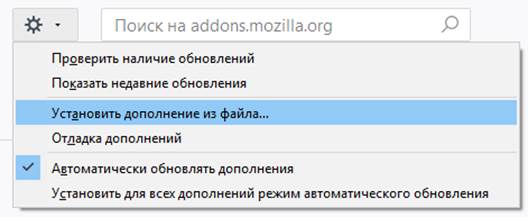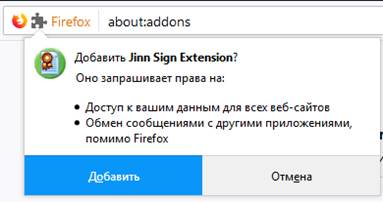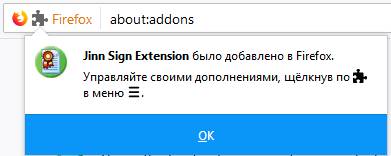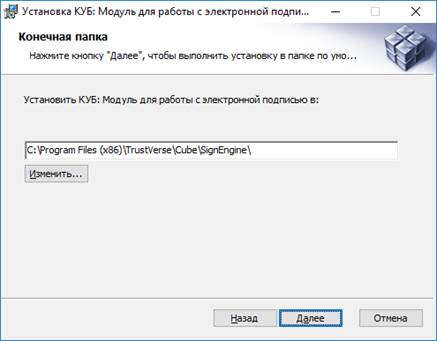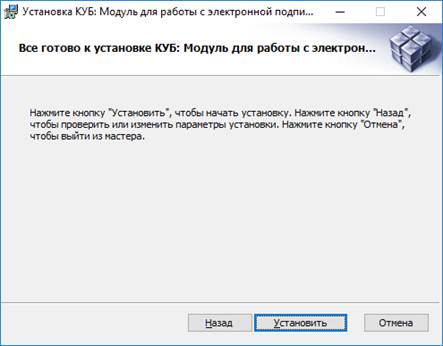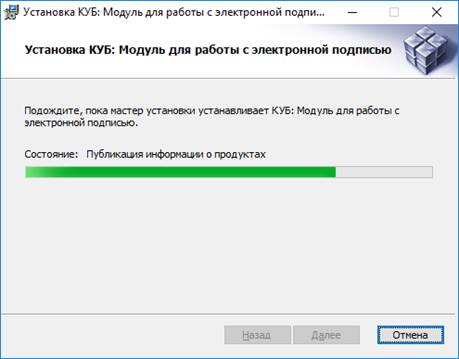Заглавная страница Избранные статьи Случайная статья Познавательные статьи Новые добавления Обратная связь FAQ Написать работу КАТЕГОРИИ: ТОП 10 на сайте Приготовление дезинфицирующих растворов различной концентрацииТехника нижней прямой подачи мяча. Франко-прусская война (причины и последствия) Организация работы процедурного кабинета Смысловое и механическое запоминание, их место и роль в усвоении знаний Коммуникативные барьеры и пути их преодоления Обработка изделий медицинского назначения многократного применения Образцы текста публицистического стиля Четыре типа изменения баланса Задачи с ответами для Всероссийской олимпиады по праву 
Мы поможем в написании ваших работ! ЗНАЕТЕ ЛИ ВЫ?
Влияние общества на человека
Приготовление дезинфицирующих растворов различной концентрации Практические работы по географии для 6 класса Организация работы процедурного кабинета Изменения в неживой природе осенью Уборка процедурного кабинета Сольфеджио. Все правила по сольфеджио Балочные системы. Определение реакций опор и моментов защемления |
Установка расширения Jinn Sign ExtensionСодержание книги
Поиск на нашем сайте
Процесс установки расширения Jinn Sign Extension зависит от используемого веб-обозревателя (браузера): 1. Internet Explorer Установка расширения не требуется 2. Google Chrome Установка расширения Jinn Sign Extension для браузера Google Chrome осуществляется через интернет-магазин chrome (доступен по ссылке из сети Интернет https://chrome.google.com/webstore/category/extensions). Необходимо: 2.1. Открыть магазин Google Chrome. 2.2. Выполнить поиск по ключевым словам Jinn Sign Extension. Среди результатов поиска выбрать расширение Jinn Sign Extension (Рисунок 90).
Рисунок 90. Страница Jinn Sign Extension в интернете-магазине chrome 2.3. Нажать кнопку «Установить». При этом пользователю будет предложено подтвердить установку данного расширения (Рисунок 91).
Рисунок 91. Окно с подтверждением установки расширения Jinn Sign Extension Нажать кнопку «Установить расширение». Об успешной установке расширения Jinn Sign Extension будет свидетельствовать появившееся окно с соответствующим сообщением в правом верхнем углу браузера (Рисунок 92).
Рисунок 92. Сообщение об успешном завершении установки расширения Jinn Sign Extension 2.4. Закрыть окно с сообщением об успешной установке. Установка расширения Jinn Sign Extension для браузера Google Crome на этом завершена. 3. Mozilla Firefox Для установки расширения Jinn Sign Extension в браузере Mozilla Firefox необходимо: 3.1. Скачать через любой браузер из сети Интернет файл с расширением по ссылке https://is.gd/8p3Ckq 3.2. Открыть браузер Mozilla Firefox, перейти в раздел «Дополнения > Расширения». В появившемся окне щёлкнуть по значку в верхней части экрана, выбрать пункт «Установить дополнение из файла…» (Рисунок 93).
Рисунок 93. Окно выбора установки дополнения из файла 3.3. Выбрать скачанный файл из п.1. Появится контекстное окно с предложением добавить расширение Jinn Sign Extension в браузер (Рисунок 94).
Рисунок 94. Окно с подтверждением установки расширения Jinn Sign Extension 3.4. Нажать кнопку «Добавить». Об успешной установке расширения Jinn Sign Extension будет свидетельствовать появившееся окно с соответствующим сообщением (Рисунок 95).
Рисунок 95. Сообщение об успешном завершении установки расширения Jinn Sign Extension 3.5. Нажать кнопку «ОК». Установка расширения Jinn Sign Extension для браузера Mozilla Firefox на этом завершена. После установки всех необходимых плагинов и расширений необходимо перезапустить используемый браузер и удостовериться, что все требуемые плагины и расширения включены. Установка модуля формирования электронной подписи «КУБ» для регистраторов территориальных отделов Федерального казначейства В случае если Вы являетесь регистратором Федерального казначейства, Вам необходимо установить модуль формирования электронной подписи «КУБ». Данный модуль обеспечивает возможность подписания заявок в системе управления заявками. Рекомендуемая сборка модуля 2.11.4.2720. Для установки модуля необходимо: 1. Зайти в мастер системы управления заявками и нажать на ссылку в уведомлении в верхнем левом углу страницы (Рисунок 96). Скачается установочный пакет модуля.
Рисунок 96. Ссылка в уведомлении на скачивание модуля
2. Запустить установочный файл. Появится приветственное окно (Рисунок 97).
Рисунок 97. Приветственное окно установки модуля 3. Нажать кнопку «Далее». Появится окно лицензионного соглашения (Рисунок 98).
Рисунок 98. Окно лицензионного соглашения 4. Отметить чекбокс «Я принимаю условия лицензионного соглашения». Нажать кнопку «Далее». Появится окно пути установки (Рисунок 99).
Рисунок 99. Окно пути установки модуля 5. Нажать кнопку «Далее». Появится окно установки.
Рисунок 100. Окно установки модуля 6. Нажать кнопку «Установить». Появится окно процесса установки (Рисунок 101).
Рисунок 101. Окно процесса установки модуля 7. После завершения установки появится окно выхода из мастера установки (Рисунок 102).
Рисунок 102. Окно выхода из мастера установки 8. Нажать кнопку «Готово». Перезапустить браузер и убедиться, что необходимый модуль включен. На этом работы по установке и настройке модуля завершены.
|
||||
|
Последнее изменение этой страницы: 2021-04-13; просмотров: 729; Нарушение авторского права страницы; Мы поможем в написании вашей работы! infopedia.su Все материалы представленные на сайте исключительно с целью ознакомления читателями и не преследуют коммерческих целей или нарушение авторских прав. Обратная связь - 3.147.82.22 (0.006 с.) |