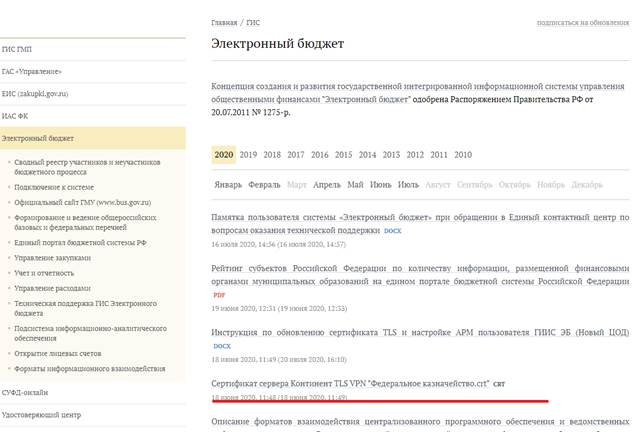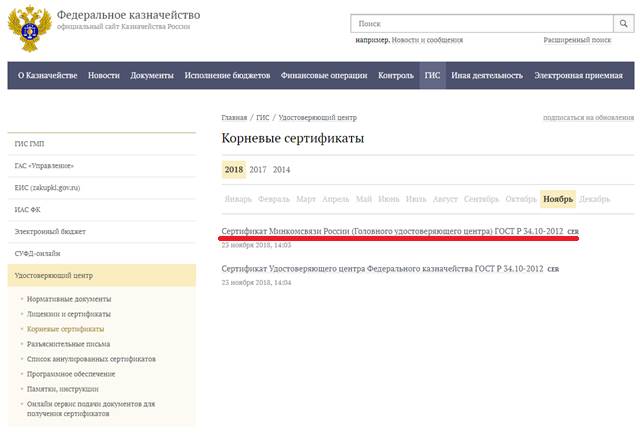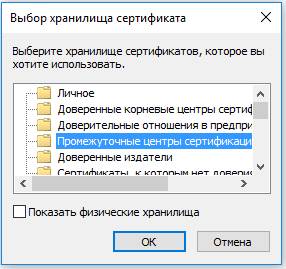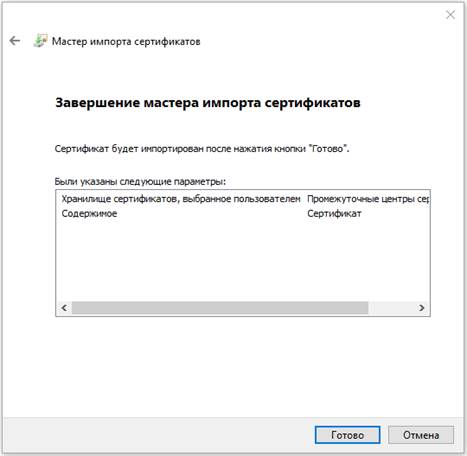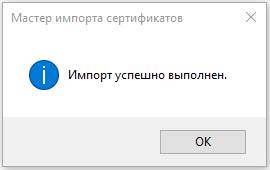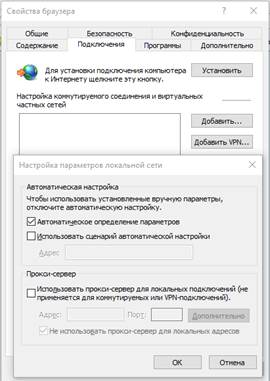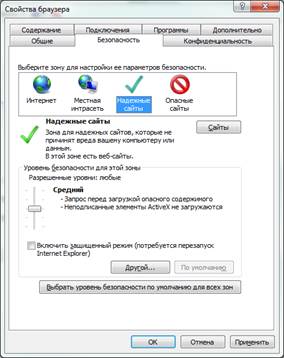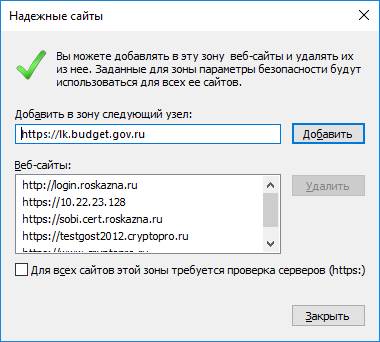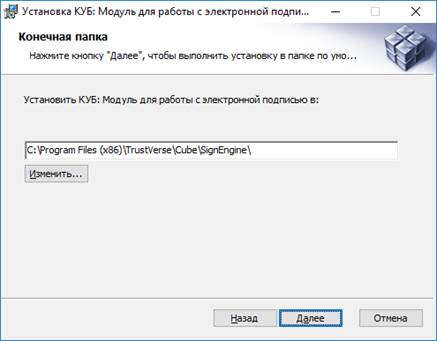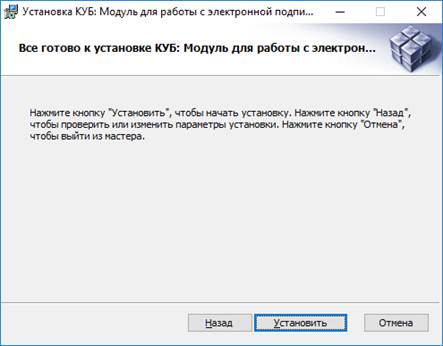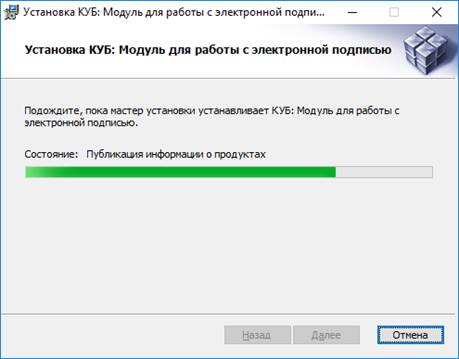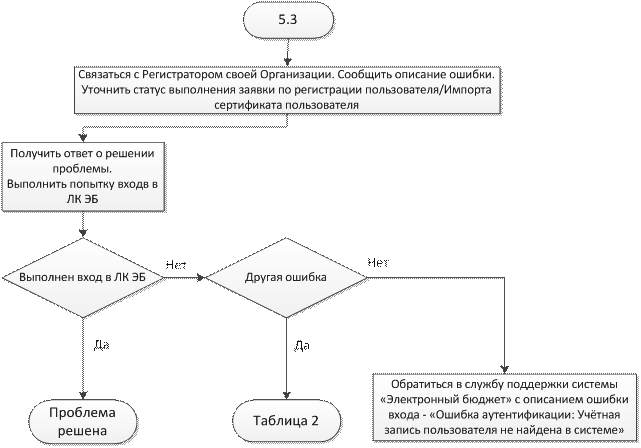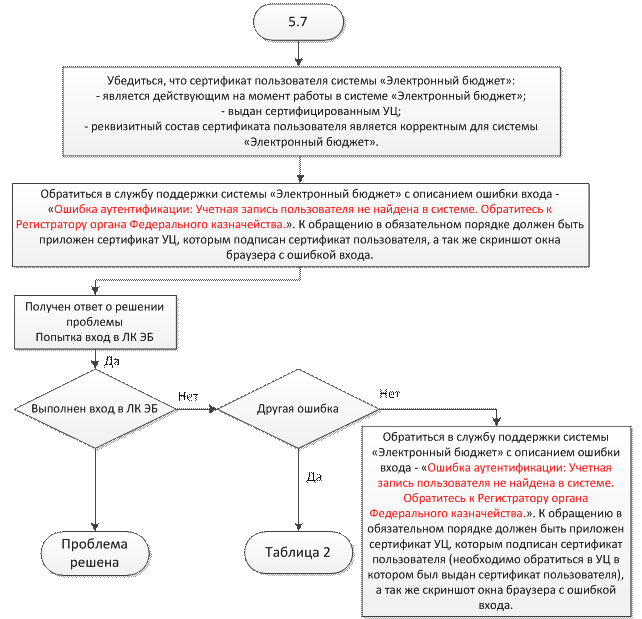Заглавная страница Избранные статьи Случайная статья Познавательные статьи Новые добавления Обратная связь КАТЕГОРИИ: ТОП 10 на сайте Приготовление дезинфицирующих растворов различной концентрацииТехника нижней прямой подачи мяча. Франко-прусская война (причины и последствия) Организация работы процедурного кабинета Смысловое и механическое запоминание, их место и роль в усвоении знаний Коммуникативные барьеры и пути их преодоления Обработка изделий медицинского назначения многократного применения Образцы текста публицистического стиля Четыре типа изменения баланса Задачи с ответами для Всероссийской олимпиады по праву 
Мы поможем в написании ваших работ! ЗНАЕТЕ ЛИ ВЫ?
Влияние общества на человека
Приготовление дезинфицирующих растворов различной концентрации Практические работы по географии для 6 класса Организация работы процедурного кабинета Изменения в неживой природе осенью Уборка процедурного кабинета Сольфеджио. Все правила по сольфеджио Балочные системы. Определение реакций опор и моментов защемления |
Копирование сертификатов сервера TLSСтр 1 из 9Следующая ⇒
Описание операций Проверка характеристик АРМ Перед началом настройки АРМ пользователя системы «Электронный бюджет» следует убедиться, что АРМ пользователя соответствует требованиям документа «Требования к автоматизированному рабочему месту пользователя государственной интегрированной информационной системы управления общественными финансами «Электронный бюджет». Порядок установки программного обеспечения и расширений должен быть произведен в соответствии с пунктами данного Руководства. Настройка ЛВС Доступ из сети Интернет Для доступа в личный кабинет системы «Электронный бюджет» между АРМ пользователя и порталом личного кабинета должны быть открыты следующий порты:
В случае, если доступ к сети Интернет осуществляется через маршрутизатор или прокси-сервер ЛВС пользователя, описанные правила должны быть настроены на данном оборудовании. Доступ из сети ЗКВС Федерального казначейства Для доступа в личный кабинет системы «Электронный бюджет» между АРМ пользователя и порталом личного кабинета должны быть открыты следующий порты:
В случае если доступ к личному кабинету портала осуществляется через маршрутизатор (например, АПКШ «Континент») или прокси-сервер ЛВС пользователя, описанные правила должны быть настроены на данном оборудовании. Копирование сертификатов сервера TLS Для копирования файлов сертификатов сервера TLS в локальную директорию АРМ пользователя необходимо: 1. Открыть в веб-обозревателе официальный сайт Федерального казначейства, перейдя по адресу в сети Интернет: www.roskazna.ru
Рисунок 1. Опубликованный сертификат сервера TLS 2. Перейти в раздел «ГИС > Электронный бюджет > Подключение к системе». 3. Активировать ссылку на скачивание сертификата сервера TLS. Ссылка на скачивание сертификата по ГОСТ Р 34.10-2012: https://www.roskazna.gov.ru/upload/iblock/953/federalnoe-kaznacheystvo.crt 4. На предложение сохранить файл сертификата сервера TLS выбрать локальную директорию в АРМ пользователя, в которую необходимо сохранить файл.
5. Сохранить файл сертификата сервера TLS. Копирование сертификатов ГУЦ и сертификатов УЦ Федерального казначейства Для копирования файлов сертификатов ГУЦ и УЦ Федерального казначейства в локальную директорию АРМ пользователя необходимо: 1. Открыть в веб-обозревателе официальный сайт Федерального казначейства, перейдя по адресу в сети Интернет: www.roskazna.ru
Рисунок 2. Опубликованный сертификат ГУЦ
Рисунок 3. Опубликованный сертификат УЦ ФК 2. Перейти в раздел «ГИС > Удостоверяющий центр > Корневые сертификаты» (Рисунок 2 и рисунок 3). 3. Активировать ссылку на скачивание корневых сертификатов. Сертификат Минкомсвязи России доступен на вкладке 2018 года, сертификат Удостоверяющего центра Федерального казначейства доступен на вкладке 2020 года. Ссылка на скачивание сертификата Минкомсвязи России по ГОСТ Р 34.10-2012: https://www.roskazna.gov.ru/upload/iblock/7e3/guts_2012.cer Ссылка на скачивание корневого сертификата Удостоверяющего центра Федерального казначейства по ГОСТ Р 34.10-2012: https://www.roskazna.gov.ru/upload/iblock/024/uts-fk_2020.cer 4. На предложение сохранить файл сертификата выбрать локальную директорию в АРМ пользователя, в которую необходимо сохранить файл. 5. Сохранить файл сертификата. Установка корневых сертификатов УЦ Федерального казначейства в локальное хранилище компьютера Для установки корневого сертификата УЦ в хранилище сертификатов компьютера средствами операционной системы семейства Windows необходимо: 1. Через контекстное меню файла корневого сертификата УЦ Федерального казначейства выбрать пункт меню «Установить сертификат». На экране отобразится мастер импорта сертификатов (Рисунок 9).
Рисунок 9. Мастер импорта сертификатов 2. Выбрать хранилище «Локальный компьютер» и нажать кнопку «Далее».
Рисунок 10. Выбор хранилища сертификата 3. В окне «Хранилище сертификата» (Рисунок 10) выбрать размещение сертификата вручную, указав поле «Поместить сертификаты в следующее хранилище». 4. Нажать кнопку «Обзор…». Откроется окно «Выбор хранилища сертификата» (Рисунок 11).
Рисунок 11. Выбор хранилища сертификата
5. Выбрать хранилище «Промежуточные центры сертификации», нажать кнопку «ОК». Откроется окно завершения работы мастера импорта сертификатов (Рисунок 12).
Рисунок 12. Окно завершения работы мастера импорта сертификатов 6. Нажать кнопку «Готово». Появится сообщение, что импорт успешно выполнен (Рисунок 13).
Рисунок 13. Завершение установки 7. Нажать кнопку «ОК». Примечание. В случае если на шаге 3 данной инструкции отсутствует возможность выбора хранилища Локального компьютера, следует обратиться к системному администратору ЛВС для выполнения операции с правами локального администратора АРМ.
Настройка веб-обозревателя Настройка веб-обозревателя для подключения к системе «Электронный бюджет» зависит от эксплуатируемого пользователем типа веб-обозревателя и протокола, используемого для подключения. При работе в системе с использованием только криптопровайдера КриптоПро CSP вход в Личный кабинет Электронного бюджета возможен только через веб-обозреватель Internet Explorer с помощью протокола «https». Для корректного отображения данных на портале рекомендуется использовать протокол «http», соответственно, необходимы дополнительные установка и настройка Континент TLS Клиента. Чтобы настроить веб-обозреватель Internet Explorer для работы в системе с помощью КриптоПро CSP, необходимо выполнить следующие действия: 1. Открыть свойства веб-обозревателя. 2. Перейти на вкладку «Подключения». 3. Нажать кнопку «Настройка сети». 4. В открывшемся меню задать поля в зависимости использования прокси-сервера в организации. 4.1. Прокси-сервер используется: в разделе «Прокси-сервер» отметить чекбокс «Использовать прокси-сервер для локальных подключений». Указать адрес и порт используемого в организации прокси-сервера (Рисунок 83).
Рисунок 83. Диалог настройки подключений с использованием прокси-сервера 4.2. Прокси-сервер не используется: в разделе «Прокси-сервер» снять чекбокс «Использовать прокси-сервер для локальных подключений» (Рисунок 84).
Рисунок 84. Диалог настройки подключений без использования прокси-сервера 5. Нажать кнопку «ОК». 6. Перейти на вкладку «Безопасность» (Рисунок 85).
Рисунок 85. Диалог настройки безопасности браузера 7. Выбрать зону для настройки «Надежные узлы». 8. Нажать кнопку «Сайты». Откроется окно «Надежные узлы» (Рисунок 86).
Рисунок 86. Диалог настройки доверенных узлов 9. В поле «Добавить в зону следующий узел» задать значение «https://lk.budget.gov.ru» и нажать кнопку «Добавить». 10. В окне «Надежные сайты» нажать кнопку «Закрыть». 11. Перейти на вкладку «Дополнительно». 12. Для входа по сертификатам пользователей на основе ГОСТ Р 34.10-2012 снять чекбокс «Использовать TLS 1.2» (Рисунок 87).
Рисунок 87. Диалог настройки дополнительных параметров браузера 13. Нажать кнопку «Применить». Нажать кнопку «ОК» 14. Перезапустить браузер. 15. Осуществить вход в Личный кабинет Электронного бюджета по протоколу «https» на точку входа: https://lk.budget.gov.ru/udu-webcenter. При работе в системе с совместным использованием криптопровайдера КриптоПро CSP и СКЗИ «Континент TLS VPN Клиент» вход в Личный кабинет Электронного бюджета возможен через веб-обозреватели Internet Explorer, Google Chrome, Mozilla Firefox с помощью протокола «http», что обеспечит корректное отображение данных на портале.
Чтобы настроить веб-обозреватели для работы в системе с помощью совместного использования КриптоПро CSP и СКЗИ «Континент TLS VPN Клиент», необходимо выполнить следующие действия: 1. Internet Explorer После настройки прокси-сервера в Континент TLS Клиенте и сбросе соединений настройки подключений в браузере определяются автоматически. 1.1. Открыть настройки браузера и перейти на вкладку «Безопасность» (Рисунок 88).
Рисунок 88. Диалог настройки безопасности браузера 1.2. Выбрать зону для настройки «Надежные сайты». 1.3. Нажать кнопку «Сайты». Откроется окно «Надежные сайты» (Рисунок 89).
Рисунок 89. Диалог настройки доверенных узлов 1.4. В поле «Добавить в зону следующий узел» задать значение «http://lk.budget.gov.ru» и нажать кнопку «Добавить». 1.5. В окне «Надежные сайты» нажать кнопку «Закрыть». 1.6. В окне «Свойства браузера» нажать кнопку «ОК». 1.7. Перезапустить браузер. 1.8. Осуществить вход в Личный кабинет Электронного бюджета на точку входа: http://lk.budget.gov.ru/udu-webcenter. 2. Google Chrome После настройки прокси-сервера в Континент TLS Клиенте и сбросе соединений настройки подключений в браузере определяются автоматически. 2.1. Открыть настройки веб-обозревателя. 2.2. Перейти вниз окна настроек и активировать ссылку «Показать дополнительные настройки». 2.3. Перейти на вкладку «Безопасность». 2.4. Повторить п. 1.2 - 1.8 раздела 1 «Internet Explorer». 3. Mozilla Firefox 3.1. Откройте меню «Инструменты» и выберите пункт «Настройки». 3.2. Перейти в раздел «Дополнительные» на вкладку «Сеть». 3.3. В секции настроек «Соединение» нажать кнопку «Настроить…». 3.4. В открывшемся окне параметров соединения установить значение в зависимости от использования прокси-сервера организации: 3.4.1. Прокси-сервер используется: отметить чекбокс «Ручная настройка сервиса прокси». Указать адрес и порт используемого в организации прокси-сервера. В поле «Не использовать прокси для» добавить *.budget.gov.ru. 3.4.2. Прокси-сервер не используется: отметить чекбокс «Без прокси» или «Автоматически определять настройки прокси для этой сети». 3.5. Нажать кнопку «ОК». 3.6. В окне «Настройки» нажать кнопку «ОК». 3.7. Перейти в раздел «Защита» и добавить в исключения сайт «http://lk.budget.gov.ru». Нажать «Сохранить изменения». 3.8. Перезапустить браузер. 3.9. Осуществить вход в Личный кабинет Электронного бюджета на точку входа: http://lk.budget.gov.ru/udu-webcenter. Установка модуля формирования электронной подписи «КУБ» для регистраторов территориальных отделов Федерального казначейства
В случае если Вы являетесь регистратором Федерального казначейства, Вам необходимо установить модуль формирования электронной подписи «КУБ». Данный модуль обеспечивает возможность подписания заявок в системе управления заявками. Рекомендуемая сборка модуля 2.11.4.2720. Для установки модуля необходимо: 1. Зайти в мастер системы управления заявками и нажать на ссылку в уведомлении в верхнем левом углу страницы (Рисунок 96). Скачается установочный пакет модуля.
Рисунок 96. Ссылка в уведомлении на скачивание модуля
2. Запустить установочный файл. Появится приветственное окно (Рисунок 97).
Рисунок 97. Приветственное окно установки модуля 3. Нажать кнопку «Далее». Появится окно лицензионного соглашения (Рисунок 98).
Рисунок 98. Окно лицензионного соглашения 4. Отметить чекбокс «Я принимаю условия лицензионного соглашения». Нажать кнопку «Далее». Появится окно пути установки (Рисунок 99).
Рисунок 99. Окно пути установки модуля 5. Нажать кнопку «Далее». Появится окно установки.
Рисунок 100. Окно установки модуля 6. Нажать кнопку «Установить». Появится окно процесса установки (Рисунок 101).
Рисунок 101. Окно процесса установки модуля 7. После завершения установки появится окно выхода из мастера установки (Рисунок 102).
Рисунок 102. Окно выхода из мастера установки 8. Нажать кнопку «Готово». Перезапустить браузер и убедиться, что необходимый модуль включен. На этом работы по установке и настройке модуля завершены. Варианты решения Ошибка аутентификации: Учётная запись пользователя не найдена в системе. Обратитесь к Регистратору органа Федерального казначейства»
Рисунок 105. «Ошибка аутентификации: Учётная запись пользователя не найдена в системе. Обратитесь к Регистратору органа Федерального казначейства» Ошибка сертификата
Рисунок 109. Ошибка сертификата
СОСТАВИЛИ
СОГЛАСОВАНО
ЛИСТ РЕГИСТРАЦИИ ИЗМЕНЕНИЙ
Описание операций Проверка характеристик АРМ Перед началом настройки АРМ пользователя системы «Электронный бюджет» следует убедиться, что АРМ пользователя соответствует требованиям документа «Требования к автоматизированному рабочему месту пользователя государственной интегрированной информационной системы управления общественными финансами «Электронный бюджет». Порядок установки программного обеспечения и расширений должен быть произведен в соответствии с пунктами данного Руководства. Настройка ЛВС Доступ из сети Интернет Для доступа в личный кабинет системы «Электронный бюджет» между АРМ пользователя и порталом личного кабинета должны быть открыты следующий порты:
В случае, если доступ к сети Интернет осуществляется через маршрутизатор или прокси-сервер ЛВС пользователя, описанные правила должны быть настроены на данном оборудовании. Доступ из сети ЗКВС Федерального казначейства Для доступа в личный кабинет системы «Электронный бюджет» между АРМ пользователя и порталом личного кабинета должны быть открыты следующий порты:
В случае если доступ к личному кабинету портала осуществляется через маршрутизатор (например, АПКШ «Континент») или прокси-сервер ЛВС пользователя, описанные правила должны быть настроены на данном оборудовании. Копирование сертификатов сервера TLS Для копирования файлов сертификатов сервера TLS в локальную директорию АРМ пользователя необходимо: 1. Открыть в веб-обозревателе официальный сайт Федерального казначейства, перейдя по адресу в сети Интернет: www.roskazna.ru
Рисунок 1. Опубликованный сертификат сервера TLS 2. Перейти в раздел «ГИС > Электронный бюджет > Подключение к системе». 3. Активировать ссылку на скачивание сертификата сервера TLS. Ссылка на скачивание сертификата по ГОСТ Р 34.10-2012: https://www.roskazna.gov.ru/upload/iblock/953/federalnoe-kaznacheystvo.crt 4. На предложение сохранить файл сертификата сервера TLS выбрать локальную директорию в АРМ пользователя, в которую необходимо сохранить файл. 5. Сохранить файл сертификата сервера TLS. Копирование сертификатов ГУЦ и сертификатов УЦ Федерального казначейства Для копирования файлов сертификатов ГУЦ и УЦ Федерального казначейства в локальную директорию АРМ пользователя необходимо: 1. Открыть в веб-обозревателе официальный сайт Федерального казначейства, перейдя по адресу в сети Интернет: www.roskazna.ru
Рисунок 2. Опубликованный сертификат ГУЦ
Рисунок 3. Опубликованный сертификат УЦ ФК 2. Перейти в раздел «ГИС > Удостоверяющий центр > Корневые сертификаты» (Рисунок 2 и рисунок 3). 3. Активировать ссылку на скачивание корневых сертификатов. Сертификат Минкомсвязи России доступен на вкладке 2018 года, сертификат Удостоверяющего центра Федерального казначейства доступен на вкладке 2020 года. Ссылка на скачивание сертификата Минкомсвязи России по ГОСТ Р 34.10-2012: https://www.roskazna.gov.ru/upload/iblock/7e3/guts_2012.cer Ссылка на скачивание корневого сертификата Удостоверяющего центра Федерального казначейства по ГОСТ Р 34.10-2012: https://www.roskazna.gov.ru/upload/iblock/024/uts-fk_2020.cer 4. На предложение сохранить файл сертификата выбрать локальную директорию в АРМ пользователя, в которую необходимо сохранить файл. 5. Сохранить файл сертификата.
|
|||||||||||||||||||||||||||||||||||||||||||||||||||||||||||||||||||||||||||||||||||||||||||||||||||||||||||||||||||||||||||||||||||||||||||||||||||||||||||||||||||||||||||||||||||||||||||||||||||||||
|
Последнее изменение этой страницы: 2021-04-13; просмотров: 225; Нарушение авторского права страницы; Мы поможем в написании вашей работы! infopedia.su Все материалы представленные на сайте исключительно с целью ознакомления читателями и не преследуют коммерческих целей или нарушение авторских прав. Обратная связь - 18.216.205.123 (0.07 с.) |