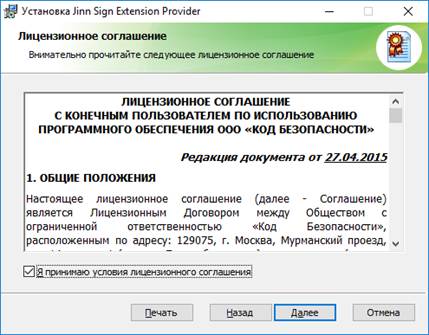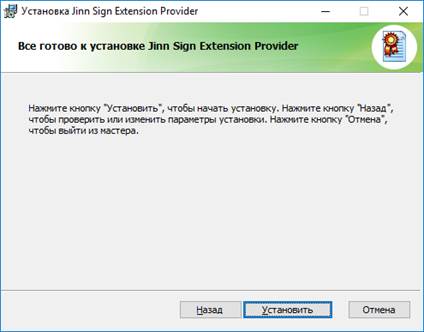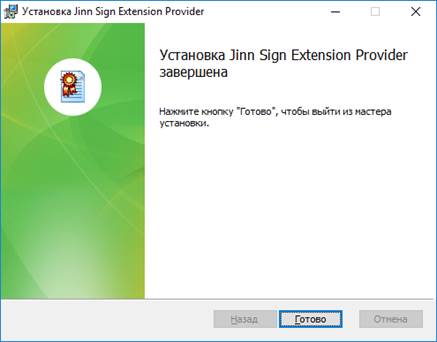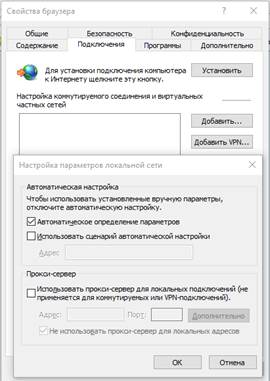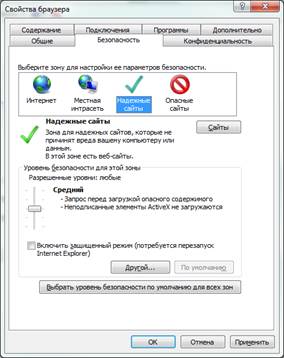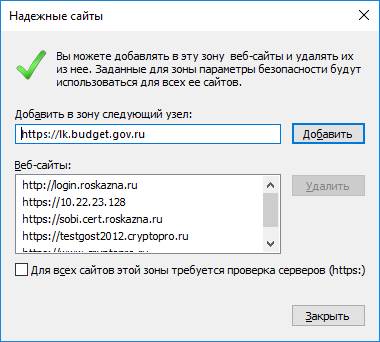Заглавная страница Избранные статьи Случайная статья Познавательные статьи Новые добавления Обратная связь КАТЕГОРИИ: ТОП 10 на сайте Приготовление дезинфицирующих растворов различной концентрацииТехника нижней прямой подачи мяча. Франко-прусская война (причины и последствия) Организация работы процедурного кабинета Смысловое и механическое запоминание, их место и роль в усвоении знаний Коммуникативные барьеры и пути их преодоления Обработка изделий медицинского назначения многократного применения Образцы текста публицистического стиля Четыре типа изменения баланса Задачи с ответами для Всероссийской олимпиады по праву 
Мы поможем в написании ваших работ! ЗНАЕТЕ ЛИ ВЫ?
Влияние общества на человека
Приготовление дезинфицирующих растворов различной концентрации Практические работы по географии для 6 класса Организация работы процедурного кабинета Изменения в неживой природе осенью Уборка процедурного кабинета Сольфеджио. Все правила по сольфеджио Балочные системы. Определение реакций опор и моментов защемления |
Установка Jinn Sign Extension Provider
Jinn Sign Extension Provider необходим для взаимодействия с браузерами Google Chrome и Mozilla Firefox при вызове Jinn-Client. В случае отсутствия дистрибутива необходимо обратиться в ОРСиБИ Федерального казначейства своего региона. Рекомендуемая сборка Jinn Sign Extension Provider 1.1.0.5. Для установки Jinn Sign Extension Provider необходимо: 1. Запустить файл установки. Откроется окно приветствия (Рисунок 78).
Рисунок 78. Приветственное окно установки Jinn Sign Extension Provider 2. Нажать кнопку «Далее». Откроется окно «Лицензионного соглашения» (Рисунок 79). Отметить чекбокс «Я принимаю условия лицензионного соглашения».
Рисунок 79. Окно лицензионного соглашения Jinn Sign Extension Provider 3. Нажать кнопку «Далее». Откроется окно пути установки (Рисунок 80).
Рисунок 80. Окно пути установки Jinn Sign Extension Provider 4. Нажать кнопку «Далее». Откроется окно установки (Рисунок 81).
Рисунок 81. Окно установки Jinn Sign Extension Provider 5. Нажать кнопку «Установить». Произведется установка провайдера и появится окно завершения установки (Рисунок 82).
Рисунок 82. Окно завершения установки Jinn Sign Extension Provider
6. Нажать кнопку «Готово». На этом установка Jinn Sign Extension Provider завершена. Настройка веб-обозревателя Настройка веб-обозревателя для подключения к системе «Электронный бюджет» зависит от эксплуатируемого пользователем типа веб-обозревателя и протокола, используемого для подключения. При работе в системе с использованием только криптопровайдера КриптоПро CSP вход в Личный кабинет Электронного бюджета возможен только через веб-обозреватель Internet Explorer с помощью протокола «https». Для корректного отображения данных на портале рекомендуется использовать протокол «http», соответственно, необходимы дополнительные установка и настройка Континент TLS Клиента. Чтобы настроить веб-обозреватель Internet Explorer для работы в системе с помощью КриптоПро CSP, необходимо выполнить следующие действия: 1. Открыть свойства веб-обозревателя. 2. Перейти на вкладку «Подключения». 3. Нажать кнопку «Настройка сети». 4. В открывшемся меню задать поля в зависимости использования прокси-сервера в организации. 4.1. Прокси-сервер используется: в разделе «Прокси-сервер» отметить чекбокс «Использовать прокси-сервер для локальных подключений». Указать адрес и порт используемого в организации прокси-сервера (Рисунок 83).
Рисунок 83. Диалог настройки подключений с использованием прокси-сервера 4.2. Прокси-сервер не используется: в разделе «Прокси-сервер» снять чекбокс «Использовать прокси-сервер для локальных подключений» (Рисунок 84).
Рисунок 84. Диалог настройки подключений без использования прокси-сервера 5. Нажать кнопку «ОК». 6. Перейти на вкладку «Безопасность» (Рисунок 85).
Рисунок 85. Диалог настройки безопасности браузера 7. Выбрать зону для настройки «Надежные узлы». 8. Нажать кнопку «Сайты». Откроется окно «Надежные узлы» (Рисунок 86).
Рисунок 86. Диалог настройки доверенных узлов 9. В поле «Добавить в зону следующий узел» задать значение «https://lk.budget.gov.ru» и нажать кнопку «Добавить». 10. В окне «Надежные сайты» нажать кнопку «Закрыть». 11. Перейти на вкладку «Дополнительно». 12. Для входа по сертификатам пользователей на основе ГОСТ Р 34.10-2012 снять чекбокс «Использовать TLS 1.2» (Рисунок 87).
Рисунок 87. Диалог настройки дополнительных параметров браузера 13. Нажать кнопку «Применить». Нажать кнопку «ОК» 14. Перезапустить браузер. 15. Осуществить вход в Личный кабинет Электронного бюджета по протоколу «https» на точку входа: https://lk.budget.gov.ru/udu-webcenter. При работе в системе с совместным использованием криптопровайдера КриптоПро CSP и СКЗИ «Континент TLS VPN Клиент» вход в Личный кабинет Электронного бюджета возможен через веб-обозреватели Internet Explorer, Google Chrome, Mozilla Firefox с помощью протокола «http», что обеспечит корректное отображение данных на портале. Чтобы настроить веб-обозреватели для работы в системе с помощью совместного использования КриптоПро CSP и СКЗИ «Континент TLS VPN Клиент», необходимо выполнить следующие действия: 1. Internet Explorer После настройки прокси-сервера в Континент TLS Клиенте и сбросе соединений настройки подключений в браузере определяются автоматически. 1.1. Открыть настройки браузера и перейти на вкладку «Безопасность» (Рисунок 88).
Рисунок 88. Диалог настройки безопасности браузера 1.2. Выбрать зону для настройки «Надежные сайты». 1.3. Нажать кнопку «Сайты». Откроется окно «Надежные сайты» (Рисунок 89).
Рисунок 89. Диалог настройки доверенных узлов
1.4. В поле «Добавить в зону следующий узел» задать значение «http://lk.budget.gov.ru» и нажать кнопку «Добавить». 1.5. В окне «Надежные сайты» нажать кнопку «Закрыть». 1.6. В окне «Свойства браузера» нажать кнопку «ОК». 1.7. Перезапустить браузер. 1.8. Осуществить вход в Личный кабинет Электронного бюджета на точку входа: http://lk.budget.gov.ru/udu-webcenter. 2. Google Chrome После настройки прокси-сервера в Континент TLS Клиенте и сбросе соединений настройки подключений в браузере определяются автоматически. 2.1. Открыть настройки веб-обозревателя. 2.2. Перейти вниз окна настроек и активировать ссылку «Показать дополнительные настройки». 2.3. Перейти на вкладку «Безопасность». 2.4. Повторить п. 1.2 - 1.8 раздела 1 «Internet Explorer». 3. Mozilla Firefox 3.1. Откройте меню «Инструменты» и выберите пункт «Настройки». 3.2. Перейти в раздел «Дополнительные» на вкладку «Сеть». 3.3. В секции настроек «Соединение» нажать кнопку «Настроить…». 3.4. В открывшемся окне параметров соединения установить значение в зависимости от использования прокси-сервера организации: 3.4.1. Прокси-сервер используется: отметить чекбокс «Ручная настройка сервиса прокси». Указать адрес и порт используемого в организации прокси-сервера. В поле «Не использовать прокси для» добавить *.budget.gov.ru. 3.4.2. Прокси-сервер не используется: отметить чекбокс «Без прокси» или «Автоматически определять настройки прокси для этой сети». 3.5. Нажать кнопку «ОК». 3.6. В окне «Настройки» нажать кнопку «ОК». 3.7. Перейти в раздел «Защита» и добавить в исключения сайт «http://lk.budget.gov.ru». Нажать «Сохранить изменения». 3.8. Перезапустить браузер. 3.9. Осуществить вход в Личный кабинет Электронного бюджета на точку входа: http://lk.budget.gov.ru/udu-webcenter.
|
||||||
|
Последнее изменение этой страницы: 2021-04-13; просмотров: 762; Нарушение авторского права страницы; Мы поможем в написании вашей работы! infopedia.su Все материалы представленные на сайте исключительно с целью ознакомления читателями и не преследуют коммерческих целей или нарушение авторских прав. Обратная связь - 13.58.252.8 (0.007 с.) |