
Заглавная страница Избранные статьи Случайная статья Познавательные статьи Новые добавления Обратная связь FAQ Написать работу КАТЕГОРИИ: ТОП 10 на сайте Приготовление дезинфицирующих растворов различной концентрацииТехника нижней прямой подачи мяча. Франко-прусская война (причины и последствия) Организация работы процедурного кабинета Смысловое и механическое запоминание, их место и роль в усвоении знаний Коммуникативные барьеры и пути их преодоления Обработка изделий медицинского назначения многократного применения Образцы текста публицистического стиля Четыре типа изменения баланса Задачи с ответами для Всероссийской олимпиады по праву 
Мы поможем в написании ваших работ! ЗНАЕТЕ ЛИ ВЫ?
Влияние общества на человека
Приготовление дезинфицирующих растворов различной концентрации Практические работы по географии для 6 класса Организация работы процедурного кабинета Изменения в неживой природе осенью Уборка процедурного кабинета Сольфеджио. Все правила по сольфеджио Балочные системы. Определение реакций опор и моментов защемления |
Команды панели построения координатной осиСодержание книги
Поиск на нашем сайте
При обращении к команде построения координатной оси система выводит диалоговое окно. Система способна автоматически определить способ построения в контексте выбора геометрических объектов и одновременно она дает вам возможность указать другие объекты для изменения способа построения. Метод
Опции Метод точки и Метод вектора дают возможности выбрать любой способ задания точки и направления. Если вы выбрали точку на поверхности, то направлением оси является перпендикуляр к поверхности в этой точке. Если вы выбрали точку на кривой, то направлением оси является касательная к кривой в этой точке. В обоих случаях вы можете переопределить направление оси на шаге задания направления.
Первая точка является базовой точкой. Вторая точка задает направление. Опции Метод точки дают возможности выбрать любой способ задания точки.
Ограничения
Для создания координатной оси необходимо выбрать Вставка→База/Точка→Коорд.ось. Появится диалоговое окно:
Рис.31 Выбираем метод построения оси, отмечаем объекты, требующиеся в этом методе и нажимаем кнопку ОК. Эскиз Функции построения эскиза дают вам интеллектуальную среду создания элемента построения, который называется эскизом. Эскизом называется именованный набор плоских кривых, лежащих в заданной плоскости. Вы можете наложить геометрические и размерные ограничения, которые используются для задания формы кривых. Эскиз может затем многократно использоваться для операций построения твердого тела, где в качестве исходных данных для построения используются кривые. Инструменты эскиза дают вам возможность полностью представить конструкторскую идею через геометрические и размерные ограничения, которые мы вместе называем просто ограничениями. Используйте ограничения для создания геометрии, управляемой параметрами, которую вы можете легко и предсказуемо изменять. Эскиз все время проверяет ограничения во время вашей работы, чтобы быть уверенным в том что они полны и не противоречивы. Полностью ограниченный эскиз имеет ровно столько ограничений, сколько степеней свободы имеет эскиз, что исключает неоднозначность в конечной форме. Хотя это и не требуется, мы рекомендуем, чтобы для построения элементов формы использовались только полностью ограниченными эскизами. Вы можете использовать эскиз для создания каркасной геометрии, которая может служить различным конструкторским целям. Например, вы можете создать 2-х мерную компоновку такого продукта, как цифровая камера, принтер или другие устройства с фокусом направленным на:
· Структуру продукта · Компоновку компонентов · Базовой формы компонентов Или вы можете создать конструктивную геометрию, включая: · Ограничения на площади/объем в части · Диапазон свободных перемещений · Лого и эмблем на продукте · Компоновка отверстий на решетке Эскизы такого типа обычно требую небольшого количества ограничений. Опции Создать наследованные ограничения и Настройка автоматических ограничений дают возможность легко соединять ограниченную и неограниченную геометрию в одном эскизе.
Эскиз на плоскости Эскиз создается на существующей плоской грани или на новой или существующей плоскости эскиза. Ключевой вопрос, который дает вам возможность решить:
Будет ли эскиз использоваться для добавления элементов к уже существующей базовой форме? Если это так, выберите существующую координатную плоскость или грань части или создайте новую координатную плоскость, которая связана с существующей геометрии. Эскиз на траектории Это специальный тип эскиза, который используется для создания профиля для построения элемента типа Вариационное заметание. Вы можете использовать Эскиз на траектории для позиционирования эскиза для таких элементов построения как Вытягивание и Вращение. Для всех команд вы выбираете траекторию и определяете положение плоскости эскиза на этой траектории. Обратите внимание, что вы можете использовать команду Пере присоединить для того, чтобы поменять моду положения эскиза с Эскиз на плоскости на Эскиз на траектории и наоборот. Процесс создания эскиза Здесь показаны шаги, которые обычно используются в процессе построения эскиза: 1. Выбрать плоскость эскиза, ось горизонтального направления и необязательно переименовать эскиз. 2. Выбрать опции задания ограничений и опции построения. 3. Создать эскиз. В зависимости от установок многие ограничения на эскиз могут быть наложены автоматически. 4. Добавить, изменить или удалить ограничения. 5. Изменить форму перетаскиванием или изменением размеров. 6. Выйти из среды задания эскиза.
Рис.32
Эскиз должен быть полностью определен с помощью размеров и ограничений. После нажатия иконок При проектировании деталей самолета, фиксируется только начало координат ССК (Самолетной системы координат). Все размеры описываются как выражение и могут меняться. Это можно сделать, выйдя из эскиза и в выпадающем меню Инструменты выбрать Выражение.
Рис.33
Инструменты построения:
Концентричность – совпадают центры окружностей.
Касательно – линия и окружность имеют точку касания. Равный радиус – окружности становятся одного радиуса. Можно поместить центр окружности на прямую.
Совпадение концов прямых.
Пример:
Эскиз детали Рис.34
Благодаря выше перечисленным функциям мы можем наблюдать полностью готовую деталь [Рис.35]
Рис.35 3 Операции построения твёрдого тела Вытягивание
Булевские операции дают вам возможность создать отдельное тело, объединить, вычесть или пересечь результат построения с другим телом. Этот пример показывает построения простого тела вытягивания профиля, состоящего из кривых. 1. Выберите команду построения тела вытягивания. Система покажет панель построения тела вытягивания. 2. 3. Для профиля можно использовать единственные кривые, связанные кривые, касательные кривые, ребра грани, рёбра листового тела, кривые элемента и любые. На рисунке выбран профиль из единственной кривой. Система показывает предварительное изображение тела вытягивания.
Рис.36
Рис.37
Менять направление вытягивания можно при помощи кнопки
Вращение
Вы можете создать тело вращения следующими способами:
Вы можете добавить смещение для вращения.
Когда вы создаете тело вращения, вы получаете листовое или твердое тело.
Рис.38 Вращением контура, показанного на рис.38 получаем деталь:
Рис.39 Заметание
Цепочка сечения Как сказано выше, перемещающийся контур кривых называется сечением (или цепочка сечения). Сечение может состоять из одной или нескольких кривых В качестве объектов можно выбирать кривые, ребра тела и полные грани тела. Цепочка кривых сечения не должна быть гладкой, она может содержать острые углы; сечения могут отличаться друг от друга по количеству объектов. Максимальное количество кривых в цепочке равно 150. Если все направляющие являются замкнутыми линиями, то для замыкания поверхности необходимо повторно выбрать первое сечение. Допуск Задание точности построения с помощью параметра линейного допуска. Точность построения определяет максимальное отклонение построенной поверхности от исходной геометрии. Линейный допуск по умолчанию берется из настроек моделирования. После того, как все сечения выбраны и параметры установлены, нажмите ОК и система построит тело Заметания. Система построит поверхность или твердое тело в зависимости от настройки моделирования Тип тела. Направляющая цепочка Опции Направляющие цепочки (или просто Направляющие) управляют ориентацией и масштабированием сечения во время его перемещения. Направляющая может состоять из одной или нескольких кривых В качестве объектов можно выбирать кривые, ребра тела и полные грани тела. Все объекты должны образовывать гладкую непрерывную цепочку кривых. Вы можете задать одну, две или три направляющие строки. · В основном опции построения тела заметания зависят от количества выбранных направляющих. Когда вы используете две направляющие, то ориентация сечения полностью определена. При этом у вас остается выбор между равномерным масштабированием и одноосевым масштабированием. Типичный случай - использование двух направляющих, связанных с концами сечения; тогда сечение будет перемещаться, сокращаясь и растягиваясь, и сохранять контакт своими концами с направляющими сечениями. Например, поверхность крыла самолета может быть задана как заметаемая поверхность, где профиль сечения является задающей кривой, а передняя и задняя кромки - направляющими. Вообще говоря, форма таких тел, как крыло самолета имеет гораздо более сложную структуру, однако приведенный пример служит иллюстрацией того факта, что общая форма может быть создана очень быстро по минимальным исходным геометрическим данным.
Выбор трех направляющих дает вам полный контроль за ориентацией и масштабированием задающего сечения. Возможно, этот способ менее понятен, чем два предыдущих, однако только он обеспечивает неравномерное масштабирование по осям при движении задающего сечения вдоль по образующим. Этот эффект возможен из-за взаимодействия трех направляющих друг с другом.
|
|||||||||
|
Последнее изменение этой страницы: 2021-04-12; просмотров: 81; Нарушение авторского права страницы; Мы поможем в написании вашей работы! infopedia.su Все материалы представленные на сайте исключительно с целью ознакомления читателями и не преследуют коммерческих целей или нарушение авторских прав. Обратная связь - 18.118.208.127 (0.013 с.) |

 Контекстный – Система автоматически выбирает ограничения в контексте заданной геометрии. Вы можете также заранее определить желаемый тип ограничения. Обычно, если вам не надо уточнять числовые параметры построения, этого метода достаточно для построения.
Контекстный – Система автоматически выбирает ограничения в контексте заданной геометрии. Вы можете также заранее определить желаемый тип ограничения. Обычно, если вам не надо уточнять числовые параметры построения, этого метода достаточно для построения. Точка и направление - Координатная ось задается указанием точки и произвольного направления. Координатная ось создается через точку на кривой, ребре или поверхности, параллельно линейной геометрии или перпендикулярно поверхности.
Точка и направление - Координатная ось задается указанием точки и произвольного направления. Координатная ось создается через точку на кривой, ребре или поверхности, параллельно линейной геометрии или перпендикулярно поверхности. Две точки - Координатная ось задается указанием двух произвольных точек.
Две точки - Координатная ось задается указанием двух произвольных точек. Точка на кривой - Ось проходит через точку на кривой и ориентируется по касательной, нормали или бинормали к кривой в этой точке.
Точка на кривой - Ось проходит через точку на кривой и ориентируется по касательной, нормали или бинормали к кривой в этой точке. Фиксированная координатная ось – Создание фиксированной, т.е. не привязанных ни к каким геометрическим объектам, координатной оси. Для ориентации оси используется ориентация осей XC, YC, ZC рабочей системы координат. Если вы редактируете зависимую координатную ось и выбираете опцию Х, зависимая ось превращается в фиксированную.
Фиксированная координатная ось – Создание фиксированной, т.е. не привязанных ни к каким геометрическим объектам, координатной оси. Для ориентации оси используется ориентация осей XC, YC, ZC рабочей системы координат. Если вы редактируете зависимую координатную ось и выбираете опцию Х, зависимая ось превращается в фиксированную. Контекстный – система сама определяет тип ограничения в зависимости от того, какой геометрический объект вы выбрали. Эта мода действует по умолчанию.
Контекстный – система сама определяет тип ограничения в зависимости от того, какой геометрический объект вы выбрали. Эта мода действует по умолчанию. Совпадение – ось проходит через заданную точку, совпадает с заданной прямой или лежит на заданной плоскости.
Совпадение – ось проходит через заданную точку, совпадает с заданной прямой или лежит на заданной плоскости. Параллельность – ось ориентируется так, что она параллельной заданному плоскому объекту.
Параллельность – ось ориентируется так, что она параллельной заданному плоскому объекту. Перпендикулярность – ось ориентируется так, что она перпендикулярна заданному плоскому или линейному объекту.
Перпендикулярность – ось ориентируется так, что она перпендикулярна заданному плоскому или линейному объекту. Точка на кривой – ось проходит через точку на кривой и ориентируется по касательной, нормали или бинормали к кривой. Обратите внимание, что только это ограничение Точка на кривой автоматически распознается системой
Точка на кривой – ось проходит через точку на кривой и ориентируется по касательной, нормали или бинормали к кривой. Обратите внимание, что только это ограничение Точка на кривой автоматически распознается системой Изменение направления координатной оси на противоположное.
Изменение направления координатной оси на противоположное. Переключение между возможными альтернативными вариантами ориентации координатной оси. Вы можете также циклически проходить по альтернативным решениям, нажимая кнопки ”Page Down”, ”Page UP” на клавиатуре.
Переключение между возможными альтернативными вариантами ориентации координатной оси. Вы можете также циклически проходить по альтернативным решениям, нажимая кнопки ”Page Down”, ”Page UP” на клавиатуре.
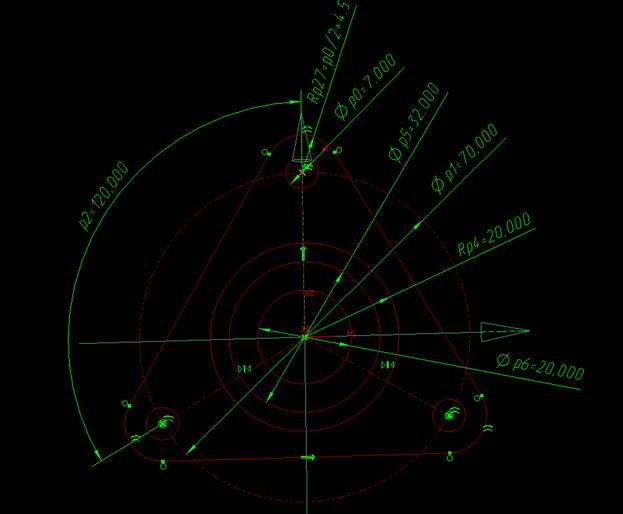
 , он (эскиз) должен стать красного цвета.
, он (эскиз) должен стать красного цвета.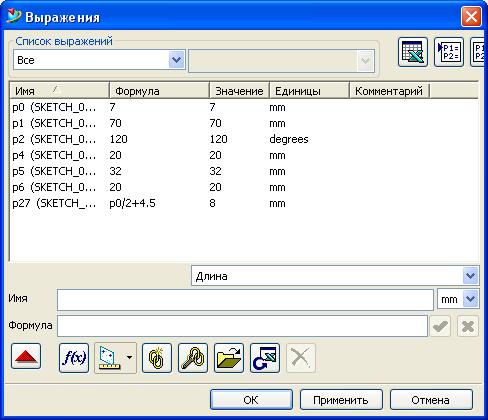
 построение по точкам, используется для построения элементов сложной конфигурации.
построение по точкам, используется для построения элементов сложной конфигурации. задает размеры. Выделяем элемент, у которого надо изменить размер. После ввода размера, нажимаем Enter.
задает размеры. Выделяем элемент, у которого надо изменить размер. После ввода размера, нажимаем Enter. с помощью этой функции задаем ограничения.
с помощью этой функции задаем ограничения.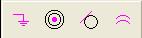


 показывает все установленные на эскизе ограничения.
показывает все установленные на эскизе ограничения. показывает ограничения выбранного элемента в отдельном окне, при этом лишние ограничения можно удалить.
показывает ограничения выбранного элемента в отдельном окне, при этом лишние ограничения можно удалить. преобразует выбранный элемент в вспомогательное построение. При использовании функций Вытягивание, Вращение, Заметание вдоль направляющей эти вспомогательные линии не используются автоматически.
преобразует выбранный элемент в вспомогательное построение. При использовании функций Вытягивание, Вращение, Заметание вдоль направляющей эти вспомогательные линии не используются автоматически. зеркальное отражение. Для экономии времени у симметричной детали можно построить только одну часть, а другую зеркально отразить относительно линии симметрии.
зеркальное отражение. Для экономии времени у симметричной детали можно построить только одну часть, а другую зеркально отразить относительно линии симметрии.
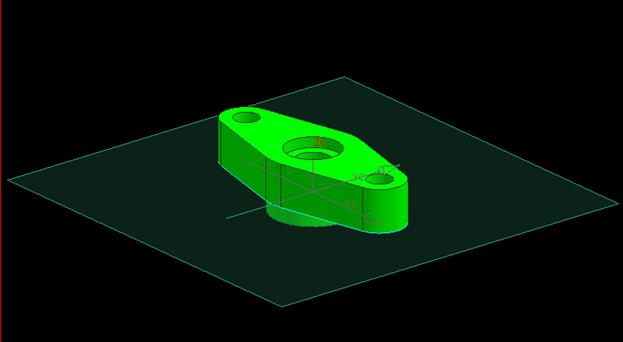
 Эта функция используется для создания тела заметания вытягиванием 2D или 3D контура, который состоит из кривых, ребер или эскиза, на заданное расстояние в заданном направлении.
Эта функция используется для создания тела заметания вытягиванием 2D или 3D контура, который состоит из кривых, ребер или эскиза, на заданное расстояние в заданном направлении. Для выбора объектов используйте разумный Выбор по контексту
Для выбора объектов используйте разумный Выбор по контексту

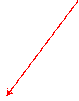 Так же можно выбрать определенную точку начала и конца ограничения.
Так же можно выбрать определенную точку начала и конца ограничения.

 .
. Используйте эту опцию для создания тела вращения вокруг заданной оси с не нулевым углом вращения. Вы можете задать контур и вращать его по полному кругу или частично.
Используйте эту опцию для создания тела вращения вокруг заданной оси с не нулевым углом вращения. Вы можете задать контур и вращать его по полному кругу или частично.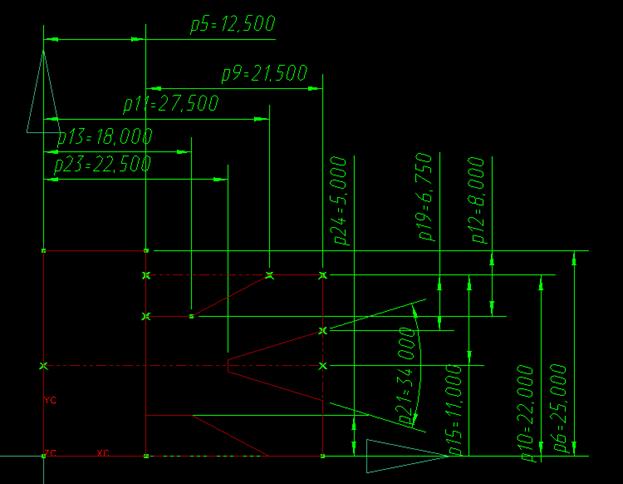
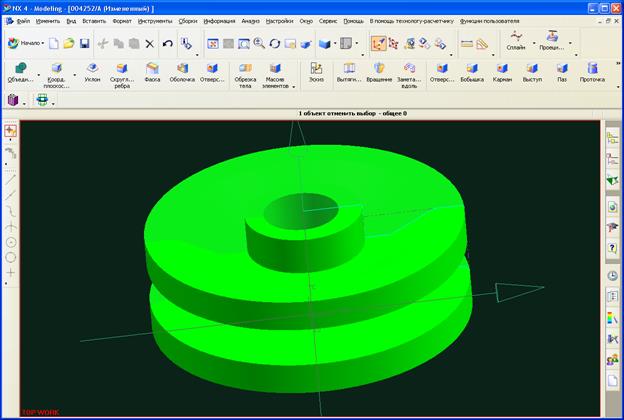
 Вы можете использовать эту команду для построения тела заметания.
Вы можете использовать эту команду для построения тела заметания. Тело переноса строится заметанием образующего сечения, которое двигается заданным образом вдоль направляющих. Задающая кривая называется Сечение. Направляющие кривые называются Направляющие.
Тело переноса строится заметанием образующего сечения, которое двигается заданным образом вдоль направляющих. Задающая кривая называется Сечение. Направляющие кривые называются Направляющие.


