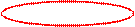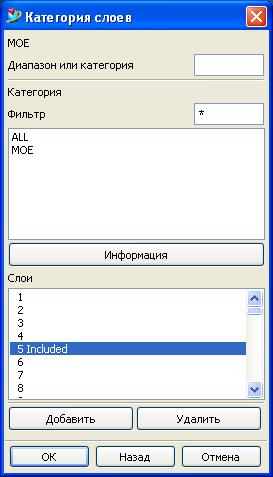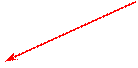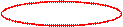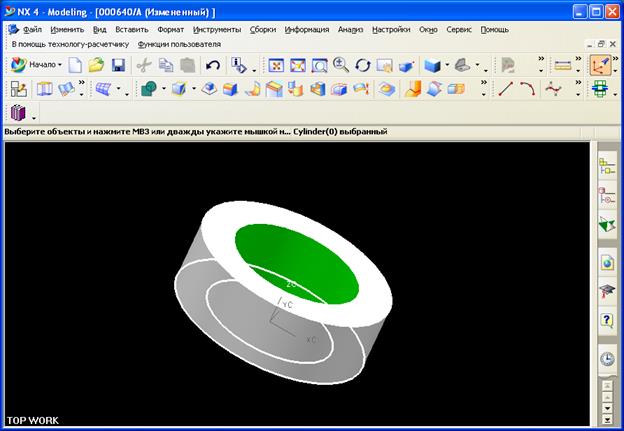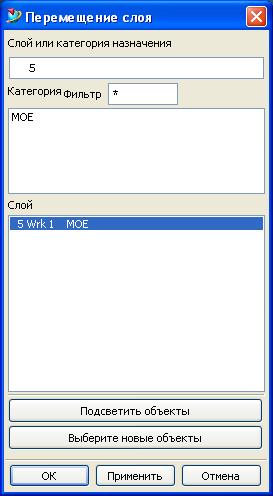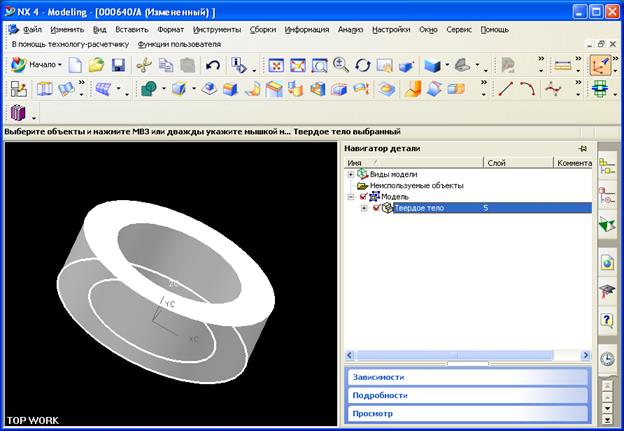Заглавная страница Избранные статьи Случайная статья Познавательные статьи Новые добавления Обратная связь FAQ Написать работу КАТЕГОРИИ: ТОП 10 на сайте Приготовление дезинфицирующих растворов различной концентрацииТехника нижней прямой подачи мяча. Франко-прусская война (причины и последствия) Организация работы процедурного кабинета Смысловое и механическое запоминание, их место и роль в усвоении знаний Коммуникативные барьеры и пути их преодоления Обработка изделий медицинского назначения многократного применения Образцы текста публицистического стиля Четыре типа изменения баланса Задачи с ответами для Всероссийской олимпиады по праву 
Мы поможем в написании ваших работ! ЗНАЕТЕ ЛИ ВЫ?
Влияние общества на человека
Приготовление дезинфицирующих растворов различной концентрации Практические работы по географии для 6 класса Организация работы процедурного кабинета Изменения в неживой природе осенью Уборка процедурного кабинета Сольфеджио. Все правила по сольфеджио Балочные системы. Определение реакций опор и моментов защемления |
Сохранить только рабочую детальСодержание книги
Поиск на нашем сайте
Сохраняет только текущую рабочую часть. Данная опция полезна если, например, Вы изменили только один компонент в очень большой сборке. Печать [Распечатать]\\ (Только Windows) Выполняет стандартную функцию печати Windows. Утилиты В среде задания последовательности доступна только утилита Unload Shared Image. Выход Выход из сессии NX.
Изменить Список отмен Позволяет отменить одну или несколько операций. Удалить Удаляет выделенные объекты. Выбор Показывает каскадное меню с некоторыми опциями инструментальной панели Selection. Предоставляет инструменты фильтрации для удобства при выделении объектов. Погасить Показывает каскадное меню с опциями управления видимостью объектов. Вы можете показать (unblank) или погасить (blank) выбранные объекты. Отображаемый объект Изменяет слой, цвет, шрифт, ширину, частоту сетки, прозрачность и затенение выбранных объектов.
Вид Обновить Обновляет вид, перерисовывая его. Операция Опцииредактирование вида, такие как масштабирование, центрирование и поворот. Ориентация Ориентирует вид на основе системных координат Информационное окно Открывает информационное окно, предоставляя дополнительную информацию о текущей операции или рабочей части. Текущее меню Показывает или скрывает текущее диалоговое окно. Показать панель ресурсов Если данная опция включена, показывается панель Resource, включающая закладку Навигатора Последовательности. Формат Слои и настройки Устанавливает глобальные установки слоя. Видимые в виде Управляет установками изображения слоя для заданного вида. Маска вида может отличаться от глобальной и иметь приоритет. Слои и категории Создает именованную группу слоев Это упрощает изменение видимости и статуса выделения для слоя.
Информация Объект Показывает информацию о выделенных геометрических объектах. Точка Получает абсолютные и рабочие координаты выделенной точки. Анализ Расстояние Возвращает минимальное расстояние между двумя объектами в NX. Угол Возвращает значение угла между двумя кривыми или между линией и плоскостью (или плоской поверхностью).
Длина дуги Находит длину дуги для кривых (плоских и неплоских).
Настройки Интерфейс пользователя Открывает диалоговое окно User Interface Preferences [Свойства интерфейса пользователя], которое позволяет определить как NX будет взаимодействовать с пользователем при вводе данных. Выбор Открывает диалоговое окно Selection Preferences [Свойства выделения], содержащее опции, влияющие на выделение объектов. Визуализация Открывает диалоговое окно Visualization Preferences [Свойства визуализации], содержащее опции, влияющие на визуализацию. Производительность визуализации Открывает диалоговое окно Visualization Performance Preferences [Свойства производительности визуализации], содержащее опции, влияющие на графическую производительность визуализации.
Помощь Опции помощи в среде задания последовательности аналогичны стандартным опциям помощи.
Работа со слоями. В UG существует 256 слоев. Слои используются для удобства проектирования деталей. Например, можно расположить дополнительные построения на определенном слое, а потом отключить его. Это сильно облегчает просмотр готовой детали. Пример детали на рис.19 иллюстрирует понятие распределения по слоям.
Рис.19
Несколько опций выпадающего меню Формат, в названии которых содержится слово Слой, позволяют создавать модель на слоях. Чтобы просмотреть, какие слои отображены, выбираем Формат→Слои и настройки и появляется диалоговое окно:
Категория
Следующий список
Рис.20
Рабочий слой – слой, на котором в данный момент создаются объекты, Категории – наименование Слоев, Следующий список – управляет работой со слоями. Этот список отражает номер слоя, его состояние (видимый, невидимый или рабочий) и наименование слоя. Выбираемый слой – слой с любым номером может иметь статус выбираемого слоя. Объекты выбираемых слоев изображаются на экране и могут быть выбраны для выполнения таких операций, как гашение и удаление. Любой объект выбираемого слоя можно использовать при построении, определении или изображении новых объектов на рабочем слое. Выбираемые слои автоматически становятся видимыми.
Невидимый слой – объекты невидимых слоев не изображаются на экране, и их нельзя изобразить никаким другим способом, кроме как, изменив статус слоя (сделать его видимым или рабочим). Слой с любым номером может иметь статус невидимого слоя. Невидимые слои автоматически являются невыбираемыми. Чтобы сделать слой видимым, необходимо подсветить слой и нажать на кнопку Выбираемый. Чтобы убрать изображение объектов, необходимо выбрать слой с «ненужной» геометрией и нажать кнопку Невидимые. После операции присвоения статуса слою (видимый, невидимый) необходимо обновить изображение на экране с помощью кнопки Применить. Чтобы задать категорию слою, необходимо выбрать Формат→Слои и категории, появится диалоговое окно:
Рис.21
Далее появляется следующее окно, где в окне выбора слоя подсвечиваем слой, которому хотим присвоить категорию.
Кликаем по кнопке Добавить и рядом с выбранным слоем появляется слово Included. Жмем ОК.
Рис.22
Чтобы в Следующем списке отобразился слой с измененной категорией, необходимо в диалоговом окне Установка слоев в окне Категория выбрать новую категорию МОЕ. Слой сразу же появится в списке.
Рис.23
Теперь этому слою можем присваивать статус. Чтобы поместить на слой элемент детали необходимо, выделить элемент Рис.24
Далее из выпадающего меню Формат выбрать Переместить на слой. Появится диалоговое окно:
Рис.25
Подсветить слой на который желаете переместить элемент и нажать кнопку ОК. Чтобы посмотреть переместился ли элемент на слой, выберите Навигатор детали. [см. стр.13]
Рис.26
|
||||||||||||||||||
|
Последнее изменение этой страницы: 2021-04-12; просмотров: 80; Нарушение авторского права страницы; Мы поможем в написании вашей работы! infopedia.su Все материалы представленные на сайте исключительно с целью ознакомления читателями и не преследуют коммерческих целей или нарушение авторских прав. Обратная связь - 3.133.155.253 (0.011 с.) |
|||||||||||||||||||

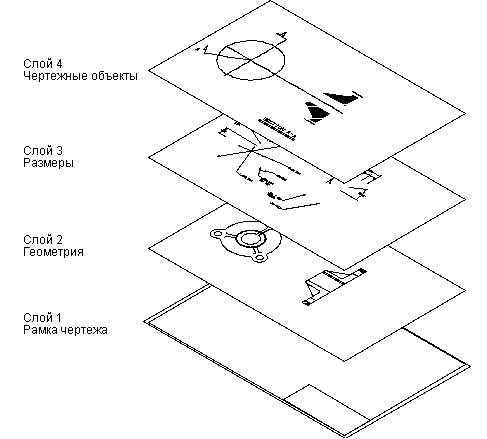

 Установка Рабочего слоя
Установка Рабочего слоя

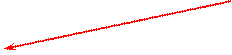 Выбираемый слой
Выбираемый слой Невидимый слой
Невидимый слой

 В строке Категория указываем наименование слоя. После этого нажимаем на кнопку Создать/Изменить.
В строке Категория указываем наименование слоя. После этого нажимаем на кнопку Создать/Изменить.